La captura de pantalla se ha convertido en una parte esencial de la vida laboral con todos los avances tecnológicos. A veces, la pantalla de la computadora muestra contenido significativo que debe guardarse o compartirse con otros. Las capturas de pantalla le permiten capturar exactamente lo que se muestra en la pantalla de su PC.
Hay muchas formas de hacer una captura de pantalla en una PC con Windows 10, ya sea con o sin la pantalla de impresión. Al usar Imprimir pantalla con la ayuda de teclas cortas, debe dedicar mucho tiempo porque implica pasos adicionales para encontrar, pegar y guardar el archivo de imagen. Para evitar pasos innecesarios y consumo de tiempo, debe descargar el software en su PC una vez.
Aquí hay un procedimiento detallado para tomar capturas de pantalla en Windows 10 usando el software y la función de impresión de pantalla en su PC a través de teclas cortas o herramienta de recorte.
Cómo tomar capturas de pantalla en PC con Windows 10 sin imprimir pantalla
Para capturar una captura de pantalla en una PC con Windows 10 sin una pantalla de impresión, necesita un software rápido para realizar la tarea sin consumir su tiempo y energía. Ese software sería EaseUS RecExpert.
Es un grabador de pantalla rápido y fácil de usar que puede permitirle capturar la pantalla completa y la cámara web. Tiene funciones y herramientas ilimitadas para hacer que este proceso de captura/grabación de pantalla sea más fácil para todos.
Para su beneficio, este software le permite capturar la pantalla completa, una parte específica de la pantalla y una cámara web. Además, puede guardar las capturas de pantalla en formato GIF o PNG según sus necesidades.
El proceso de tomar y guardar capturas de pantalla nunca ha sido tan fácil y rápido como con este software. Debe realizar algunos pasos simples para obtener los resultados deseados sin costo alguno. No comprometer la calidad es lo que hace que esta herramienta sea la mejor.
EaseUS RecExperts
- Herramienta de recorte gratuita integrada
- Captura flexible de cualquier área de la pantalla
- Función de parada automática y división automática
- Cree tareas de grabación programadas con un solo clic
- Edite las grabaciones con herramientas de edición básicas
Consulta el siguiente tutorial para hacer una captura de pantalla en tu PC con Windows 10:
Paso 1. Descargue e inicie este programa en su computadora. Verá todas las funciones que ofrece, incluida la grabación de cámara web, grabación de audio, captura de región y otras opciones como configuración y grabación de pantalla completa.
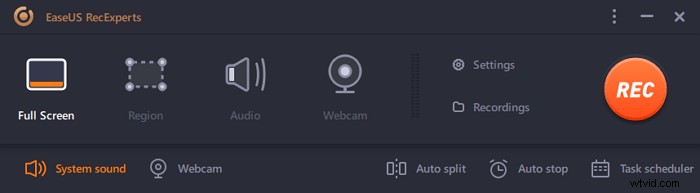
Paso 2. Haga clic en "Pantalla completa" o "Región" de acuerdo a su necesidad. La pantalla se oscurecerá y arrastrará el cursor cubriendo lo que desea capturar.
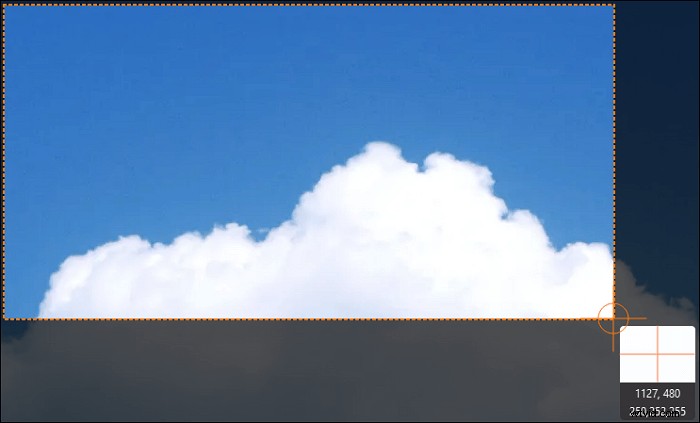
Paso 3. Ahora presione F11 o haz clic en "Captura de pantalla" icono para tomar capturas de pantalla.
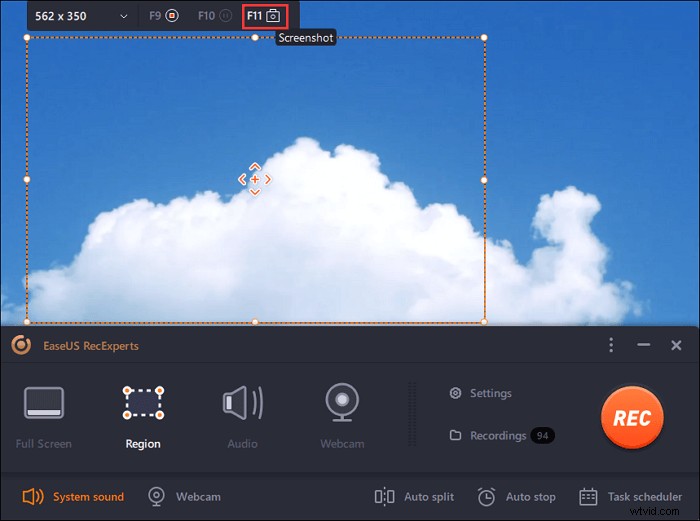
Paso 4. Las capturas de pantalla se guardarán en "Grabaciones"> "Imágenes" , donde puedes cambiar el nombre de la captura de pantalla con facilidad.
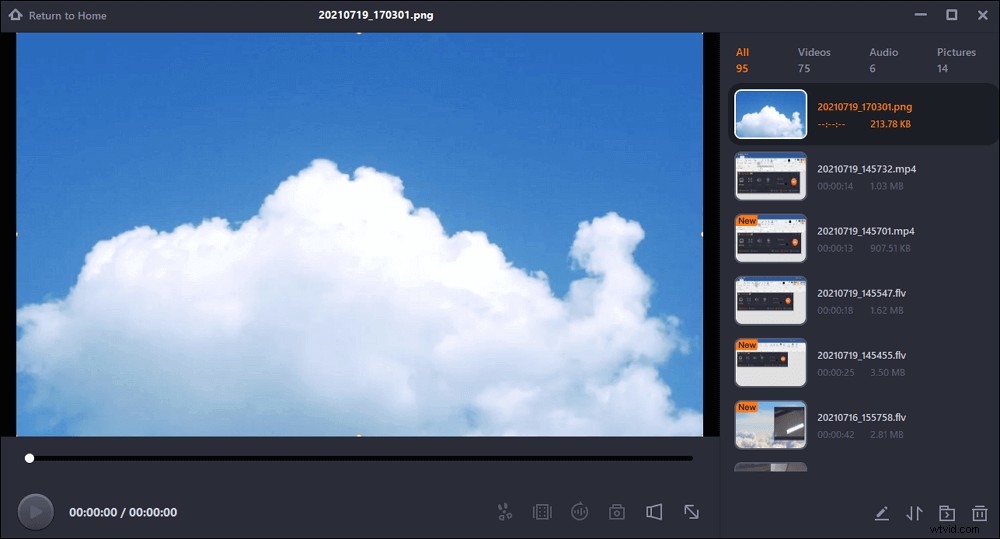
Cómo hacer capturas de pantalla en PC con Windows 10 con Imprimir pantalla
Si no desea instalar ningún software en su PC con Windows, puede beneficiarse de las siguientes soluciones.
#1. Cómo hacer capturas de pantalla en PC con Imprimir pantalla
Imprimir clave de pantalla es una de las formas más utilizadas y beneficiosas de tomar una captura de pantalla de Windows 10. Se indica como PrtScn en el teclado. Todo lo que tiene que hacer es presionar esta tecla PrtScn para capturar toda la pantalla de la PC.
La captura de pantalla se guarda en su Portapapeles ahora. Inserte la captura de pantalla en cualquiera de los programas (por ejemplo, Paint) que permiten la inserción de imágenes para guardar el archivo.
- Captura de pantalla de toda la pantalla
Si desea hacer una captura de pantalla de toda la pantalla y guardarla automáticamente en Esta PC> Imágenes> Carpeta de captura de pantalla, esta opción es aplicable.
Para este método, debe presionar la tecla Windows + PrtScn. La pantalla de la PC se atenuará en la prensa para que seleccione la única parte de la que desea una captura de pantalla. ¡Eso es todo, así de fácil!
- Captura de pantalla de una ventana activa
Este método es útil cuando necesita una captura de pantalla de una ventana activa en la que está trabajando. Para aplicar esto, presione Alt + PrtScn. La captura de pantalla se guarda en el portapapeles. Ábrelo en cualquier imagen insertando programas como Paint, y guárdalo.
#2. Cómo capturar una parte de la pantalla con la herramienta de recorte
Snipping Tool es un excelente programa para Windows 10. Es flexible y funciona de manera rápida y eficiente. Puede usarlo cuando desee tomar una captura de pantalla y guardarla como un archivo. Sorprendentemente, excluye el paso de pegar la captura de pantalla primero en otro programa para guardarla.
Paso 1. Busque Snipping Tool en Windows y abra el programa.

Paso 2. Luego, en el menú desplegable Modo, seleccione el tipo de recorte que desea. Esta herramienta le ofrece la siguiente variedad de capturas de pantalla:
- Rectángulo:dibuja un rectángulo que cubra lo que quieres que sea en la captura de pantalla
- Forma libre:dibuja con el cursor y se convertirá en una captura de pantalla
- Ventanas:seleccione una ventana específica
- Pantalla completa:tome una captura de pantalla de toda su pantalla
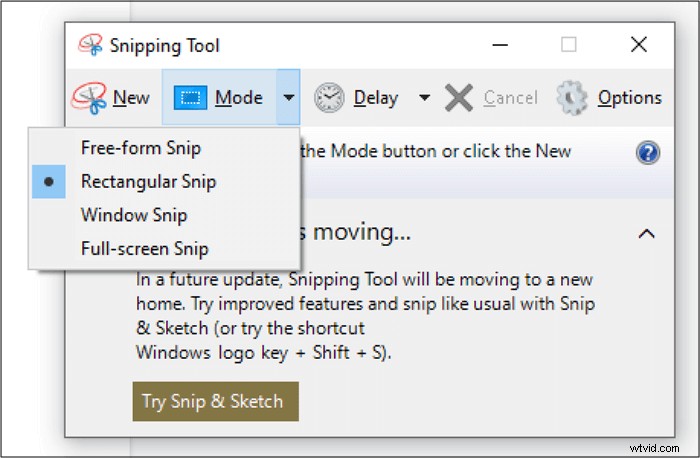
Paso 3. Una vez que sepa qué captura de pantalla desea, haga clic en "Nuevo" en la barra superior o presione Windows + Shift + S. En este comando, la pantalla de la PC se oscurecerá. Dibuja con la ayuda del cursor.

Paso 4. Después de tomar la captura de pantalla, se abrirá en una ventana donde podrá anotarla, editarla y guardarla.
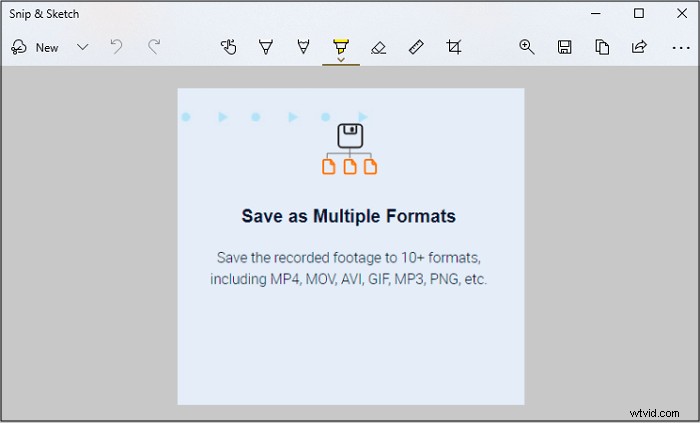
Paso 5. Haga clic en Archivo> Guardar como para almacenar la captura de pantalla en la carpeta de PC deseada.
Conclusión
Tomar una captura de pantalla en una PC con Windows 10 es una necesidad diaria ya que los tiempos se están volviendo puramente tecnológicos. Imprimir pantalla de Windows tiene una técnica dedicada para capturar la pantalla completa, una parte de la pantalla y una ventana. Snipping Tool también es de gran ayuda para hacer capturas de pantalla de lo que quieras.
Sin embargo, estas claves requieren que abra la imagen en un programa con una herramienta de inserción de imágenes y luego la guarde. Para evitar esto y acceder a una grabación de pantalla sencilla y al proceso de la captura de pantalla, obtenga EaseUS RecExpert. Es fácil de descargar, tiene una interfaz fácil de usar. Además, admite muchos formatos de archivo como PNG, GIF, MP3, etc. Le permitirá grabar la totalidad o una parte de la pantalla y luego usar muchas herramientas de edición para adaptarla a sus necesidades.
