A medida que la tecnología aumenta rápidamente y la era de la información se expande, más y más personas se acostumbran a trabajar o estudiar en línea. Tradicionalmente, puede tomar notas en papeles cuando es necesario registrar algo, pero ¿qué podría hacer cuando desea registrar algo en la pantalla de su computadora? Debe ser una excelente opción capturar la pantalla como un video o tomar una captura de pantalla.
Esta publicación se centrará en las herramientas y métodos que puede usar para tomar capturas de pantalla en una PC con Windows. Si no tiene idea de cómo hacerlo, especialmente cómo tomar una captura de pantalla parcial en Windows , hay soluciones para ti. No dudes en seguir los pasos para realizar capturas de pantalla.
Cómo tomar una captura de pantalla parcial en Windows 10
¿Qué pasa si quieres capturar solo una parte de la pantalla de tu PC? Hay principalmente tres métodos que puede usar para capturas de pantalla parciales de Windows 10, y cualquiera de ellos es realmente útil.
1. Cómo tomar una captura de pantalla recortada en Windows con EaseUS RecExperts
EaseUS RecExperts es un software de grabación de pantalla fácil de usar en PC con Windows. Admite tanto PNG y GIF formato para que pueda tomar una captura de pantalla parcial, ya sea dinámica o estática. Por ejemplo, cuando encuentre un video corto divertido en Internet, es posible que desee capturar parte de él para crear un archivo GIF para que sea más fácil compartirlo con sus amigos. Aunque todas las herramientas mencionadas anteriormente no admiten la exportación de capturas de pantalla en formato GIF, EaseUS RecExperts es competente para hacerlo.
Además de eso, este software también le permite seleccionar libremente la región de captura. Le ofrece un modo de "Región" para seleccionar cualquier parte de su pantalla como área de grabación, y puede tomar una captura de pantalla parcial o grabar un video sin esfuerzo. Además, también puede grabar la cámara web simultáneamente.
Haga clic en este botón para descargar EaseUS RecExperts en su ordenador de forma gratuita.
Cómo capturar una parte de la pantalla en Windows 10 con software de terceros:
Paso 1. Descargue e inicie este programa en su computadora. Verá todas las funciones que ofrece, incluida la grabación de cámara web, grabación de audio, captura de región y otras opciones como configuración y grabación de pantalla completa.
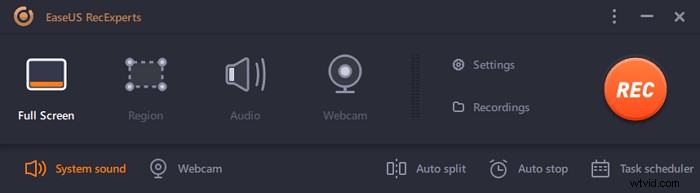
Paso 2. Haga clic en "Pantalla completa" o "Región" de acuerdo a su necesidad. La pantalla se oscurecerá y arrastrará el cursor cubriendo lo que desea capturar.
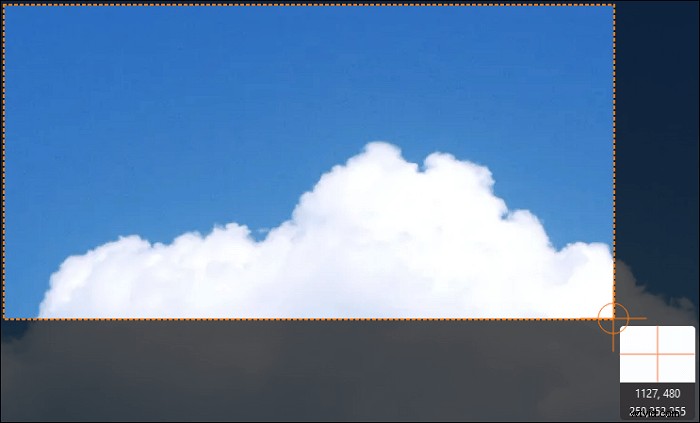
Paso 3. Ahora presione F11 o haz clic en "Captura de pantalla" icono para tomar capturas de pantalla.
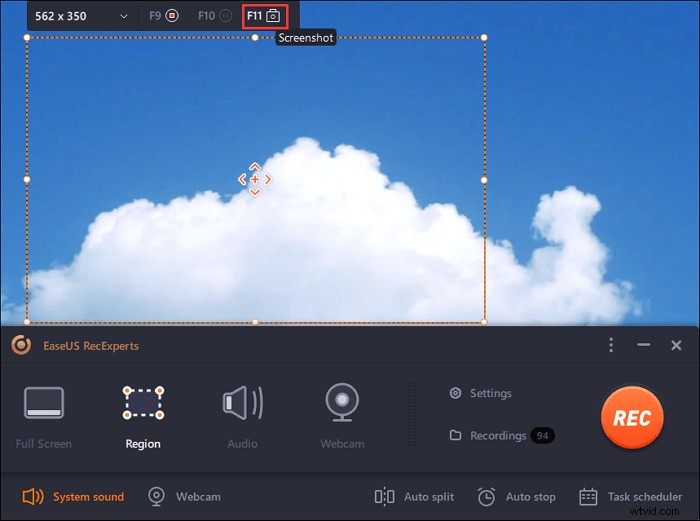
Paso 4. Las capturas de pantalla se guardarán en "Grabaciones"> "Imágenes" , donde puedes cambiar el nombre de la captura de pantalla con facilidad.
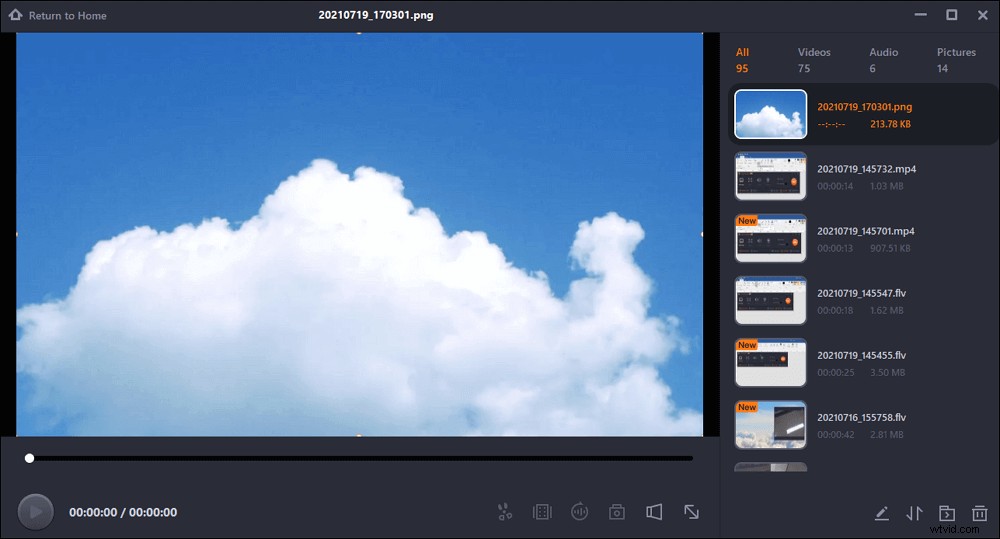
2. Cómo hacer una captura de pantalla selectiva en Windows con la herramienta de recorte
Es posible que muchos usuarios hayan descubierto que existe una herramienta de captura de pantalla predeterminada en las computadoras con Windows 10. Es fácil encontrarlo, ya que solo necesita buscar "Herramienta de recorte" en su dispositivo y hacer clic en el resultado de búsqueda para iniciarlo. Una de sus características clave es tomar una captura de pantalla en diferentes modos, y le permite capturar la pantalla completa o tomar un recorte de rectángulo/recorte de forma libre.
Lo que capturó con esta herramienta se puede guardar como una imagen o en formato HTML. Y Snipping Tool le ofrece un anotador incorporado que lo ayuda a dibujar libremente en la captura de pantalla, y también puede resaltar el texto en la captura de pantalla si es necesario. ¿Cómo capturar una parte de la pantalla con este programa? Esta parte te dará la solución.
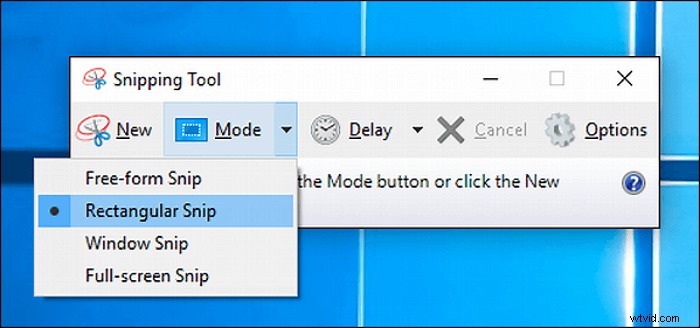
Cómo tomar una captura de pantalla parcial en Windows 10 con la herramienta predeterminada:
Paso 1. Busque "Herramienta de recorte" en el cuadro de búsqueda de Windows y haga clic en su icono para iniciarlo.
Paso 2. Haga clic en la opción "Modo" en la interfaz principal y seleccione "Recorte rectangular" para tomar una captura de pantalla parcial.
Paso 3. Cuando el mouse se convierta en una cruz, arrástrelo para seleccionar el área quieres capturar.
Paso 4. Luego, la captura de pantalla parcial que tome se pegará en su herramienta de anotación integrada, y podrá usar un bolígrafo y un resaltador para anotarla. y guárdalo en formato PNG.
3. Cómo tomar una captura de pantalla de una parte de la pantalla usando teclas de acceso rápido
Al igual que tomar una captura de pantalla de toda la pantalla, también hay combinaciones de teclas de acceso rápido disponibles para capturar parte de la pantalla. Este método parece similar al uso de la herramienta de recorte. Sin embargo, como este método está simplificado, no puede usar algunas de las funciones avanzadas de la herramienta de recorte, como el modo de recorte de forma libre y los anotadores.
Además de eso, cuando toma capturas de pantalla parciales usando teclas de acceso rápido, no hay una ventana de edición predeterminada para pegar la captura de pantalla. Para guardar las capturas de pantalla que capturó, debe pegarlas en MS Word o en el programa Paint de su PC. También es un desafío para algunos usuarios recordar claramente la combinación de teclas.
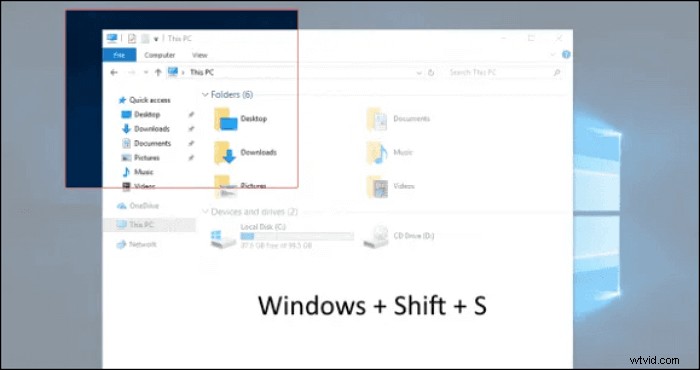
Pasos para tomar una captura de pantalla selectiva de Windows 10 usando teclas de acceso rápido:
Paso 1. Presiona la tecla de Windows + tecla Mayús + tecla S en su teclado simultáneamente.
Paso 2. Arrastra el mouse para seleccionar la región de captura.
Paso 3. Inicie Paint y presione la tecla Ctrl + tecla V para pegar la captura de pantalla parcial en él. Luego, haga clic en "Archivo" > "Guardar" para guardar la captura de pantalla en su computadora.
Cómo capturar pantalla completa en Windows 10
Tomar una captura de pantalla de toda la pantalla de la computadora no es una tarea difícil, ya que el sistema operativo Windows ofrece a los usuarios algunas herramientas integradas para hacerlo. Puede usar las teclas de acceso rápido en un teclado o iniciar Xbox Game Bar para hacerlo.
1. Cómo guardar toda la pantalla presionando teclas de acceso rápido
Puede capturar fácilmente toda la pantalla presionando una o más teclas de acceso rápido en el teclado, y la captura de pantalla se guardará automáticamente en una carpeta predeterminada en su PC. Sin embargo, este método es fácil, pero su desventaja también es inevitable, es decir, debe recordar la combinación de teclado para obtener la captura de pantalla en diferentes situaciones.
En términos generales, necesita la tecla Imprimir pantalla, la tecla de Windows y la tecla Alt, y las diferentes combinaciones tienen efectos diferentes. Vale la pena señalar que las teclas Imprimir pantalla a veces son diversas en diferentes teclados, como "PrtSc", "PrtScn", etc. Y esta publicación tomará "PrtScn" como ejemplo.
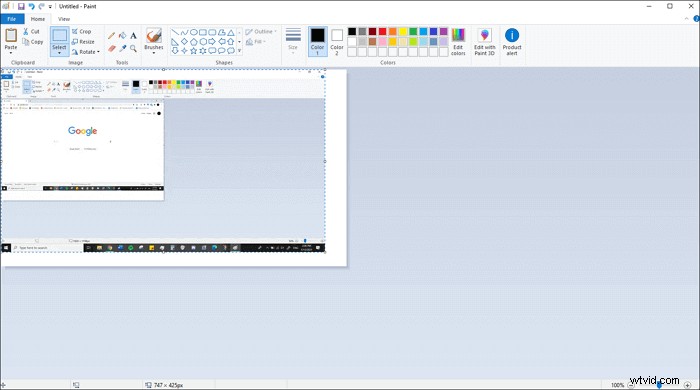
- PrtScn: Cuando solo presione esta tecla, capturará la pantalla completa, y la captura de pantalla se guardará en su portapapeles. Debe pegarlo en otros programas que admitan la inserción de imágenes, como Paint o MS Word.
- Tecla de Windows + ImprScn: Presiona esas dos teclas simultáneamente y tu pantalla se oscurecerá por un segundo. Luego, la captura de pantalla de la pantalla completa se guardará en su computadora automáticamente. Puede encontrarlo en la carpeta "Imágenes"> "Capturas de pantalla".
- Tecla Alt+PrtScn: Presione esas dos teclas simultáneamente y podrá capturar la ventana activa completa en el que está trabajando. Pegue la imagen en Paint o MS Word para guardarla.
2. Cómo tomar una captura de pantalla con la barra de juegos de Xbox
Si sueles jugar a videojuegos en Windows 10, es posible que conozcas muy bien la Xbox Game Bar. Microsoft proporciona este grabador de pantalla incorporado y puede grabar el juego sin descargar ningún otro software. Además de su función de grabación de juegos, este programa también se puede usar para tomar una captura de pantalla de su dispositivo con Windows 10.

Pasos para capturar una pantalla completa con Game Bar:
Paso 1. Inicie Xbox Game Bar presionando la tecla de Windows y tecla "G" en tu teclado.
Paso 2. Cuando aparece la interfaz principal, puede ver un icono de cámara en ella. Haz clic en el icono de la cámara cuando quieras tomar una captura de pantalla.
Paso 3. Puede encontrar la captura de pantalla de toda la pantalla en la carpeta "Video"> "Capturas".
Conclusión
Esta publicación brinda 5 soluciones a la pregunta "cómo tomar una captura de pantalla parcial en Windows. " Para los usuarios de Windows 10, Xbox Game Bar es una buena opción, pero esta herramienta no está disponible para las personas que usan versiones anteriores del sistema operativo Windows. También es excelente usar combinaciones de teclas o Snipping Tool para tomar la captura de pantalla parcial de Windows 10, pero debe recordar las teclas que debe presionar y los formatos de las capturas de pantalla son limitados.
Con todo, EaseUS RecExperts integra todas las ventajas de esas herramientas y evita sus deficiencias. Si quieres capturar parte de tu pantalla, este software es lo que nunca te puede faltar.
