Google Map es una popular herramienta de mapas en línea que lo ayuda a obtener instrucciones paso a paso, información sobre el negocio, etc. Cuando desea encontrar un restaurante, le brinda la ubicación en detalle, el número de conexión e incluso la recomendación. índice. Sin embargo, solo funciona si aplica Internet.
¿Qué pasa si no tienes Internet? Tome una captura de pantalla de Google Map y guárdela en su computadora o teléfono. Aquí, se presentan los mejores métodos y herramientas de captura de pantalla en Windows, Mac, iPhone y Android.
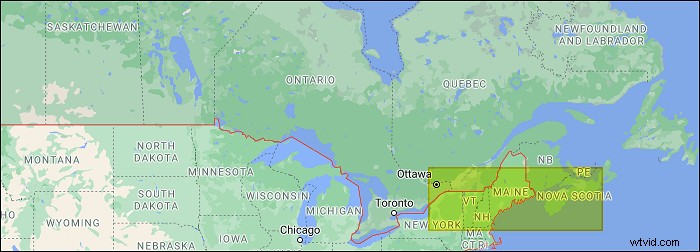
- Parte 1. Captura de pantalla del mapa de Google en Windows
- Parte 2. Tomar una captura de pantalla de Google Map en Mac
- Parte 3. Crear una instantánea de Google Map en teléfonos
- Parte 4. Preguntas frecuentes sobre la captura de pantalla de Google Map
Captura de pantalla del mapa de Google en Windows
Dos métodos en esta parte, incluido el uso del método de teclado combinado de Windows y la mejor herramienta de captura de pantalla.
Método 1. Reglas combinadas de teclado de Windows
De esta manera, debes recordar las reglas de combo. No importa si desea tomar una foto en Google Map u otra cosa, todo es accesible. A continuación se muestra una guía para que aprendas a hacerlo en Windows.

En primer lugar, prepare el teclado y elija el área que seleccione en Google Map. Las reglas pueden llevar a toda la pantalla, a un área determinada de la pantalla o a una ventana.
- Tomar el todo pantalla:Presione el botón Imprimir pantalla y luego mantenga presionada Ctrl+V para pegarlo en un portapapeles como Paint. Otra forma es mantener presionado el logotipo de Windows y luego presione PrintScreen .
- Toma el activo ventana:Mantenga presionada la tecla Alt y luego presione PrintScreen. Además, péguelo en el portapapeles.
- Tome una cierta área de la pantalla (Windows 10 o superior): Mantén pulsado logotipo de Windows+Mayús+S para tomar una instantánea personalizada. Presiona Ctrl+V a muévelo a Paint.
Consejos: Para encontrar Paint, abra el cuadro de búsqueda de Windows y escriba Paint. Mire la pantalla de impresión en C:\Users\username\Pictures\Screenshots
Método 2. La mejor herramienta de captura de pantalla para Windows:EaseUS RecExperts (recomendado)
Para evitar recordar las complejas reglas combinadas del teclado, prueba el grabador de pantalla de Windows, EaseUS RecExperts. Puede personalizar la tecla de acceso directo de captura de pantalla que desee, desde F1 a F12. Y guarde la instantánea de Google Map como PNG. Además, muestra la longitud y el ancho de la misma al aplicar la función Región.
Además de tomar una instantánea de la pantalla, puede grabar la pantalla, el audio, la cámara web y el juego. Es una captura de pantalla y un grabador de pantalla todo en uno. Para explorar funciones más útiles, ¡pruébelo usted mismo!
Características principales de esta herramienta funcional:
- Tomar una captura de pantalla en Asus con una tecla de acceso directo personalizada
- Capturar audio, incluido el sonido interno y del micrófono
- Grabar Instagram en vivo en la computadora
- Exporta el audio y el video en múltiples formatos
Para mostrar los pasos para tomar una instantánea en detalle, aquí hay una guía simple:
Paso 1. Abre esta grabadora de pantalla. Para tomar una instantánea de su pantalla, seleccione "Región" en la interfaz principal.
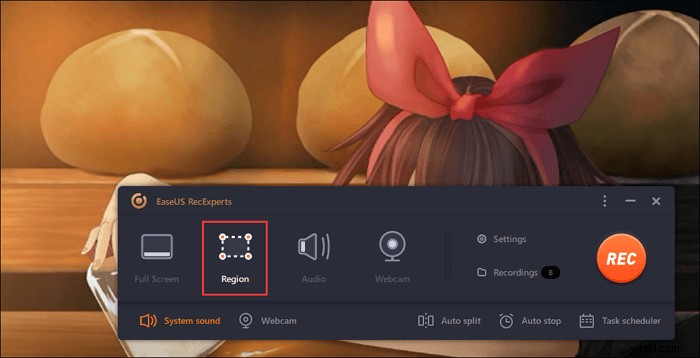
Paso 2. Además, puede personalizar la tecla de acceso rápido para tomar una captura de pantalla. Haga clic en "Configuración" para elegir "Avanzado". Luego, cambia la tecla de acceso directo de "Capturar captura de pantalla".
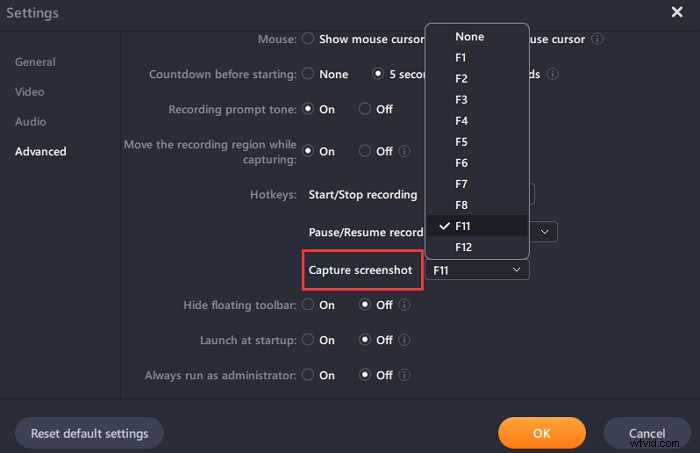
Paso 3. Ahora, arrastre el mouse para seleccionar el área de pantalla deseada. Luego, suelte el mouse y presione la tecla de acceso rápido.
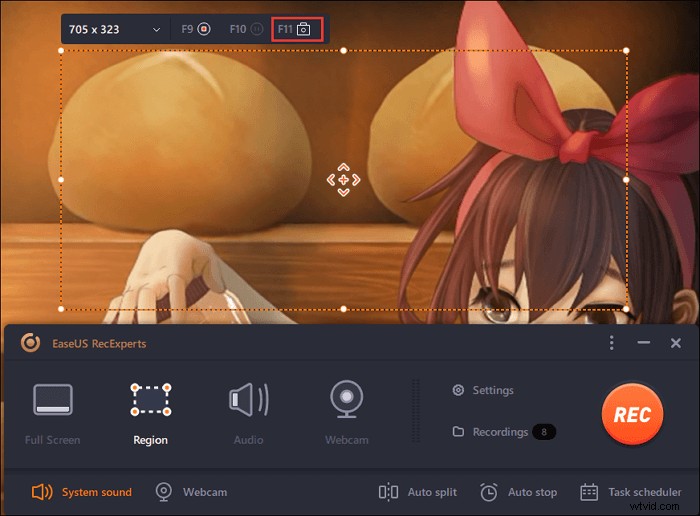
Paso 4. Después de presionar la tecla de acceso rápido, la imagen se guarda automáticamente en sus "Grabaciones" y puede verla.
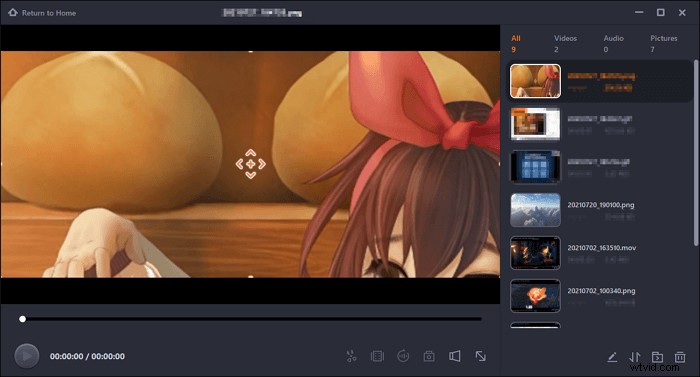
Hacer una captura de pantalla del mapa de Google en Mac
Para los usuarios de Mac, las herramientas de captura de pantalla integradas son útiles. Además, las reglas de combinación están relacionadas con el área de la pantalla que desea obtener. Al igual que los métodos de Windows, aquí puede aprender cómo tomar una instantánea en Google Map, incluida la pantalla completa, una sección determinada de la pantalla y una ventana.
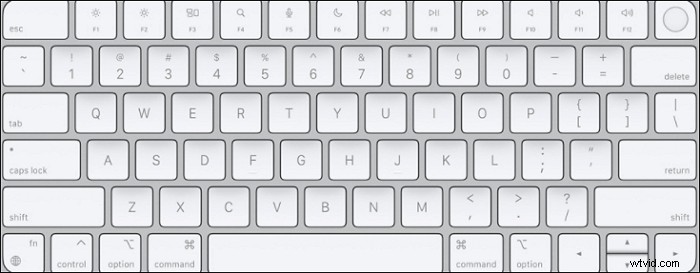
Aquí hay una demostración de cómo tomar una captura de pantalla en Google Map en macOS:
- Para el todo pantalla:Mantén pulsado el Comando(⌘)+Mayús+3 .
- Para un área determinada :Utilice Comando(⌘)+Mayús+4 y arrastre el mouse para seleccionar la sección.
- Para una ventana :Prueba Comando(⌘)+Mayús +4 y la barra espaciadora .
En la mayoría de los casos, verá la instantánea de Google Map en formato PNG en su escritorio.
Crear instantáneas de mapas de Google en teléfonos
Google Map tiene una aplicación para iOS y Android, que es la aplicación más común, ya que la gente suele usarla en el camino. Además, solo se puede encender en un entorno Wi-Fi.
¿Cómo consultar la información de Google Maps sin Internet? Especialmente vas a las áreas remotas como una montaña. La mejor manera es tomar capturas de pantalla de Google Map antes de trasladarse a estos lugares.
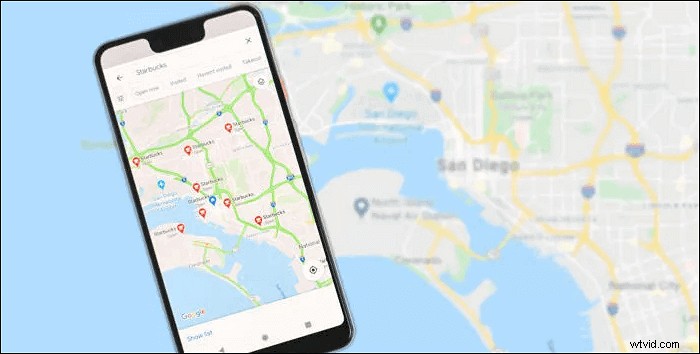
Estas son las reglas sobre cómo tomar una foto en Google Map con herramientas de captura de pantalla en iPhone y Android:
Para iOS dispositivos para tomar una foto en Google Map:
- Si usa iPhone 8 y dispositivos anteriores, mantenga presionada la tecla Superior o Lateral botón. Al mismo tiempo, presione el Inicio y luego suéltelos.
- ParaiPhone X o versiones posteriores, presione el botón derecho en el iPhone y haz clic en el botón subir volumen botón de la izquierda. Luego, suelte dos botones.
Para Android sistema para tomar una instantánea en Google Map:
- Para la mayoría de Android dispositivos, mantén pulsado el encendido y bajar volumen botones simultáneamente.
Encuentra las instantáneas de Google Map en la foto. Mientras tanto, puede usar las funciones de edición para modificar su trabajo, como recortar, agregar texto, etc. Finalmente, guarde las instantáneas editadas antes de ir a un lugar donde no haya Internet.
Conclusión
Dado que aprende los métodos de captura de pantalla en dispositivos móviles y de escritorio, puede tomar fácilmente una instantánea en Google Map para uso personal. Para usuarios de Windows, pruebe la herramienta recomendada, EaseUS RecExperts. Permite configurar una tecla de acceso rápido personalizada para tomar una captura de pantalla. ¡Aprovecha esta oportunidad de descargarlo gratis!
Preguntas frecuentes sobre la captura de pantalla del mapa de Google
Aquí hay una lista de preguntas frecuentes en el público. Consulte con ellos si tiene los mismos problemas.
Las instantáneas de Google Map tienen derechos de autor y los webmasters las eliminarán si las subes a Internet y violas sus términos. Se recomienda que solo lo guardes en tu álbum de fotos para uso personal y no lo subas a Internet a ciegas.
Se basa en el área que desea seleccionar en Google Map. Para toda la pantalla, mantenga presionada la tecla PrintScreen o presione el logotipo de Windows y las teclas PrintScreen al mismo tiempo. Para una ventana, presione la tecla Alt y luego presione y mantenga presionada la tecla PrintScreen. Para tomar un área determinada de la pantalla, use el logotipo de Windows + Shift + S y presione Ctrl + V para pégalo en el portapapeles.
Si no desea recordar una regla combinada, pruebe EaseUS RecExperts. Puede personalizar la tecla de acceso rápido que desee.
Simplemente presione y mantenga presionado el botón para subir el volumen y presione el botón derecho del iPhone al mismo tiempo.
