Al navegar por una página web, a veces es posible que desee guardar alguna información en ella. La mejor manera de hacerlo es tomar una captura de pantalla. Hay una gran cantidad de herramientas de captura que puede usar, incluidas teclas de acceso rápido, la herramienta predeterminada que ofrece el sistema operativo, la herramienta predeterminada que ofrece el navegador y las extensiones del navegador.
¿Cuál es la mejor opción para hacer una captura de pantalla en Firefox? Habrá varias formas de tomar una captura de pantalla de Firefox en Windows PC, Mac y teléfonos móviles. Seleccione el método más adecuado para usted y pruébelo.
Cómo hacer una captura de pantalla en Firefox en una PC con Windows
Como el sistema operativo Windows proporciona a los usuarios muchas herramientas de captura de pantalla predeterminadas, tiene suficientes opciones para tomar una captura de pantalla en Firefox. Esta parte lo guiará para hacerlo con 4 herramientas de captura de pantalla de Firefox.
Método 1. Cómo tomar una captura de pantalla en Firefox con EaseUS RecExperts
EaseUS RecExperts es una herramienta de captura de pantalla de Firefox de terceros que se puede ejecutar tanto en PC con Windows como en Mac. Este software de grabación de pantalla admite capturar su pantalla y exportar las grabaciones en formatos de video o imagen, incluidos MP4, MOV, GIF y PNG. Esta característica hace posible capturar la página completa en Firefox, sin importar cuán larga sea la página. En resumen, puede grabar la pantalla mientras la desplaza y guardar la grabación como un GIF.
Por supuesto, este software solo permite capturar la página actual y guardar la captura de pantalla en formato PNG. Antes de tomar la captura de pantalla, puede seleccionar libremente el área de grabación, lo que significa que este software es capaz de tomar capturas de pantalla completas o parciales.
Haga clic en este botón para una descarga gratuita y no requiere registro. No te pierdas esta aplicación todo en uno.
Cómo tomar una captura de pantalla en Firefox con EaseUS RecExperts:
Primero, debe ir a la página que desea capturar en Firefox, luego siga los pasos a continuación para tomar capturas de pantalla.
Paso 1. Descargue e inicie este programa en su computadora. Verá todas las funciones que ofrece, incluida la grabación de cámara web, grabación de audio, captura de región y otras opciones como configuración y grabación de pantalla completa.
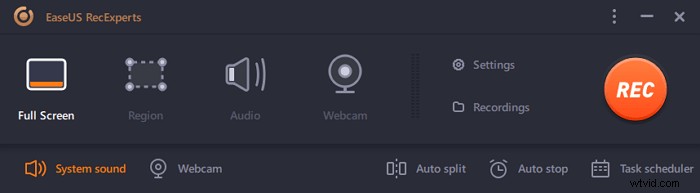
Paso 2. Haga clic en "Pantalla completa" o "Región" de acuerdo a su necesidad. La pantalla se oscurecerá y arrastrará el cursor cubriendo lo que desea capturar.
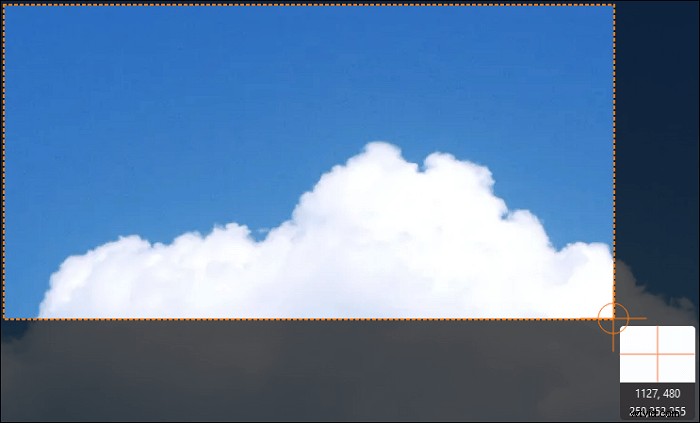
Paso 3. Ahora presione F11 o haz clic en "Captura de pantalla" icono para tomar capturas de pantalla.
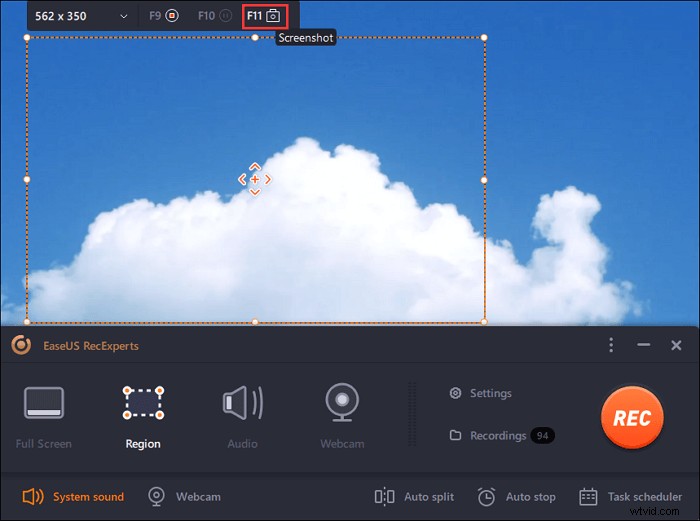
Paso 4. Las capturas de pantalla se guardarán en "Grabaciones"> "Imágenes" , donde puedes cambiar el nombre de la captura de pantalla con facilidad.
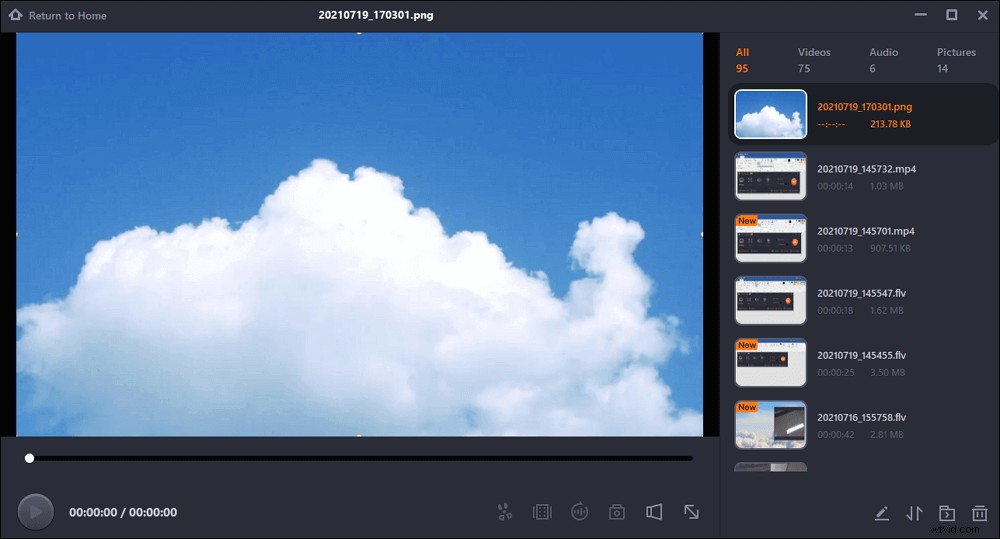

Pasos detallados:>> Graba un GIF
La mejor manera de tomar una captura de pantalla completa de una página larga en Firefox es grabar un GIF. Puedes encontrar el tutorial en esta publicación.

Método 2. Cómo tomar una captura de pantalla en Firefox con la herramienta de recorte
Esta es una herramienta de captura de pantalla predeterminada integrada con el sistema operativo Windows para que no tenga que perder tiempo descargándola e instalándola en su dispositivo. Todo lo que necesita hacer es escribir "Herramienta de recorte" en el cuadro de búsqueda en la esquina inferior izquierda de su pantalla y seleccionar el programa para iniciarlo.
Snipping Tool viene con cuatro modos de captura de pantalla que le permiten tomar diferentes tipos de capturas de pantalla. Este programa es útil si desea capturar toda la pantalla o solo una parte de ella.
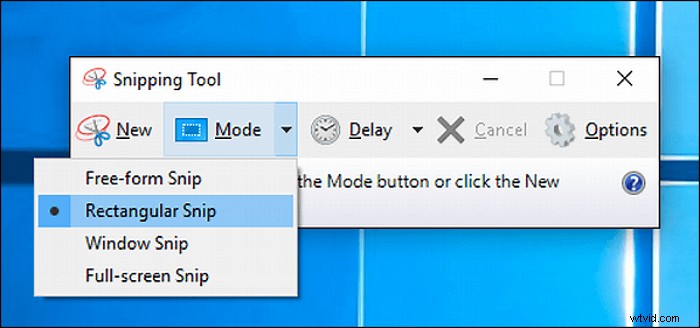
Pasos para capturar pantalla de Firefox con Snipping Tool:
Paso 1. Inicie Firefox Snipping Tool y vaya a la página que desea capturar.
Paso 2. Haga clic en el "Modo" en la barra de herramientas y seleccione uno de los cuatro modos opcionales. Luego, arrastre el mouse por el área que desea capturar.
Paso 3. Luego, aparecerá el portapapeles integrado y te permitirá anotar o guardar la captura de pantalla. . Haga clic en "Archivo"> "Guardar como..." y seleccione la ruta de guardado.
Aunque es muy útil usar esta herramienta directamente en una PC con Windows, solo puede capturar la página actual, lo que significa que no puede desplazarse y capturar una página web muy larga. Si necesita tomar una captura de pantalla larga en Firefox, las siguientes herramientas son útiles.
Método 3. Cómo hacer una captura de pantalla de Firefox con la herramienta predeterminada del navegador
Comparado con muchos navegadores de Internet simples, Firefox es realmente versátil ya que tiene muchas características beneficiosas. Tomando la herramienta de captura de pantalla como ejemplo, esta herramienta predeterminada le ofrece dos modos, es decir, "Guardar página completa" y "Guardar visible". En otras palabras, el primer modo lo ayudará a capturar toda la página larga sección por sección y fusionarlas en una página completa, mientras que el segundo solo capturará la página actual que puede ver.
Después de capturar la captura de pantalla, Firefox te permite copiar la captura de pantalla en tu portapapeles para que puedas pegarla en otro lugar y guardarla. Además de eso, encontrará algunas opciones al hacer clic con el botón derecho en la captura de pantalla después de tomarla, y esas opciones le permitirán guardar la captura de pantalla o ver la fuente de la página.
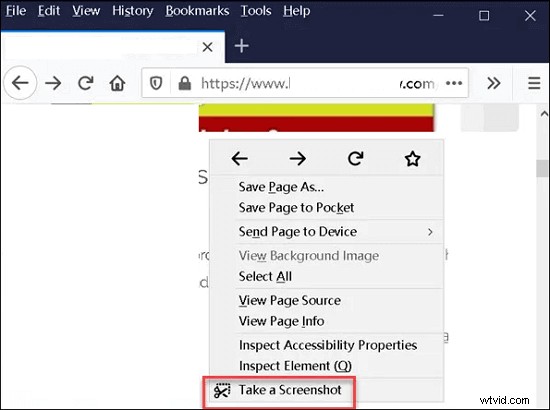
Cómo capturar pantalla de Firefox con la herramienta predeterminada del navegador:
Paso 1. Inicie Firefox y vaya a la página que desea guardar.
Paso 2. Haga clic en los tres puntos junto a la URL y seleccione "Tomar una captura de pantalla" opción para activar la herramienta de captura de pantalla. Si usa otras versiones de Firefox, debe hacer clic con el botón derecho en la página web y seleccionar "Tomar captura de pantalla".
Paso 3. Seleccione un modo para capturar la página completa o captura solo la página que puedes ver .
Paso 4. Después de capturar, elija "Descargar" para guardar la captura de pantalla o elegir "Copiar" para ponerlo en su portapapeles. Luego, puede pegarlo en un documento de Word y guardarlo.
Método 4. Cómo tomar una captura de pantalla en Firefox con la extensión del navegador
Al igual que el navegador Chrome, Firefox también te permite instalar complementos para enriquecer sus funciones. Hay una opción de "Complementos y temas" en el menú de la aplicación. Después de seleccionar esa opción, puede buscar la extensión que necesita y agregarla a Firefox con un simple clic. No hay duda de que puedes encontrar una extensión para captura de pantalla de Firefox.
Sigue los pasos para capturar la página que planeas guardar en Firefox.
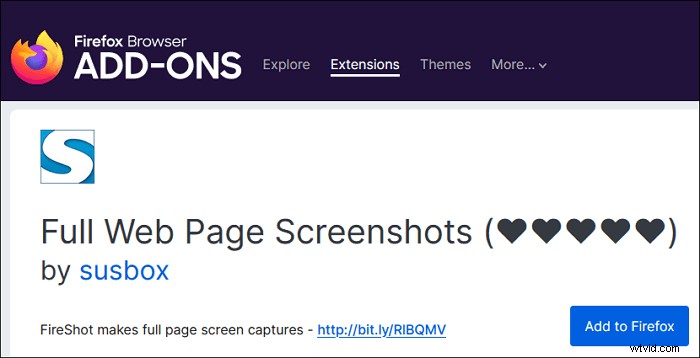
Cómo hacer una captura de pantalla en Firefox con el complemento:
Paso 1. Haga clic en "Abrir menú de aplicaciones" botón en la esquina superior derecha del navegador. Luego, seleccione "Complementos y temas" del menú desplegable.
Paso 2. Escriba lo que desea encontrar en el cuadro de entrada después de "Buscar más complementos", elige el que quieras usar y haz clic en "Agregar a Firefox" botón.
Paso 3. Habrá un nuevo icono al lado del menú de la aplicación. Cuando necesites capturar la pantalla de Firefox, haz clic en él para capturar la pantalla .
Cómo tomar una captura de pantalla de Firefox en Mac
Algunos de los tutoriales anteriores también se pueden aplicar a la captura de pantalla de Firefox en Mac. Por ejemplo, el navegador Firefox para Mac también le proporciona una herramienta integrada y algunas extensiones para hacerlo. ¿Hay alguna herramienta de captura de pantalla de Firefox alternativa a Snipping Tool? De hecho, macOS le permite tomar capturas de pantalla en su dispositivo presionando algunas teclas en el teclado. Si no sabes claramente cuáles son los atajos de teclado, esta parte es para ti.
Sigue leyendo para saber cómo imprimir la pantalla en Firefox con combinaciones de teclas de Mac.
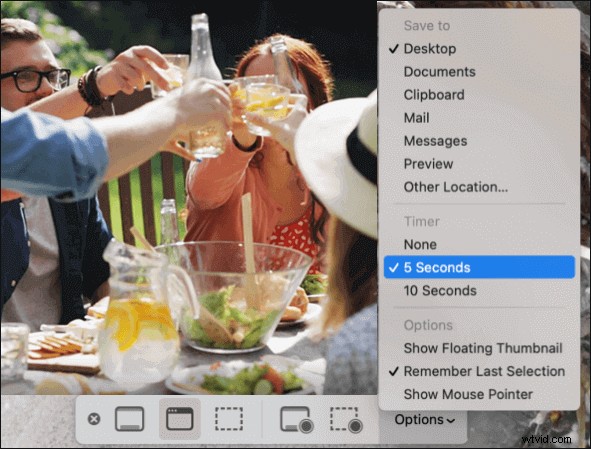
Acceso directo de captura de pantalla de Firefox en Mac:
Mayús + Comando + 5: Presione esas teclas o use Launchpad para activar un panel que le permita tomar la captura de pantalla. Las herramientas de la barra de herramientas pueden ayudarte a capturar toda la pantalla, parte de ella o una ventana como el navegador Firefox. A diferencia de Snipping Tool en el sistema operativo Windows, esta aplicación integrada puede incluso grabar videos en formato MOV.
Mayús + Comando + 4: Presione esas teclas simultáneamente y habrá una cruz que puede arrastrar para seleccionar el área de captura. Después de confirmar la región de captura de pantalla, suelte el botón del mouse o del trackpad para obtener la imagen. La imagen también se guardará en su escritorio.
Mayús + Comando + 3: Esta es la forma más fácil de tomar una captura de pantalla de toda la pantalla. Cuando vea una miniatura en la esquina de su pantalla, haga clic en ella para editar la captura de pantalla. O puede editarlo después de guardarlo en su escritorio.

Cómo hacer una captura de pantalla en Mac | Guías completas
Además de la herramienta de instantáneas incorporada, una gran cantidad de software de terceros también puede ser útil para tomar capturas de pantalla de alta resolución en Mac con estas herramientas. Consulta los métodos aquí.

Cómo tomar una captura de pantalla en Firefox en Android/iPhone
El navegador Firefox para teléfonos móviles no tiene una herramienta integrada para tomar capturas de pantalla en su iPhone o Android. Pero tanto Android como iOS te ofrecen la función de capturar la pantalla fácilmente mediante combinaciones de teclas. Aunque las teclas son diversas en diferentes modelos de teléfonos, la función de captura de pantalla funciona de la misma manera. Vale la pena señalar que solo puede capturar la página actual que está navegando.
#1. Captura de pantalla de Firefox en iPhone
Muchos usuarios pueden estar familiarizados con la antigua combinación de teclas, botón lateral + botón de inicio, para tomar capturas de pantalla en el iPhone. Con la renovación del modelo de iPhone, el iPhone X y los teléfonos posteriores ya no tienen el botón de inicio, y el botón de subir volumen lo reemplaza en la combinación de teclas.
Para que quede claro, las combinaciones de teclas se clasificarán por modelo en esta sección.
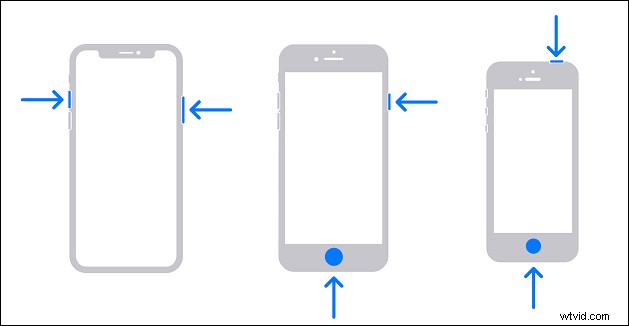
Acceso directo de captura de pantalla de Firefox en iPhone:
- iPhone X y posterior: Inicie Firefox y vaya a la página que desea capturar. Luego, presiona el botón del lado derecho y el botón para subir el volumen simultáneamente para tomar una captura de pantalla. Recuerde soltar esos dos botones después de 1 o 2 segundos.
- iPhone 8, SE y anteriores: En esas versiones antiguas del iPhone con un botón de inicio, también debe iniciar Firefox, ir a la página que desea guardar y presionar el botón de inicio. + botón lateral/botón superior simultáneamente para tomar capturas de pantalla.
#2. Tomar una captura de pantalla de Firefox en Android
Las cosas son mucho más simples en los teléfonos Android, ya que puede usar la misma combinación de teclas, botón de encendido + botón para bajar el volumen, en la mayoría de los teléfonos Android. Sin embargo, todavía hay excepciones a las que debe prestar atención.
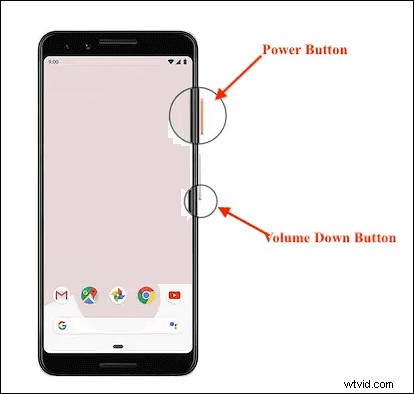
Acceso directo de captura de pantalla de Firefox en Android:
- Algunos modelos con Android 9.0: Inicie Firefox en su teléfono Android y mantenga presionado el botón de encendido durante un breve período de tiempo hasta que aparezca un menú. Luego, seleccione la opción "Captura de pantalla" para capturar la pantalla.
- Algunos modelos con gestos especiales con las manos: Haz capturas de pantalla con los gestos que establezcas, como deslizar la pantalla verticalmente por la pantalla con la palma de la mano.
- Otros modelos: Vaya a la página que desea capturar en Firefox y presione "botón de encendido + botón para bajar el volumen" o "botón de encendido + botón de inicio" durante unos segundos y suéltelos simultáneamente cuando la pantalla parpadee.
Conclusión
Esta publicación es para usuarios que desean tomar una captura de pantalla de Firefox en varios dispositivos, como PC con Windows, Mac y iPhone/Android. Todos esos dispositivos tienen sus propias herramientas de captura de pantalla incorporadas para tomar capturas de pantalla, Firefox también le brinda una opción predeterminada para hacerlo, e incluso puede hacer el trabajo con algunas potentes aplicaciones de terceros. Esta publicación presentó esos enfoques uno por uno, entonces, ¿cuál es la mejor herramienta de captura de pantalla de Firefox para ti?
Si necesita tomar una captura de pantalla de Firefox en formato GIF/PNG o grabar Firefox en formatos de video, EaseUS RecExperts es el que nunca se puede perder. Haga clic en el botón para descargarlo para capturar la pantalla en Firefox.
