Las capturas de pantalla ayudan a demostrar, mostrar y comunicar el contenido esencial a las personas. Al enviar la imagen específica, el espectador puede entender de inmediato lo que quieres explicar.
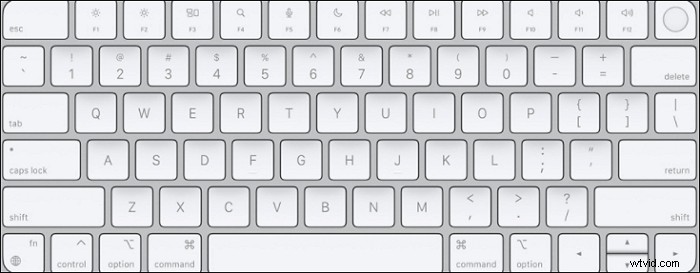
Entonces, ¿cómo se toma una captura de pantalla en una Mac? Para tomar una captura de pantalla, puede usar atajos con el teclado. Además, la herramienta de captura de pantalla de terceros es útil. Siga esta publicación para aprender cómo hacer una captura de pantalla en Mac ahora.
Cómo hacer capturas de pantalla en Mac con accesos directos
El método más fácil para las capturas de pantalla de Mac es usar accesos directos. No importa si está usando MacBook Air o MacBook Pro, solo use el teclado. Inicialmente, la configuración predeterminada del teclado tiene una serie de reglas de la siguiente manera.
Consejos: Para personalizar el método abreviado de teclado en su Mac, vaya a "Preferencias del sistema"> "Teclado". Luego, busque "Accesos directos" y presione "Capturas de pantalla". Mientras tanto, puede hacer clic en "Restaurar valores predeterminados" para restaurar la configuración original.
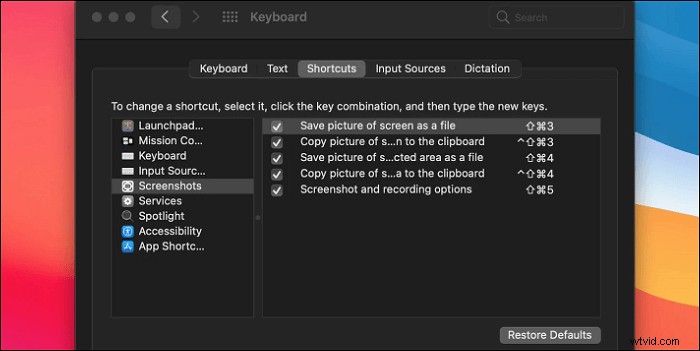
Hay tres opciones para capturas de pantalla en Mac, incluido el monitor completo, una pantalla parcial y una ventana.
Imprimir pantalla completa en Mac
¿Cómo haces una captura de pantalla en una Mac para toda la pantalla? Presiona Mayús + Comando + 3 . Si desea editar la instantánea, busque la miniatura en la parte inferior de la pantalla.
Tomar una pantalla parcial en Mac
Mantén presionados los tres botones al mismo tiempo, Mayús + Comando + 4 . Luego, un aparece una cruz, y usa el mouse para arrastrar el área que desea capturar. Mientras tanto, mantén pulsada la tecla Espacio barra para ajustar la selección.
Cuando quieras terminar de tomar la instantánea, mantén presionada la tecla Esc llave.
Capturar una ventana en Mac
¿Cómo capturar la pantalla de la ventana específica en Mac? Prueba Mayús + Comando + 4 + barra espaciadora . Aparece un ícono de cámara, y puede tomar una captura de pantalla de inmediato. Al presionar la ventana de destino, puede capturar esa área.
Captura de pantalla con la barra táctil
¿Cómo tomar una captura de pantalla en MacBook Pro usando la barra táctil? Al tener el modelo de MacBook con Touch Bar, puedes capturar tu pantalla rápidamente. Prueba Mayús + Comando + 6 en tu MacBook Pro de 16 pulgadas.

Dónde encontrar capturas de pantalla en Mac
Originalmente, la captura de pantalla se guarda en su escritorio. El formato debe ser PNG.
Si va a cambiar la ruta de guardado, asegúrese de usar macOS Mojave o superior. Puede cambiar la ruta de guardado en la configuración de Captura de pantalla. Elija "Menú"> "Opciones"> "Guardar".
Cómo hacer capturas de pantalla en Mac con teclas de acceso directo personalizadas
Dos herramientas excelentes se presentan en esta publicación. Elige uno de ellos. Cada herramienta puede personalizar la tecla de acceso directo.
Herramienta 1. EaseUS RecExperts para Mac (interfaz simple)
EaseUS RecExperts para Mac es la mejor herramienta de captura de pantalla de terceros para ayudarlo a capturar la pantalla en Mac. Puede personalizar la tecla de acceso directo de F1 a F12 y guardar la instantánea en formato PNG.
Mientras tanto, debe saber que es una herramienta de captura de pantalla todo en uno y un grabador de pantalla que puede grabar la pantalla con audio en Mac. Si está viendo YouTube u otros videos interesantes, simplemente captúrelo como un video en lugar de una imagen. Además, puede tomar una captura de pantalla de los videos guardados.
Características principales de esta herramienta de captura de pantalla y grabador de pantalla todo en uno:
- Captura la pantalla, el juego, la cámara web y la voz en Mac
- Personaliza la tecla de acceso rápido como quieras
- Grabar audio en Mac, incluido el sistema y el sonido externo
- Tomar una captura de pantalla de alta resolución en Mac
¡Ahora, aproveche esta preciosa oportunidad de descargar esta herramienta!
Ahora, siga la siguiente guía sobre cómo tomar una captura de pantalla con esta grabadora de pantalla de Mac:
Paso 1. Abra este programa en su Mac y seleccione la opción "Región" en el panel.
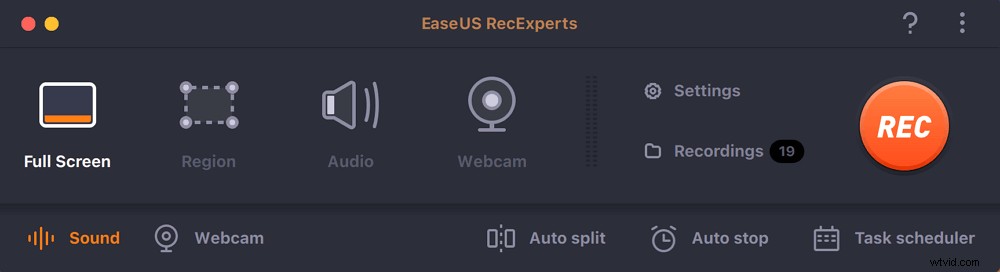
Paso 2. Arrastre el mouse para cubrir el área que desea tomar una instantánea. A continuación, presiona ⌘ + P teclas del teclado para tomar capturas de pantalla. Además, puede hacer clic directamente en el icono de la cámara.
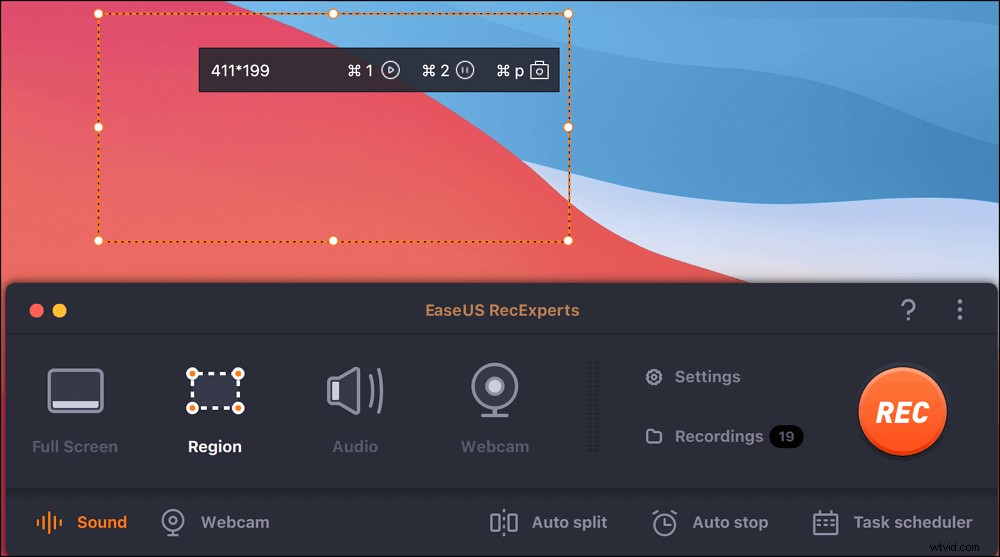
Paso 3. Vuelve a la interfaz principal, haz clic en "Grabaciones"> "Imágenes" y podrás encontrar todas las capturas de pantalla que necesites.
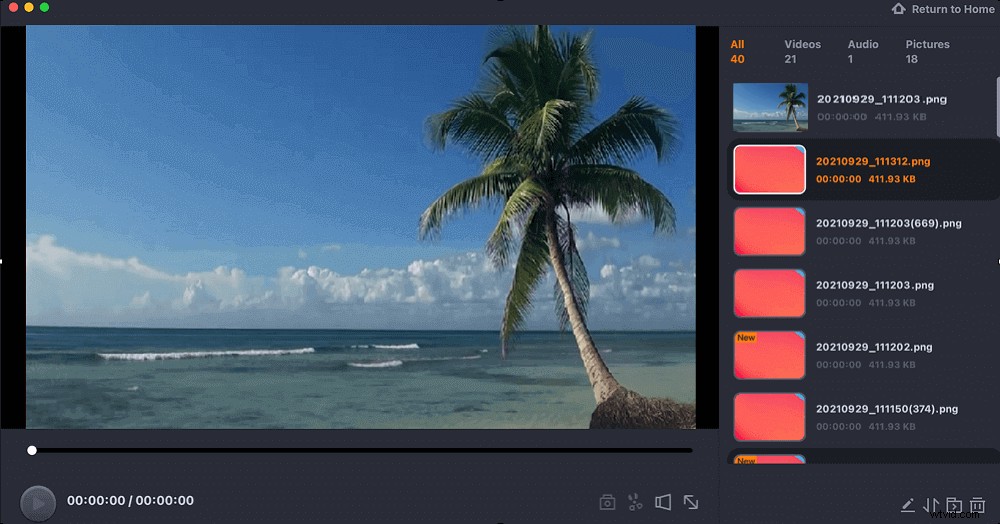

El mejor grabador de pantalla gratuito para Mac
Capturar la pantalla en Mac es fácil cuando se elige un excelente grabador de pantalla como EaseUS RecExperts para Mac. Graba un video adorable...

Herramienta 2. Estudio OBS
Como el famoso software de captura de pantalla de código abierto, OBS Studio presenta la capacidad de grabar cualquier área de su pantalla y tomar una captura de pantalla en Mac. Es posible que conozca su función de grabación de pantalla, mientras que la captura de pantalla también es una función beneficiosa. Es opcional cambiar la ruta de guardado y la tecla de acceso rápido en el teclado.
Cómo tomar capturas de pantalla de alta resolución en Mac usando OBS Studio:
Paso 1. Descarga OBS Studio y aplica la configuración de pantalla de Mac para OBS. Vaya a "Configuración"> "Salida"> "Ruta de grabación"> "Examinar". Cambie la ruta de guardado en primer lugar. Además, seleccione "Teclas de acceso rápido" para personalizar la toma de capturas de pantalla.
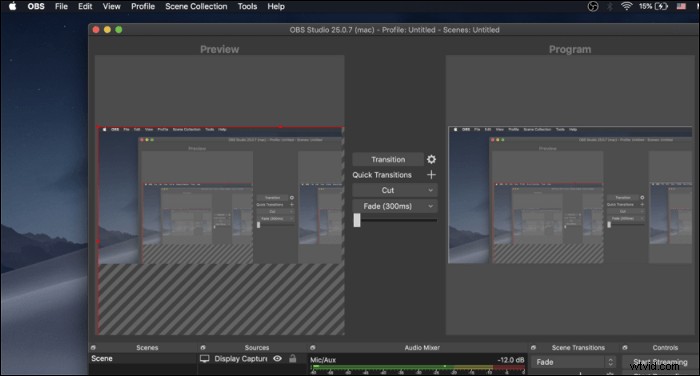
Paso 2. Después de configurar, regrese a la interfaz principal y haga clic con el botón derecho en el cuadro Escena. Elija "Captura de pantalla". Y también puede usar la tecla de acceso rápido que acaba de configurar.
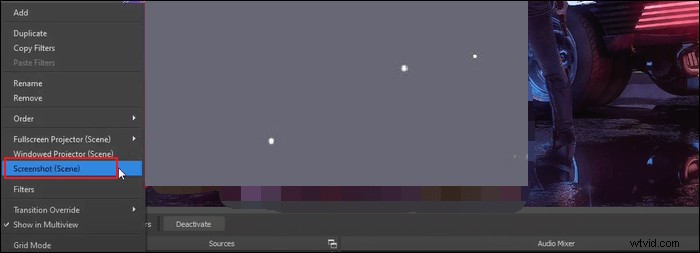
Paso 3. Encuentre las instantáneas que creó desde la ubicación que estableció.
Preguntas frecuentes sobre cómo hacer capturas de pantalla en Mac
No se salte esta parte si desea obtener más información útil sobre las capturas de pantalla en Mac.
Para los usuarios de macOS, es fácil usar la tecla de acceso rápido de su teclado. Puedes presionar Mayús + Comando + 3/4 para tomar la pantalla completa o parcial. Para encontrar el guardado, muévase al escritorio y busque la instantánea en formato PNG.
Windows tiene su famosa herramienta Snipping que permite a los usuarios editar capturas de pantalla. Cuando se trata de Mac, Apple tiene la alternativa a la herramienta Windows Snipping. Puedes encontrarlo con accesos directos en Mac.
Presiona Mayús + Comando + 5 (Para macOS Mojave o posterior). Accede a un panel de control de la herramienta Snipping de macOS.
Si no puede resolver estos problemas también, vaya a https://support.apple.com para obtener ayuda.
