La conocida y potente aplicación de llamadas desarrollada por Apple Inc. es la llamada FaceTime. Realiza videollamadas grupales o conversaciones personales incluso a distancia. La gente disfruta haciendo llamadas con él mientras que el precioso tiempo desaparece una vez que lo terminas. La mejor manera de mantenerlo permanente es tomar una captura de pantalla y guardar la foto.
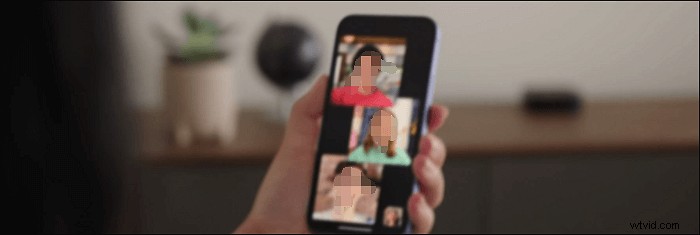
Ahora, siga esta publicación para aprender cómo tomar capturas de pantalla de llamadas de FaceTime en iPhone y Mac.
Cómo tomar una captura de pantalla de llamada de FaceTime en iPhone
Una de las ventajas del sistema iOS es que puede entablar una conversación con otras personas a través de Internet. El software de comunicación predeterminado en iPhone es la llamada FaceTime. Se puede utilizar para realizar videollamadas a distancia.
Para que las videollamadas de FaceTime se conviertan en un recuerdo, hacer capturas de pantalla y guardar estas imágenes en tu iPhone es una buena solución. La foto es para hacer eternos los momentos felices. Si está de acuerdo con este punto, busque una solución para tomar instantáneas de manera efectiva. En la configuración de iOS, puede habilitar FaceTime Live Photos para obtener un formato de imagen especial.
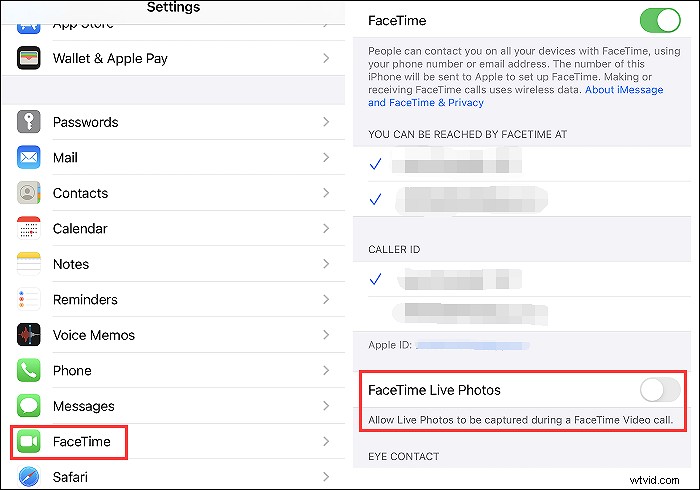
Para obtener capturas de pantalla de FaceTime en tu iPhone, sigue esta guía:
Paso 1. Abre tu iPhone y busca Configuración. Desplácese hacia abajo en el menú y busque FaceTime Call. Luego, habilite el botón "FaceTime Live Photos". Póngalo en el color verde. Permite tomar fotos durante la videollamada FaceTime.
Paso 2. Regrese a la interfaz principal y abra la llamada FaceTime. Ahora, comience la conversación de video. Para obtener una foto de la llamada de FaceTime, mantenga presionado el botón para subir el volumen y el del lado derecho al mismo tiempo.
Paso 3. Desde el sistema iOS, la captura de pantalla de facetime larga se puede mostrar en Fotos de su iPhone.
Cómo hacer una captura de pantalla de llamada de FaceTime en Mac
Es bien sabido que FaceTime tiene una versión de escritorio. Puede usar esta aplicación de llamadas en computadoras Mac de manera efectiva. Aparte de las reglas del teclado para las capturas de pantalla, es beneficioso usar la herramienta de captura de pantalla dedicada llamada EaseUS RecExperts para Mac. Evite el uso de reglas complejas en el teclado, esta herramienta permite personalizar la tecla de acceso directo de la captura de pantalla como desee. De F1 a F12, elija la tecla de acceso rápido que desee.
Además, es una herramienta de captura de pantalla todo en uno y un grabador de pantalla que puede capturar una videollamada para FaceTime. Cuando tenga una videollamada en FaceTime, puede grabarla como un video, con el formato de salida deseado.
Antes de consultar la guía a continuación, haga clic en el botón para descargar esta herramienta.
Cómo tomar una captura de pantalla en una videollamada de FaceTime con esta herramienta de captura de pantalla de Mac:
Paso 1. Abra este programa en su Mac y seleccione la opción "Región" en el panel.
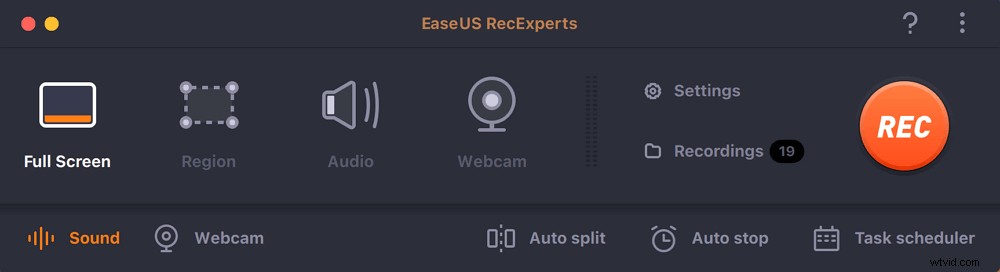
Paso 2. Arrastre el mouse para cubrir el área que desea tomar una instantánea. A continuación, presiona ⌘ + P teclas del teclado para tomar capturas de pantalla. Además, puede hacer clic directamente en el icono de la cámara.
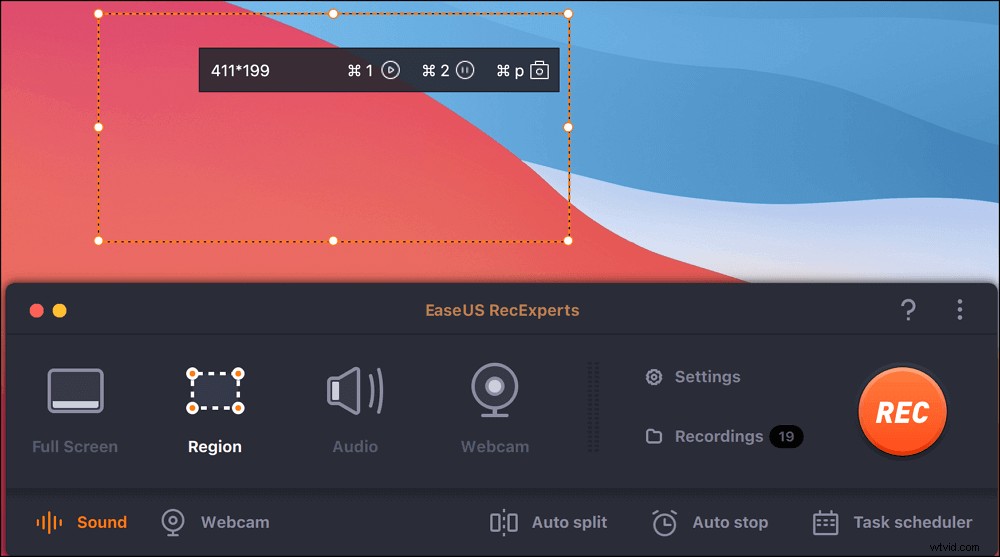
Paso 3. Vuelve a la interfaz principal, haz clic en "Grabaciones"> "Imágenes" y podrás encontrar todas las capturas de pantalla que necesites.
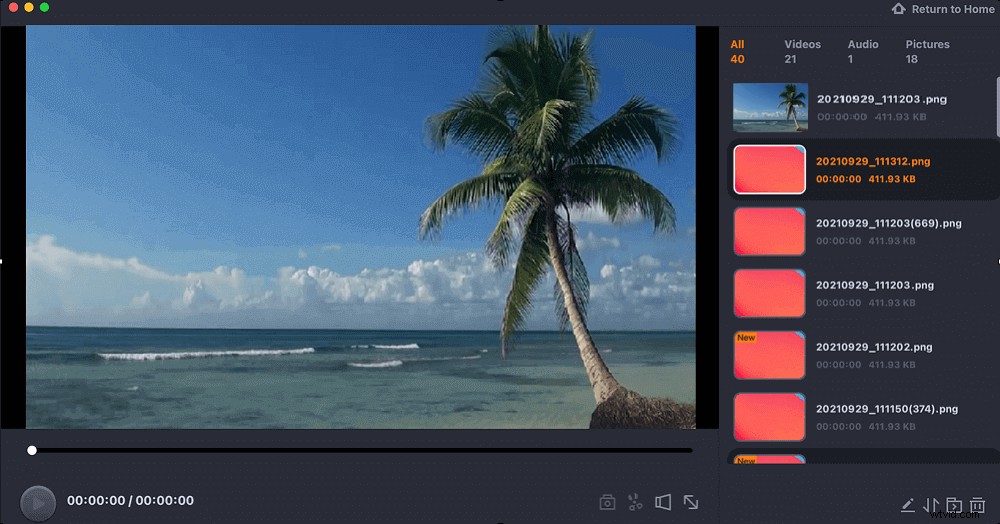
Consejos adicionales:Cómo tomar imágenes GIF en Windows
Tome una instantánea en una videollamada y hágala en formato GIF, pruebe herramientas de captura de pantalla como EaseUS RecExperts. No enviará ninguna notificación durante el proceso de screencasting. Además del formato GIF, puede guardar la instantánea en formato PNG. Además, puede elegir el tamaño personalizado de las capturas de pantalla.
Además de ser una herramienta de captura de pantalla, puede usarla para grabar la pantalla, el audio y la cámara web fácilmente. Y los recursos de audio pueden ser el sonido del sistema o audio externo como el sonido del micrófono. Al mismo tiempo, puede tomar la cámara web para hacer que el video de la cámara frontal muestre su rostro.
Ahora, toma una captura de pantalla con él. Además, ¡explora más funciones impresionantes como quieras!
Características principales:
- Grabe la pantalla, el audio, la cámara web y tome una instantánea
- Tomar una captura de pantalla parcial en Windows 11/10/8/7
- Toma fácilmente una captura de pantalla con una tecla de acceso rápido personalizada
- Grabar pantalla completa en Windows 10
- Admite diferentes formatos para salida de video y audio
Para saber cómo tomar una instantánea parcial en la PC, lea la siguiente publicación>>

¿Cómo tomar una captura de pantalla parcial en Windows?
Además de las reglas del teclado en la PC, puede usar software de terceros para tomar una captura de pantalla libremente. Las imágenes se pueden guardar en formato PNG o GIF.

Preguntas frecuentes sobre Captura de pantalla de llamada de FaceTime
Aquí hay más información que puede seguir sobre la instantánea de la llamada de FaceTime.
El tema de la privacidad es fundamental. Por ejemplo, Snapchat enviará la notificación si alguien está tomando una instantánea o grabándola como un video. Cuando se trata de llamadas de FaceTime, enviará la notificación al aplicar los métodos de transmisión de pantalla predeterminados de iOS. Por lo tanto, el hablante con el que está hablando recibirá una notificación en la mayoría de los casos.
No importa si usa una computadora Mac o un iPhone, encontrará las capturas de pantalla de FaceTime en la foto. Para los usuarios de iPhone, es fácil encontrar las instantáneas de FaceTime en Photo.
Cuando usa una computadora macOS, puede encontrar las imágenes en el escritorio fácilmente.
Puede tomar una captura de pantalla con los métodos predeterminados de iOS. Cuando está realizando FaceTime, es efectivo usar el botón para subir el volumen y el botón del lado derecho para tomar una captura de pantalla. El ahorro se puede encontrar en la foto. Además, es probable que FaceTime envíe una notificación al orador con el que está hablando.
Sin notificación, pruebe herramientas como EaseUS RecExperts para Mac.
