¿Echas de menos las películas clásicas de Disney como Blancanieves y los siete enanitos? ¿Habías pensado alguna vez en grabarlos en vídeos? Después de grabar, puede ver dichos videos sin Internet. Se requiere una grabadora de pantalla rica en funciones para realizar la tarea de grabación, especialmente cuando se trata de algún contenido protegido.
Disney+ es un servicio de streaming que brinda a los usuarios soluciones para ver películas temáticas. Si desea grabar algunos programas para uso personal, encuentre el método de captura aquí. Puede aprender las mejores formas de grabar en pantalla Disney Plus en PC con Windows, Mac y dispositivos móviles.
- Parte 1. Cómo grabar en pantalla Disney+ en Windows 10
- Parte 2. Cómo grabar la pantalla de Disney Plus en Mac
- Parte 3. Cómo grabar la pantalla de Disney Plus en el teléfono
Cómo grabar la pantalla de Disney+ en Windows 10
Para uso personal, como ver películas de Disney en casa, grabarlas en videos es una de las formas efectivas de compartir momentos encantadores con los niños. EaseUS RecExperts es un software de grabación de pantalla tan confiable y fácil de usar para capturar películas de Disney con audio/cámara web. La transmisión de videos se puede capturar de manera efectiva con esta grabadora.
Además de capturar películas animadas, puede usarla para grabar programas de televisión en línea, como programas de YouTube, etc. Mientras tanto, esta grabadora tiene una herramienta integrada para reproducir y ver los ahorros.
No se preocupe por la calidad, ya que puede cambiar la configuración de grabación, como la velocidad de fotogramas, la tasa de bits de audio, etc.
Características principales:
- Grabar pantalla completa en Windows 10
- Captura la pantalla, el audio, el juego y la cámara web
- Graba la pantalla de Netflix con sonido de manera efectiva
- Tomar una captura de pantalla de la película/programa guardado
- Exporta la película guardada en MP4, AVI, MKV, GIF, etc.
¡Prueba esta grabadora para capturar Disney+ (sin límite de tiempo)! Descárgalo sin registro.
Cómo grabar en pantalla videos de Disney en Windows 10, usando EaseUS RecExperts (sin límite de tiempo):
Paso 1. Inicie EaseUS RecExperts en su computadora. La primera opción, "Pantalla completa" , puede ayudarte a capturar todo lo que hay en tu pantalla. Si reproduce la transmisión de video en modo de pantalla completa, esto es adecuado para usted.
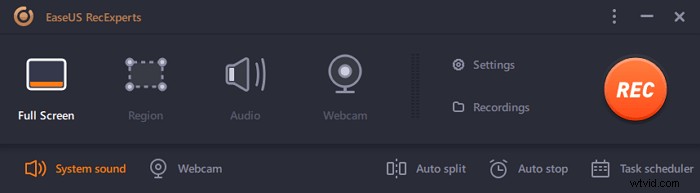
Paso 2. Si reproduce la transmisión de video en una ventana, sería mejor seleccionar "Región" opción para grabar solo el área específica .
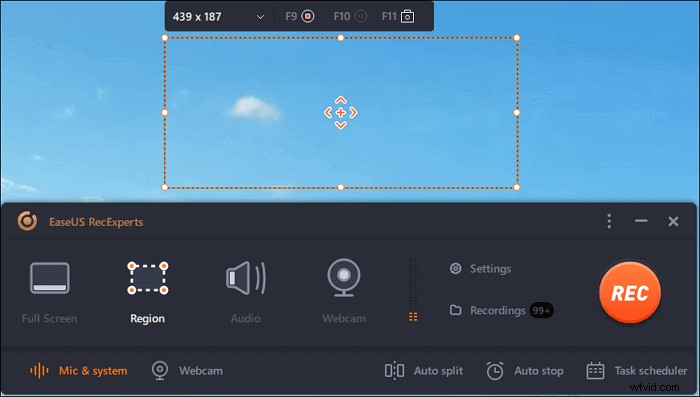
Paso 3. Asegúrese de estar en el modo "Región". Luego, haz clic en el botón en la esquina inferior derecha para seleccionar un sonido adecuado. fuente y ajustar el volumen . Después de eso, haz clic en el botón "REC" para comenzar a grabar.
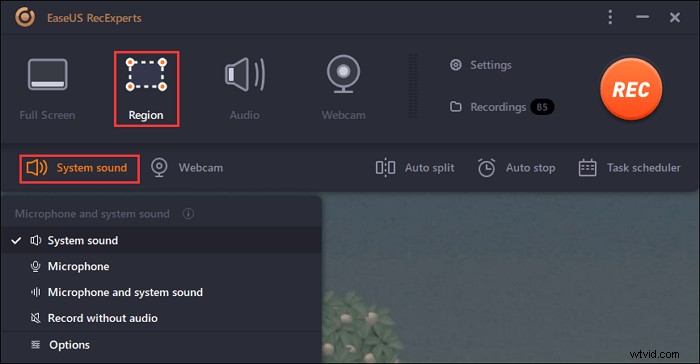
Paso 4. Habrá una barra de herramientas flotante en su pantalla cuando esté grabando el video. Los dos botones que tiene pueden ayudarte a pausar o detener la grabación.
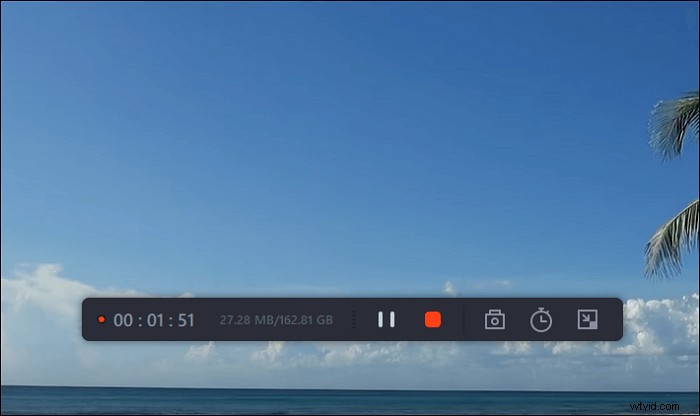
Paso 5. Si hace clic en el botón rojo de detener, la grabación finalizará y el video capturado se guardará en su computadora. . Cuando aparece el reproductor multimedia integrado, puede ver la grabación y usar herramientas para recortar es, extraer audio de él, o añadir una parte de apertura y final .
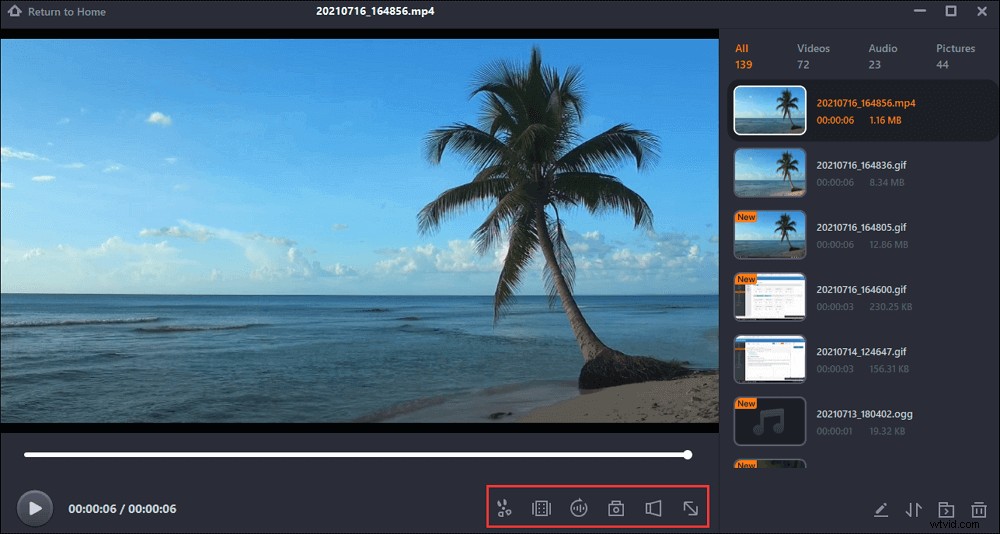
Cómo grabar la pantalla de Disney Plus en Mac
Como grabador de transmisión de video, EaseUS RecExperts para Mac se caracteriza por sus capacidades completas para grabar películas/programas de Disney en Mac. La transmisión de audio y video se grabará en una calidad estable al aplicar la configuración notable. Además, puede elegir los diferentes formatos de salida para su video y audio.
Además de eso, esta grabadora de pantalla Mac puede editar los ahorros fácilmente. El recortador incorporado puede eliminar la parte no deseada del video guardado. Por lo tanto, es fácil guardar la película deseada en la computadora de forma permanente.
Características principales:
- Captura audio y video de Disney al mismo tiempo
- Ver el programa de Disney grabado con el reproductor integrado
- Grabación de pantalla de Hulu en Mac con el formato de salida deseado
- Capture la pantalla con una cámara web para aumentar la interacción
- Grabar audio interno en Mac sin agregar un complemento
Descárgalo y comienza a grabar Disney Plus en un video en Mac. No es necesario registrarse.
Screen Record Disney + (sin límite de tiempo):
Paso 1. Abra la transmisión de video que desea capturar. Luego inicie EaseUS RecExperts para acostumbrarse a su interfaz en su Mac. Si desea grabar toda la pantalla, puede hacer clic en la opción "Pantalla completa". Si desea personalizar el área de grabación, presione "Región". Luego, seleccione el área de grabación con su mouse.
Al mismo tiempo, para capturar la pantalla con audio, simplemente presiona el ícono de Sonido en la esquina inferior izquierda.
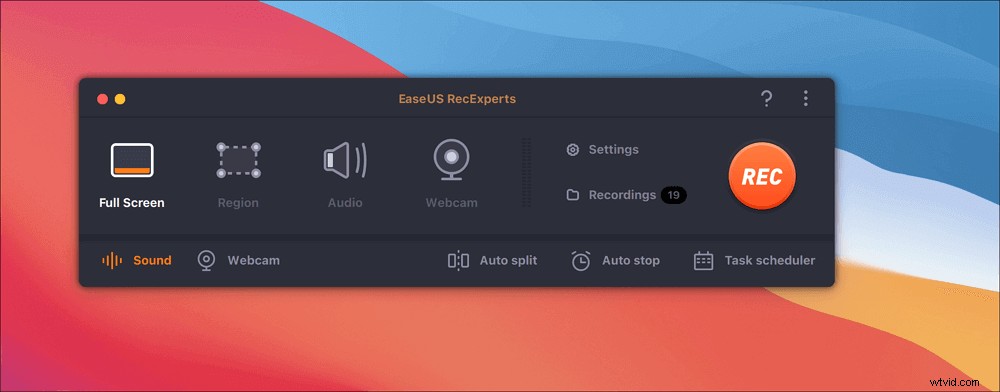
Paso 2. Haz clic en "Configuración" para aplicar más opciones, incluido cambiar el formato de salida del video, la calidad, etc.
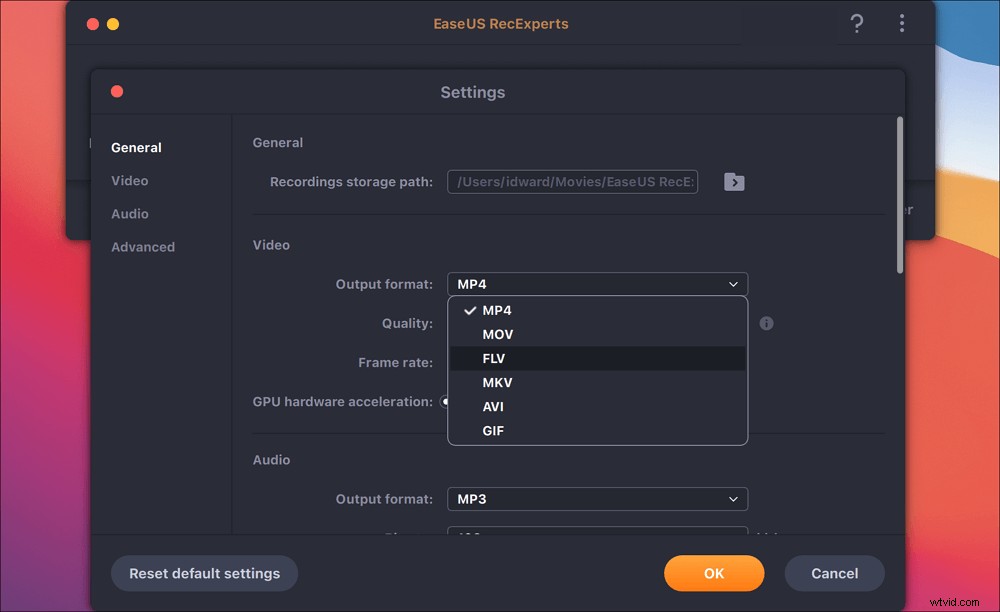
Paso 3. Una vez que esté satisfecho con la configuración, vuelva a la pantalla principal y haga clic en el icono Sonido. Luego, habilite el sonido del sistema o del micrófono si desea grabar audio y pantalla al mismo tiempo. Haga clic en "Aceptar" para garantizar las opciones de audio. Después de eso, presione "REC" para comenzar a grabar.
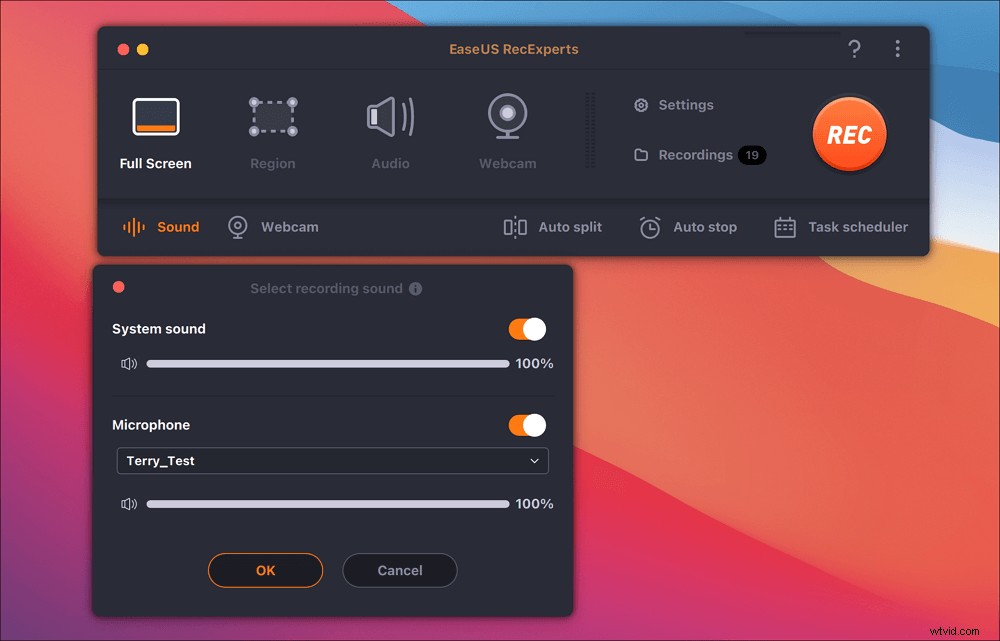
Paso 4. Pulse el icono Detener cuando desee finalizar la tarea de grabación. Luego, mira el video grabado en "Grabaciones". El botón se puede encontrar en la interfaz principal. Puede revisar el objetivo de ahorro de las listas.
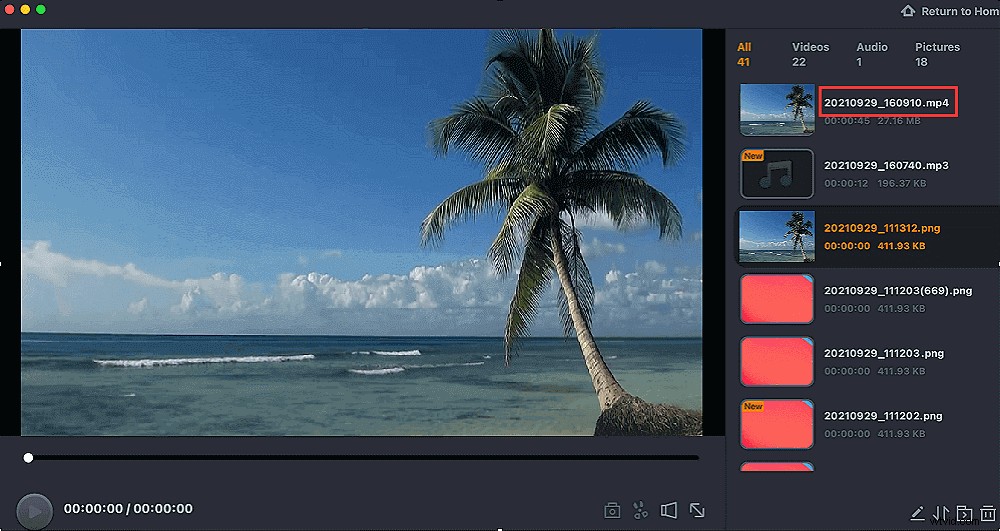
Además de grabar videos de transmisión como Disney Plus, esta grabadora también permite capturar videos de reuniones como Zoom.

Cómo grabar una reunión de Zoom sin permiso
Si desea grabar videos de reuniones como Zoom, lea esta publicación. Incluso si no es el anfitrión, es efectivo capturar la reunión de Zoom fácilmente.

Cómo grabar la pantalla de Disney Plus en el teléfono
La visualización sin conexión es una necesidad para algunos usuarios. PlayOn Cloud es capaz de grabar algunos programas/películas desde plataformas de transmisión de video como Netflix, Amazon Video, Disney Plus, etc. Su tecnología de captura de pantalla puede ayudar a lidiar con algunas películas protegidas. Grabar algunas películas en el teléfono le ofrece inconvenientes.
Con PlayOn Cloud, puede descargar y capturar películas clásicas de Disney. Por suerte, esta aplicación ofrece una prueba gratuita de 7 días para ver Disney+. A continuación se muestra su interfaz y guía relacionada.
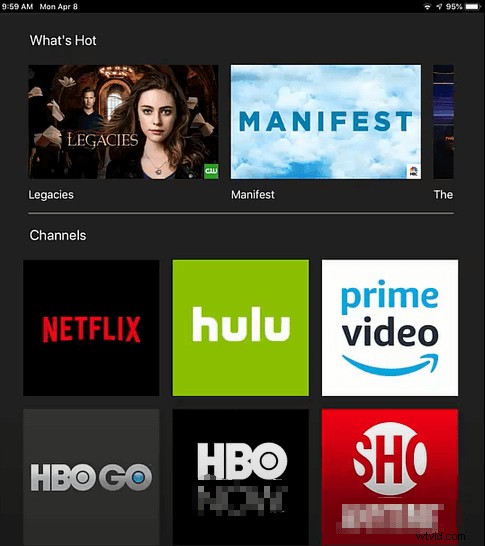
Grabación de pantalla de Disney+ en iPhone, usando PlayOn Cloud:
Paso 1. Para usuarios de iPhone, abra App Store y escriba PlayOn Cloud. Descarga esta aplicación en tu teléfono móvil.
Paso 2. Encuentra Disney+ desde diferentes canales de esta aplicación. Puede haber cientos de películas en la lista. Para la mayoría de las películas de Disney, PlayOn Cloud te permite grabarlos y descargarlos.
Paso 3. Cuando encuentre la película de destino, haga clic en el título y elija grabarla.
Nota:también está disponible para usuarios de Android. Descarga esta aplicación en Google Play.
Conclusión
Las películas de Disney nos recuerdan preciosos recuerdos de nuestra infancia. Si desea dejar las películas de forma permanente, intente encontrar una grabadora de pantalla para capturarlas y guardar los videos fácilmente. Entre varias opciones, EaseUS RecExperts le ofrece soluciones de grabación para capturar películas/espectáculos de Disney Plus.
Preguntas frecuentes sobre Screen Record Películas de Disney
Algunas preguntas recopiladas del público se enumeran aquí.
De acuerdo con la Ley de derechos de autor de EE. UU., en la mayoría de los casos no se permite grabar contenido protegido por derechos de autor. Algunas transmisiones de video y audio con protección DRM son difíciles de tratar cuando desea grabarlas.
Por supuesto, es ilegal grabar contenido protegido por derechos de autor. Será mejor que siga las leyes y regulaciones relacionadas en su país y la plataforma que utiliza.
