"¿Cómo grabar una transmisión de video en vivo de Peacock en la computadora?" "¿Puedo grabar en Peacock?"
Como servicio de transmisión de video, Peacock brinda a los usuarios el método para ver programas de televisión, deportes y películas en línea. Las personas pueden encontrar sus favoritos en esta plataforma de transmisión. Mientras tanto, algunos usuarios están pensando si pueden grabar en Peacock. Debido a que la grabación de transmisión de video no es una tarea fácil, es útil encontrar un método para grabarlo sin una pantalla negra. Además, el audio también se puede capturar.
Aquí, en esta publicación, aprenderá el método efectivo de cómo grabar en Peacock.
- Parte 1. ¿Puedes grabar en Peacock?
- Parte 2. Cómo grabar en Peacock en Windows
- Parte 3. Preguntas frecuentes sobre cómo grabar en Peacock
¿Puedes grabar en Peacock?
Debe saber que no hay almacenamiento de DVR en la nube en Peacock. Por lo tanto, es difícil encontrar un método predeterminado para grabar videos en streaming en Peacock. Sin embargo, puede probar un método externo para grabar programas de TV en él.
Al utilizar métodos eficientes de grabación de pantalla, puede grabar en servicios de transmisión como Peacock. Además, se puede grabar la transmisión de video con audio, incluido el sistema y el audio externo. Pero lo más importante, debe seguir los Términos de uso de la plataforma y las leyes de derechos de autor en su país. De lo contrario, puede haber una violación de la ley. Para encontrar más detalles sobre la grabación de servicios de transmisión, encuentre la respuesta en la siguiente parte.
Cómo grabar en Peacock en Windows/Mac
Para grabar la transmisión de video en una PC con Windows, elija un software de grabación de pantalla como EaseUS RecExperts. Sin perder calidad, puede capturar fácilmente servicios de transmisión en línea como Peacock. No solo graba Peacock, sino que también puede grabar en pantalla YouTube TV y otros programas de TV en su computadora.
Además, esta grabadora de pantalla proporciona la función de grabación programada para capturar el video cuando está afuera. Al configurar la duración inicial y final, puede capturar fácilmente los programas de TV con alta calidad.
Para los usuarios de Mac, esta grabadora de pantalla también cumple con sus requisitos. Puede grabar videos en tiempo real con sonido externo o del sistema. Además, puede grabar audio interno solo en Mac, lo que significa que es un método práctico para grabar solo el audio de sus programas de TV en línea. Además, también se puede elegir el formato de salida.
Características principales:
- Grabar transmisión de video en Windows/Mac
- Capturar audio, cámara web, juegos y pantalla
- Grabación de pantalla de Netflix con audio (sistema/externo)
- La mejor grabadora de transmisión de video/audio sin límite de tiempo
¡Comienza a grabar tu transmisión de video ahora! No es necesario registrarse.
Registro de pantalla en Peacock:
Antes de grabar la transmisión de video, registre una cuenta en Peacock. Luego, elige el contenido a grabar.
Paso 1. Inicie EaseUS RecExperts en su computadora. La primera opción, "Pantalla completa" , puede ayudarte a capturar todo lo que hay en tu pantalla. Si reproduce la transmisión de video en modo de pantalla completa, esto es adecuado para usted.
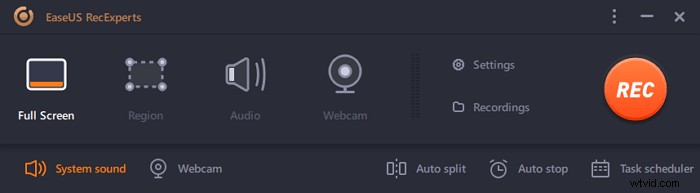
Paso 2. Si reproduce la transmisión de video en una ventana, sería mejor seleccionar "Región" opción para grabar solo el área específica .
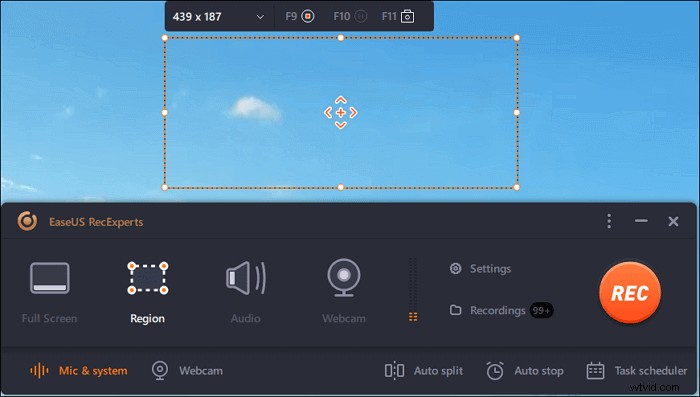
Paso 3. Asegúrese de estar en el modo "Región". Luego, haz clic en el botón en la esquina inferior derecha para seleccionar un sonido adecuado. fuente y ajustar el volumen . Después de eso, haz clic en el botón "REC" para comenzar a grabar.
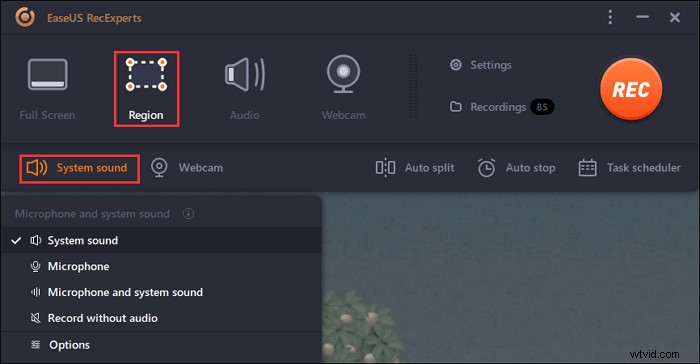
Paso 4. Habrá una barra de herramientas flotante en su pantalla cuando esté grabando el video. Los dos botones que tiene pueden ayudarte a pausar o detener la grabación.
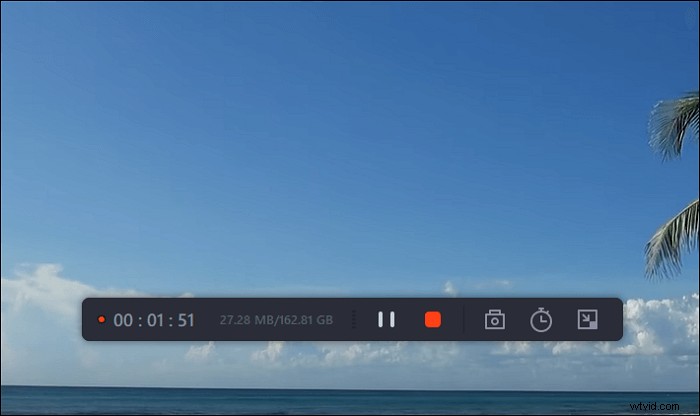
Paso 5. Si hace clic en el botón rojo de detener, la grabación finalizará y el video capturado se guardará en su computadora. . Cuando aparece el reproductor multimedia integrado, puede ver la grabación y usar herramientas para recortar es, extraer audio de él, o añadir una parte de apertura y final .
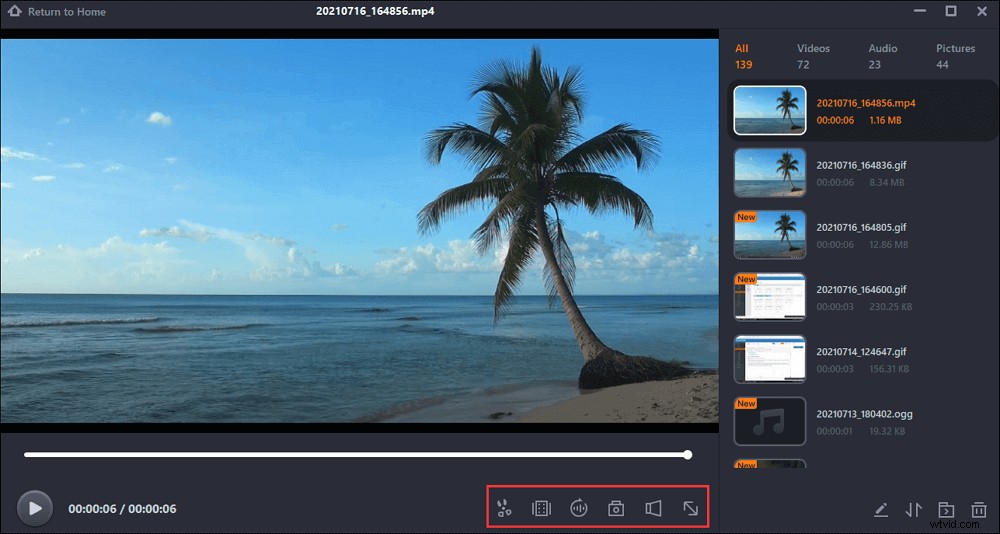
¿Qué sucede si desea capturar el audio atractivo de la transmisión de video? Solo puede grabar la transmisión de audio. Al mismo tiempo, es accesible elegir el formato de salida para audio y video.

¿Cómo grabar audio de escritorio?
Para grabar solo audio, encuentre el método en la publicación a continuación. No importa si está usando Windows o Mac, la grabadora de audio mencionada es útil.

Conclusión
Aunque no existe una solución de grabación predeterminada en Peacock, algunas grabadoras externas pueden resultar útiles. Esta publicación presenta uno de los mejores software de grabación de pantalla en Windows y Mac. Las funciones que proporciona son útiles para grabar videos y audio en tiempo real. Del mismo modo, su grabación de horarios puede ayudar a grabar programas de TV fácilmente.
Mientras tanto, siga las Condiciones de uso de Peacock y obedezca las leyes de derechos de autor de su país. Los videos de Peacock tienen derechos de autor, por lo que debe considerar el uso de la grabación. De lo contrario, puede haber una violación de la ley de derechos de autor.
Preguntas frecuentes sobre cómo grabar en Peacock
Aquí hay información relevante sobre la grabación en Peacock.
Aunque Peacock ofrece películas y programas interesantes para muchos usuarios, no hay capacidad de almacenamiento de DVR en la nube. Además, la mayoría de las plataformas de transmisión de video como Peacock usarán una protección DRM efectiva contra la grabación. No es fácil grabar programas de TV en tiempo real sin una pantalla negra. Esta publicación presenta un método útil.
Puede grabar programas de transmisión de video con grabadores de pantalla como EaseUS RecExperts. Antes de usar la grabadora de pantalla, busque su programa favorito en el servicio de transmisión.
1. Descargue e instale esta grabadora de video en tiempo real.
2. En la interfaz principal, haga clic en "Pantalla completa" o "Región" para seleccionar el área de grabación.
3. Antes de presionar el botón REC, puede hacer clic en la opción "Configuración" para editar el formato de salida y otros.
4. Ahora, haga clic en rojo "REC" para comenzar a grabar el recurso de transmisión.
Debido a que DVR no se puede conectar a aplicaciones de transmisión como Peacock, es difícil usar DVR para la grabación de Peacock.
