Cuando está viendo un video con mala calidad de audio, ¿le resultará difícil concentrarse en el contenido? La mayoría de la gente lo hará. Imaginemos si esa es su presentación de video, ¿la gente entenderá lo que está tratando de transmitir? Al grabar una presentación de video, muchos de nosotros dedicamos mucho tiempo y esfuerzo para asegurarnos de que el contenido sea perfecto. Sin embargo, si su audiencia no puede escucharlo, reducirá el paso de la información o incluso provocará malentendidos.
Si grabó el video y encontró que la calidad del audio es baja, puede usar una herramienta de edición de video para mejorar el audio en su video. Pero le recomendamos que grabe el video con una herramienta que pueda cancelar el ruido y mejorar el audio. De esta manera, no necesita editar el video después de grabarlo, lo que podría ahorrarle mucho tiempo.
5 consejos para mejorar la calidad del sonido de un video grabado
A continuación, te daremos 5 consejos para mejorar la calidad de sonido de un vídeo grabado. Simplemente léalos uno por uno y elija una solución.
1. Elimine tanto ruido como sea posible
Minimizar cualquier ruido en la habitación puede ayudarlo a obtener la mejor calidad de sonido de su micrófono. El sonido de las personas que hablan, la reproducción de música, el silbido de los automóviles, la risa de los niños, etc. pueden reducir la calidad de audio de sus videos. Por lo tanto, será mejor que los elimine de su video. Además, antes de comenzar a grabar, asegúrese de que todas las máquinas, como una máquina de fax o una impresora, estén apagadas.
2. Elija el equipo de grabación de audio adecuado
Normalmente, el micrófono incorporado de su computadora portátil o el micrófono de su cámara web será suficiente. Sin embargo, si está en una sala de conferencias o algo así, puede considerar usar un micrófono unidireccional, lo que podría garantizar que solo se capte el sonido de una dirección.
Dependiendo de la situación, puede elegir:
Micrófonos de mano: Este tipo de micrófono es excepcional para eliminar el ruido de fondo y la distorsión; sin embargo, podría ser una distracción ya que tienes que sostenerlo todo el tiempo.
Micrófonos Lavalier: Este es el micrófono menos perceptible. Bien asegurado a un cuello o solapa, este tipo de micrófono también puede eliminar el ruido y la distorsión.
Micrófonos de diadema: Si necesita tener las manos libres, puede usar un micrófono con auriculares; pero tenga en cuenta que este tipo de micrófono aún se nota.
3. Grabe con EaseUS RecExperts
Si no quiere gastar mucho dinero para comprar un micrófono de alta calidad, puede usar una grabadora de pantalla de Windows que puede cancelar el ruido durante la grabación y mejorar la calidad de audio de su video. EaseUS RecExperts es una aplicación de este tipo. Con esta grabadora de pantalla de Windows, puede grabar un video en pantalla completa, grabar un video de un juego fantástico, grabar la pantalla de una reunión de Zoom, grabar Google Meet, etc., todo con la función de mejora de audio. Vea las características principales de EaseUS RecExperts a continuación.
Características principales de EaseUS RecExperts:
- La función de mejora de audio mejora en gran medida la calidad del audio
- Admite la captura de videos en 1080P y 4K
- Editar grabaciones con la herramienta integrada
- Un grabador de pantalla seguro y protegido
- Captura la pantalla y el audio al mismo tiempo
Ahora, puede descargar EaseUS RecExperts y comenzar a grabar un video con una calidad de audio mejorada ahora.
Paso 1. Inicie EaseUS RecExperts. Hay dos opciones diferentes para la grabación de pantalla, es decir, "Pantalla completa" y "Región" . Si selecciona "Pantalla completa", capturará toda la pantalla.
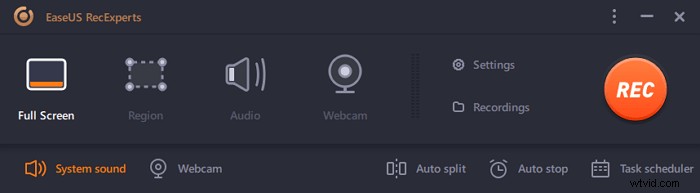
Paso 2. Si selecciona la "Región" opción, este software le pedirá que personalice el área de grabación . Asegúrate de que todo lo que quieras capturar esté dentro de los límites del cuadro de selección.
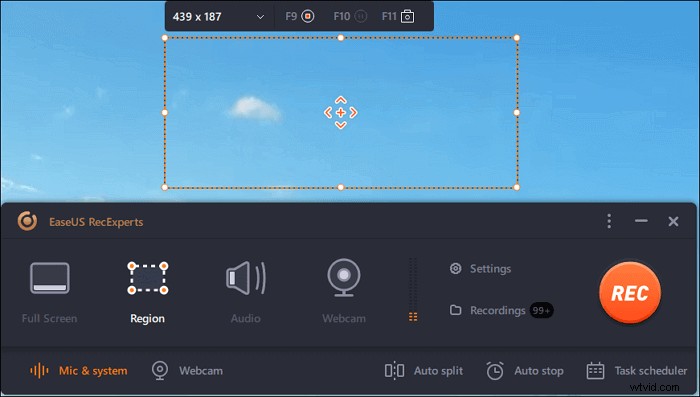
Paso 3. Toca el botón en la parte inferior izquierda de la interfaz principal, y habrá muchas opciones que puede seleccionar. Esta grabadora admite la grabación del sonido del micrófono y del sistema por separado o simultáneamente. Las "Opciones" El botón es para que ajuste el volumen y el dispositivo del micrófono.
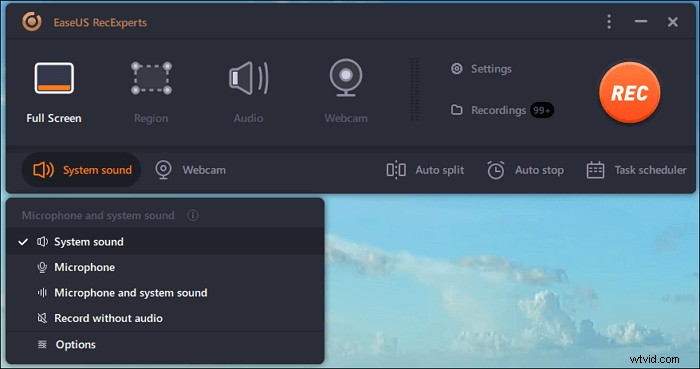
Paso 4. Para grabar la cámara web simultáneamente, haga clic en el icono "Cámara web" en la parte inferior de la interfaz . Toque el botón para habilitar la grabación de la cámara web y habrá un menú desplegable para seleccionar el dispositivo de grabación. Haga clic en "Aceptar" para confirmar su configuración.
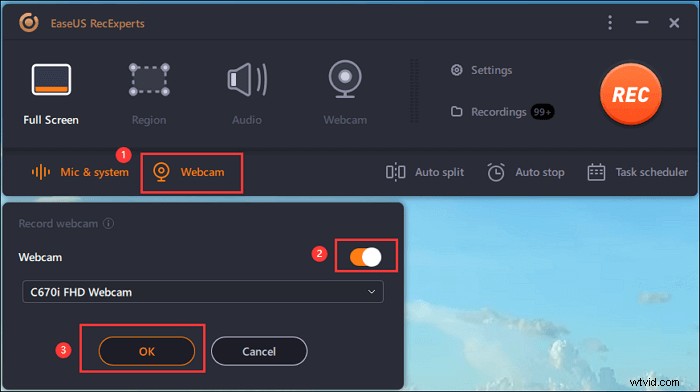
Paso 5. Cuando regrese a la interfaz principal, haga clic en el botón "REC" para empezar a grabar. Una barra de herramientas flotante le ofrece botones para pausar o detener la grabación durante el proceso de grabación. Además, el icono de la cámara se puede usar para tomar capturas de pantalla y el icono del temporizador puede ayudar a detenerlo automáticamente.
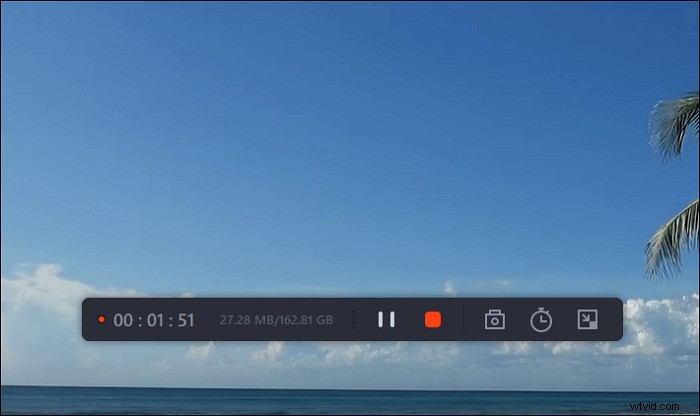
Paso 6. Los videoclips grabados se guardarán en su computadora. Cuando aparece el reproductor multimedia, verá un conjunto de herramientas que puede usar para recortar las grabaciones, extraer audio y añadir título de apertura y créditos de cierre a los ahorros.
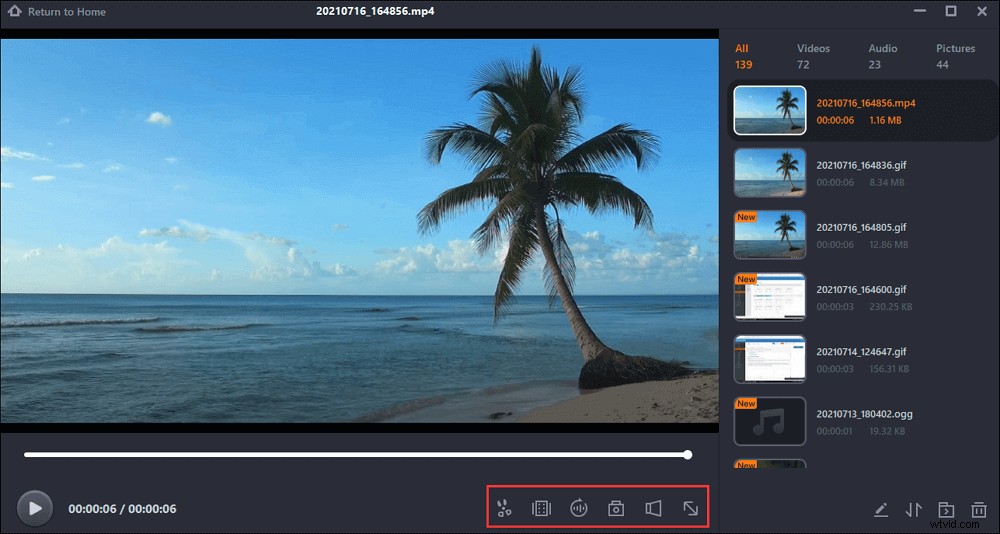
4. Controle su volumen de entrada
Muchas grabadoras le mostrarán el medidor de volumen de entrada del micrófono para que pueda ver qué tan alta es la onda de sonido cuando el sonido es lo suficientemente alto. Cuando esté grabando, debe vigilar el medidor de volumen. Si su voz es demasiado alta o demasiado baja, debe hacer ajustes a tiempo.
5. Edite el video grabado después
Si tiene un video grabado con una calidad de audio deficiente y no quiere volver a grabarlo, puede editar el video grabado con una herramienta de edición de video. Hay muchos editores de videos en el mercado, aquí te recomendamos usar EaseUS Video Editor.
Diseñada para principiantes, esta herramienta es bastante fácil de usar ya que tiene una interfaz simple y clara. Con este software, puede mejorar el audio agregando una pista de audio alta y clara, o puede subir el volumen del audio directamente si cree que no es lo suficientemente alto. Por supuesto, debe asegurarse de que no haya ruido de fondo. De lo contrario, el ruido también mejorará.
Conclusión
En este artículo, le hemos dado cinco consejos para mejorar el audio en un video grabado o para grabar un video alto y claro en primer lugar. Puede ver que existen muchos remedios y herramientas que pueden ayudarlo a mejorar la calidad del sonido de un video grabado. Por lo tanto, si ha encontrado tales problemas, puede encontrar una forma de lo anterior que más le convenga.
Para usuarios de PC con Windows y Mac, le recomendamos sinceramente que grabe sus videos, presentaciones, cursos de capacitación, etc. con EaseUS RecExperts. Por lo tanto, puede grabar un video de alta calidad sin editarlo después.
