Para muchos profesionales, cambiar a la configuración completamente virtual se ha convertido en una molestia. Hay ciertas herramientas que deben instalarse en el dispositivo para que todos puedan compartir los desarrollos del proyecto con sus colegas y equipo. Una de las herramientas que hay que instalar es un grabador de pantalla con audio. Es una herramienta que te permitirá capturar toda la actividad del escritorio y está siendo muy utilizada por los creadores que producen guías y tutoriales.
Mac es el sistema operativo conocido por su funcionalidad versátil y todas las herramientas básicas se ofrecen preinstaladas con el paquete. Estas son las herramientas básicas que vendrán con características limitadas. Si es un gran usuario y desea algunas funciones avanzadas en su herramienta de grabación de pantalla, le recomendamos que elija una de pago. En este blog, discutiremos algunas herramientas que están disponibles para usted, tanto de pago como gratuitas. Empecemos sin más preámbulos.
Parte 1. Formas gratuitas de grabar la pantalla de Mac con audioParte 2. Las mejores grabadoras para grabar pantalla y audio en MacParte 1. Formas gratuitas de grabar la pantalla de Mac con audio
Antes de llegar a herramientas más avanzadas, es mejor pasar por un par de grabadores de audio y pantalla gratuitos que puede usar.
Usar QuickTime Player
Si está usando una Mac, debe haber usado QuickTime Player para ver medios. Es una herramienta que tiene múltiples funciones en lugar de solo un jugador. Viene preinstalado en todos los Mac y no necesitará pagar ninguna cantidad para desbloquear sus funciones.
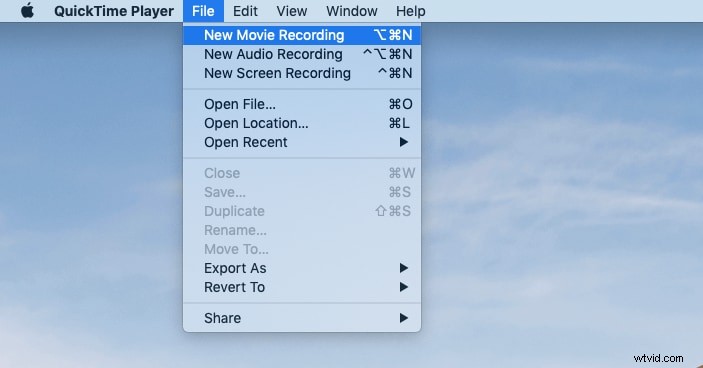
Los usuarios podrán grabar la pantalla junto con el micrófono y el audio del sistema con esta herramienta y, mientras lo hace, debe saber que es solo una grabadora y no un editor. La interfaz que obtendrá es muy intuitiva y fácil de usar, donde el proceso de grabación es extremadamente simple y directo.
¿Cómo grabar?
-
Inicie la búsqueda e ingrese a QuickTime Player. Para comenzar con la grabación, mantenga presionada la tecla Ctrl, haga clic en el icono de la aplicación.
-
Alternativamente, puede abrir la aplicación y hacer clic en el botón Archivo para grabar la pantalla en Mac con audio. Haga clic en el botón Nueva grabación de pantalla.
-
Lo recibirá con un nuevo tablero compacto que ofrecerá algunos controles para la grabación de pantalla. En el centro, obtendrá un botón Grabar con algunas opciones en el menú desplegable para habilitar los clics del mouse.
-
Aquí, también podrá habilitar que los clics del mouse se registren en la pantalla capturada. Ayudará a muchos creadores que estén interesados en crear guías y tutoriales para su audiencia en línea.
-
Una vez que todo esté configurado, es hora de presionar el botón Grabar y le dará una herramienta de arrastrar y soltar para realizar la selección de pantalla. Si desea grabar la pantalla completa, todo lo que necesita hacer es hacer clic en cualquier parte de la pantalla para comenzar a grabar.
-
Para seleccionar un área específica, deberá arrastrar y soltar desde cualquier esquina de la pantalla.
Usar la barra de herramientas de captura de pantalla
La herramienta anterior es la que solo tiene la función de grabación de pantalla y la barra de herramientas de captura de pantalla es la que tiene múltiples funciones. También está preinstalado en todas las Mac con MacOS Mojave y superior.
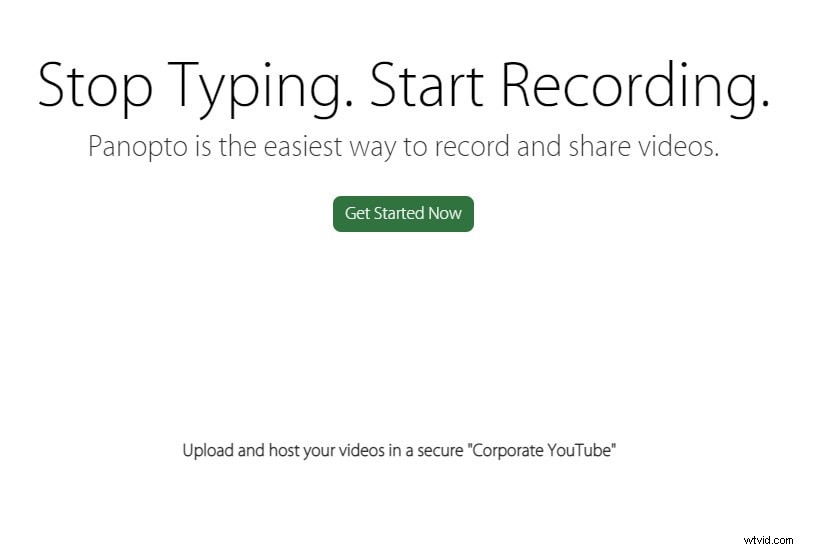
Esta herramienta le ofrece grabación de pantalla e instantáneas con una gran cantidad de opciones. Podrá seleccionar una ventana o área específica utilizando las diferentes opciones de selección. Esta barra de herramientas también le permitirá grabar la pantalla de Mac con audio interno. Sigamos los pasos a continuación.
¿Cómo grabar?
-
Inicie el contenido que desea grabar y luego deberá presionar la combinación Cmd+Shift+5 para iniciar la barra de herramientas de captura de pantalla.
-
A la izquierda, habrá opciones para tomar la instantánea de la pantalla según sus preferencias. La primera herramienta capturará la pantalla completa, la siguiente se usará para capturar una ventana específica y la última se usará para hacer una selección personalizada.
-
Justo al lado, los usuarios obtendrán las opciones de grabación. Puede grabar la pantalla completa o puede usar el mouse para seleccionar un área específica.
-
Para obtener algunas configuraciones avanzadas, deberá hacer clic en el botón Opciones para acceder al menú desplegable. Aquí, también podrá habilitar/deshabilitar la entrada de micrófono.
-
Una vez que se configuran todos los parámetros para la grabación de pantalla de Macbook con audio, es hora de presionar el botón Grabar. En Opciones, también podrá configurar la ubicación para guardar.
Parte 2. Las mejores grabadoras para grabar pantalla y audio en Mac
Las herramientas que hemos mencionado anteriormente son completamente gratuitas y tienen una funcionalidad muy limitada. Para usuarios avanzados, no se recomiendan estas aplicaciones preinstaladas. En esta sección, analizaremos dos aplicaciones que están equipadas con una variedad de personalizaciones avanzadas.
Maravilla Filmora
Hay varios creadores que luchan por encontrar una herramienta de grabación de pantalla junto con un editor. Después de leer esta guía, esperamos que pueda terminar con todos los ajustes y personalizaciones que desea para su video.
Wondershare Filmora es una herramienta avanzada que incluye una variedad de características para darle a tu contenido un aspecto profesional. El proceso de grabación y edición es bastante simple en la pantalla de grabación y audio de Mac y vamos a anotar los pasos aquí.
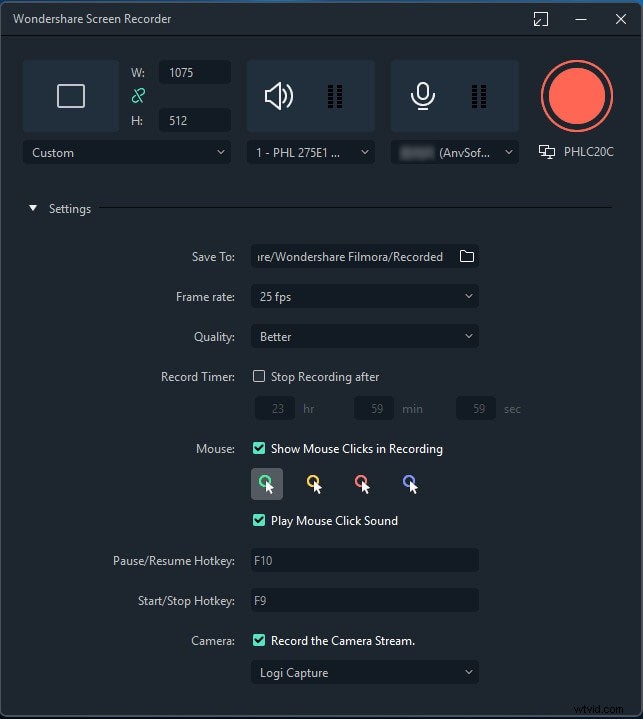
¿Cómo grabar?
-
Inicie la aplicación y aparecerá un cuadro de diálogo con un par de opciones. Para iniciar una nueva grabación de pantalla, haga clic en Nuevo proyecto.
-
Ahora, la aplicación ocupará todo el espacio de la pantalla con varias secciones. Aquí, obtendrá un botón Grabar en el medio. La pantalla se verá similar a esto.
-
Deberá crear un nuevo proyecto haciendo clic en el botón Archivo de la barra de tareas superior. Una vez que haga clic, le dará una serie de opciones en el menú desplegable. Haga clic en Record Media y tendrá una lista de menú ampliada. Haga clic en Grabar pantalla de PC.
-
Aparecerá un nuevo cuadro de diálogo y aquí obtendrá todas las opciones relacionadas con la grabación de pantalla.
-
Por adelantado, podrá seleccionar el área de la pantalla que desea grabar. Puede usar Pantalla completa o ingresar un ancho y alto personalizados para configurar el área de grabación. También tendrá la opción de usar la herramienta de arrastrar y soltar para seleccionar cualquier sección específica.
-
Justo al lado, obtendrá el botón del micrófono y puede hacer clic en él para habilitarlo/deshabilitarlo. Se combinará con la opción de activar/desactivar la grabación del sonido del sistema.
-
Para acceder a más configuraciones, puede hacer clic en el ícono de ajustes. Por ejemplo, tendrá la opción de grabar los clics del mouse en la grabación de pantalla capturada.
-
Una vez hecho esto, presione el botón Grabar y le dará un tiempo de búfer de 5 segundos y se iniciará la grabación. Para detener la grabadora de pantalla Mac con audio interno, deberá presionar el botón Detener en la barra de tareas.
-
Se guardará automáticamente en la carpeta de Filmora y también podrá agregar el archivo al Panel de medios del editor para cualquier tipo de procesamiento posterior.
Grabador de pantalla VLC
Entre una gama de herramientas que están disponibles en el mercado para grabar pantallas, VLC Recorder ocupa un lugar muy alto en lo que respecta a las herramientas gratuitas. Es una plataforma de código abierto con una gran cantidad de características que atraerán a varios usuarios avanzados.
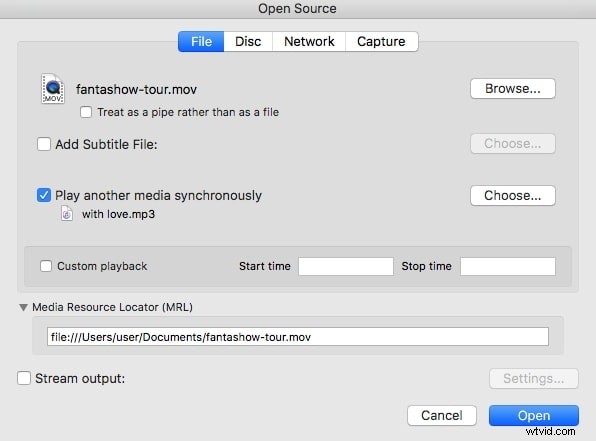
La interfaz que obtendrá aquí es muy intuitiva y no enfrentará ningún tipo de molestia al configurar o incluso grabar la pantalla. También hay muchas opciones avanzadas en cuanto a la personalización de la configuración preferida. Repasemos el proceso en la siguiente sección.
¿Cómo grabar?
-
Inicie la aplicación y navegue hasta el botón Archivo en la barra de tareas. Haga clic en él y vaya a la opción Abrir dispositivo de captura.
-
Aparecerá un nuevo cuadro de diálogo y le dará todas las opciones para grabar fácilmente la pantalla de Mac con audio interno. La pestaña Capturar le permitirá agregar imágenes de la cámara web junto con la entrada del micrófono como configuración básica.
-
Estamos discutiendo el proceso de grabación de pantalla aquí, por lo que debe cambiar los Dispositivos de entrada a Pantalla.
-
Ahora, elige la resolución de la pantalla junto con los fotogramas por segundo. De forma predeterminada, el FPS se configurará en 5; sin embargo, para la grabación de pantalla, le recomendamos configurarlo en 30. Si el VLC no puede manejarlo correctamente, también puede configurarlo en 15.
-
Asegúrese de que la casilla de verificación Capturar audio esté habilitada y que esté seleccionado el micrófono incorporado o su micrófono externo. Haga clic en el botón Configuración para obtener opciones más avanzadas.
-
Una vez que haya configurado todo, es hora de volver al cuadro de diálogo anterior y presionar Abrir. Comenzará a grabar.
-
Para detener la grabación, simplemente deberá presionar el botón Detener en la parte inferior izquierda.
Conclusión
Los métodos que hemos discutido aquí son bastante simples y obtendrá algunas funciones muy avanzadas para las tareas de grabación de pantalla. Estamos viendo un aumento en la demanda de estas aplicaciones y se ha convertido en una herramienta esencial para aquellos que trabajan de forma remota. Las herramientas que hemos discutido aquí pueden responder la pregunta de cómo grabar la pantalla de Mac con audio interno y entrada de micrófono sin problemas. Las herramientas gratuitas que vienen preinstaladas tienen funciones limitadas, pero el contenido grabado es de alta calidad.
