Streamlabs OBS es un programa activo de transmisión en vivo para productores de contenido que les permite transmitir videos en YouTube, Twitch, Facebook y otras plataformas de su elección. Un editor de diseño incluido y la función de arrastrar y soltar dentro del específico permite a los clientes modificar su plataforma de transmisión en vivo según su comodidad y también crear una interfaz de usuario única. Además, los usuarios pueden grabar sus videos de transmisión en vivo o elegir las fuentes que se muestran en la transmisión en vivo. Pueden almacenar rápidamente repeticiones de su video o transmisiones en vivo, lo que permite a los visitantes volver a visitarlas más tarde. La interfaz simple y fácil de usar de Streamlabs OBS permite a los espectadores observar eventos y discusiones recientes dentro de una sola pantalla. También se puede usar para hacer introducciones de video personalizadas para los canales de YouTube y Twitch utilizando una selección de temas prefabricados actualmente disponibles.
Streamlabs ofrece una versión personalizada de OBS:Streamlabs OBS. También proporcionan varios artículos y ayudan a las emisoras de juegos. Agrupan varios de sus productos como Streamlabs Prime, lo que brinda valiosas capacidades como transmisión múltiple, superposiciones y patrocinios para ayudarlo a crecer. Más de cientos de temas y superposiciones están disponibles en Streamlabs Prime. La App Store de Streamlabs ofrece un total de 46 aplicaciones. Además, se puede utilizar una gran variedad de formas y símbolos únicos para crear logotipos únicos según sea necesario desde el interior de la aplicación. Las superposiciones de Streamlabs sirven como un mercado masivo para los creadores de contenido. Nerd or Die, Visuals by Impulse y OWN3D son solo algunos de los artistas que han contribuido con temas al juego.
1. Funciones clave de Streamlabs
Con Streamlabs, no tiene que preocuparse por averiguar qué configuración usar, ya que el programa tiene una opción de Optimización automática que establece automáticamente los parámetros ideales para la transmisión o la grabación. La grabación y la transmisión son las dos funciones principales de Streamlabs en este momento. La gran mayoría de los usuarios son locutores de videojuegos y YouTubers. Tiene un estilo básico y contemporáneo y una amplia gama de funciones útiles que lo hacen atractivo.
Asequibilidad:
Streamlabs Dashboard es una interfaz limpia y fácil de usar que incluye casi todas las funciones que necesitará para ejecutar una operación de transmisión exitosa. Streamlabs proporciona un editor de diseño si desea personalizar su interfaz de usuario para que se adapte a sus preferencias con mayor precisión. Puede tomar algún tiempo ponerlo en funcionamiento, pero vale la pena el esfuerzo para aprovecharlo al máximo.
Capacidad de transmisión múltiple:
Cuando recién comienza como transmisor, una de las formas más fáciles de expandir su seguimiento es transmitir a muchas plataformas a la vez. Es posible utilizar Streamlabs en muchas plataformas al mismo tiempo.
Muchas Superposiciones:
¡Hazte ver como un experto con Streamlabs! Las superposiciones de algunos de los mejores diseñadores en el campo están disponibles de forma gratuita y puedes obtener cientos más con Prime.
Habilitar alertas:
Cualquier flujo estaría incompleto sin alertas. Aparecerá una notificación en su pantalla cada vez que un nuevo suscriptor siga o done. Aquí tenemos otra oportunidad para marcar nuestros canales y cuentas. Por un lado, permite una mayor interacción entre la audiencia y el autor.
Uso de Merchandising:
Debido a que Streamlabs tiene que ver con la construcción de una marca, han incluido opciones de comercialización. Creará una variedad de productos con su diseño en ellos, para que sus fanáticos y espectadores puedan comprarlos y ayudarlo a correr la voz acerca de su trabajo.
Tema de Lucra:
En Streamlabs, Lucra es un servicio único que permite a los productores de contenido crear transmisiones en vivo de pago por evento y vender boletos a sus fanáticos. Todos los principales software de transmisión se pueden integrar fácilmente con él, lo que facilita la conexión con los espectadores durante los eventos.
Uso de las donaciones:
Hay más oportunidades para monetizar su transmisión que cualquier otra plataforma en el mercado gracias a la tecnología especial de página de sugerencias de Streamlabs, que permite a los usuarios comenzar a ganarse la vida a través de la transmisión. Las páginas de consejos son fáciles de configurar y completamente gratuitas. Cuando se trata de dinero, no tendrá que pagar ninguna tarifa a Streamlabs OBS.
2. Cómo grabar video con Streamlabs
Es bueno saber que Streamlabs tiene algunas opciones para jugar si está utilizando un codificador de tarjeta gráfica. Pruebe la grabación si no necesita mucha calidad y, si no es suficiente, siempre puede pasar a la grabación de alta calidad. Tenga en cuenta el tamaño de los archivos antes de utilizar la grabación indistinguible o casi sin pérdidas si necesita grabaciones de alta calidad. Muchas de las otras configuraciones en el panel de Grabación tienen que ver con la tasa de bits cuando vas a Avanzado. Como parte de su configuración de grabación, esto es esencialmente cuanto mayor sea la tasa de bits, mayor será el tamaño del archivo del video. Para evitar videos pixelados, es mejor mantener la tasa de bits en un nivel razonable. Entonces, comenzando con la descarga de Streamlabs OBS para PC, aquí hay una guía detallada paso a paso para usted.
Paso 1:Instalar y ejecutar Streamlabs OBS
El método de instalación es realmente sencillo. Es una experiencia única. Streamlabs OBS debe instalarse primero. Streamlabs OBS preconfigura todo para usted y lo lleva directamente a su panel una vez que haya terminado la instalación de Windows.
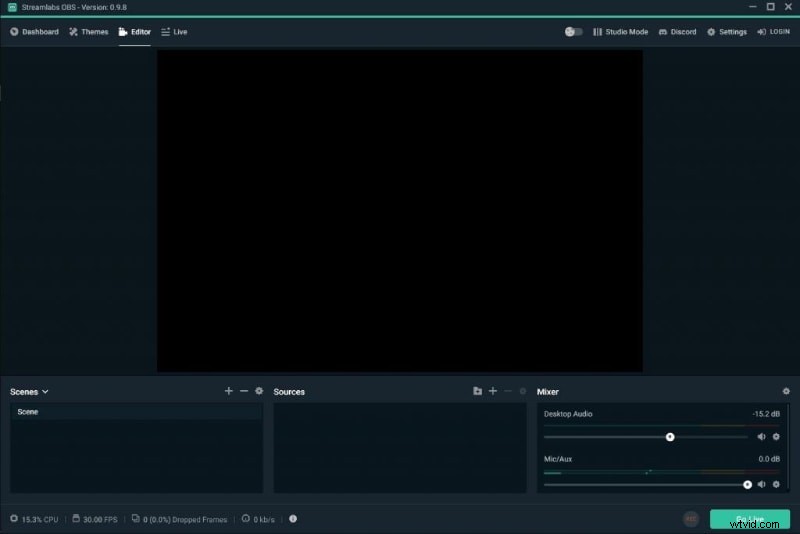
Paso 2:Configure los ajustes de grabación y transmisión
El siguiente paso es personalizar la configuración y vincular tu cuenta de Twitch o YouTube al dispositivo. Al seleccionar 'Iniciar sesión' en la esquina superior derecha de Streamlabs OBS, puede iniciar sesión en su cuenta de Twitch o YouTube. Ejecute el Optimizador automático yendo a Configuración> General.
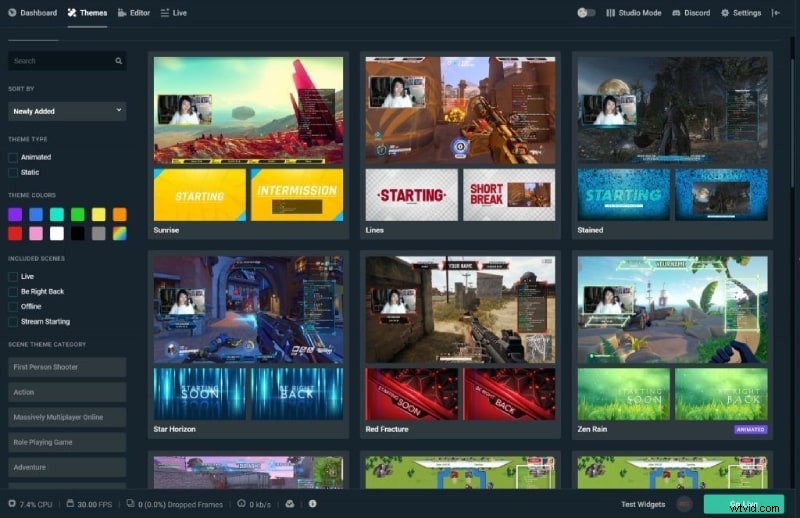
Paso 3:Guardar o compartir directamente
Unos pocos clics y las escenas de "comenzando pronto" o "cámara facial y videojuego" ya están en su lugar. El siguiente paso es ingresar su clave de transmisión para que Streamlabs OBS pueda cargar su material en la plataforma para que lo vean otros suscriptores. Haga clic en Configuración> Transmitir> y luego ingrese su clave de transmisión para hacer esto. En la esquina inferior derecha, haga clic en "Go Live" para comenzar a transmitir. Si está codificando con x264, deberá ingresar estos valores a mano. La mejor tasa de bits depende del tamaño y la configuración de la pantalla, por lo que no existe una configuración universal que funcione para todos. Al grabar a 60 cuadros por segundo en 1080p, puede comenzar con 40 000 kbps y ajustar según sea necesario.
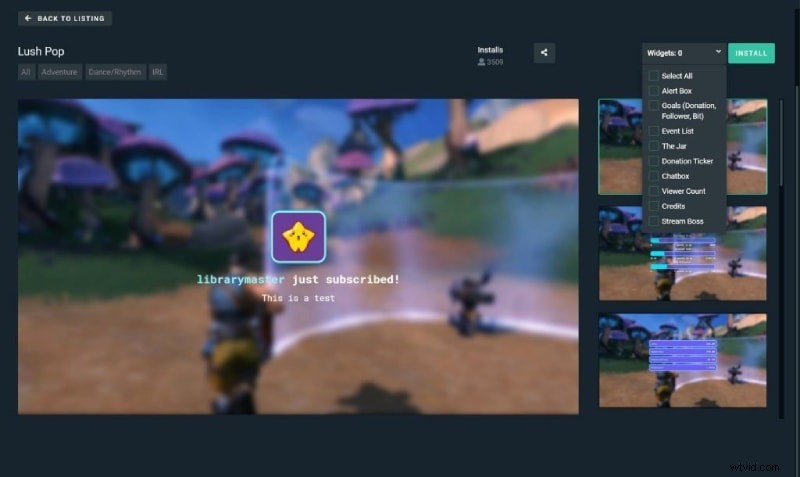
3. Forma alternativa de grabar la pantalla de la computadora
Como se mencionó anteriormente, hay una diferencia entre OBS y Streamlabs OBS:se incluyen Streamlabs, como ventanas de chat y un tablero. Streamlabs OBS lo ayuda a realizar un seguimiento de sus donaciones y fanáticos. Con temas y plantillas prefabricados, también es más fácil incorporarlos en una transmisión en vivo. Las versiones de OBS que no son de Streamlabs siguen admitiendo plantillas, temas y superposiciones de OBS. Pero debido a la falta de varias funciones, existe una alternativa, a saber, Wondershare Filmora. Tanto la transmisión como la grabación en tiempo real son posibles con la grabadora de pantalla Filmora, que produce una calidad de video HD y es fácil de usar. Así, el estudio explica cómo grabar vídeos de YouTube y cómo verlos online.
Paso 1:Obtenga el software
Como opción, puedes grabar la pantalla en alta definición (HD). El primer paso para configurar Wondershare Filmora es descargarlo del sitio web de la empresa y luego ejecutar el archivo de instalación que se descarga. Una vez que se haya instalado, puede ejecutarlo desde su computadora. Para comenzar a grabar, debe hacer clic en el menú "Modo de grabación" después de que se haya iniciado el software. Como resultado, se mostrará una nueva pantalla. En esta sección, deberá seleccionar el área de su computadora que desea grabar. Puede cambiar el tamaño del área de grabación arrastrando la barra de color roja punteada o puede ingresar manualmente las dimensiones de la pantalla.
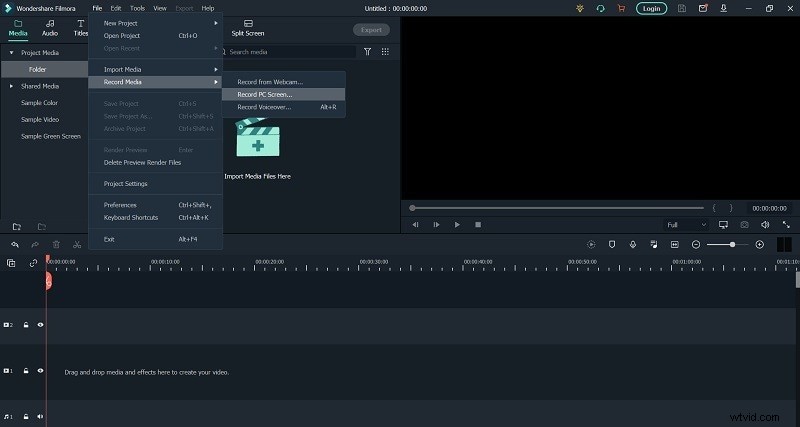
Paso 2:ingrese al modo de grabación
Una cámara conectada a su computadora se detectará automáticamente y comenzará a registrar sus actividades tan pronto como termine la instalación. Si desea grabar parte de la pantalla para usarla en su tutorial, puede hacerlo de varias maneras, incluso seleccionando un área específica de la pantalla para grabar. Tanto la cámara web como las capturas de pantalla son compatibles con Filmora. Si lo prefiere, puede aprovechar una cámara externa. Esta característica se ve reforzada por la capacidad de seleccionar su resolución de grabación de video preferida mientras está filmando.
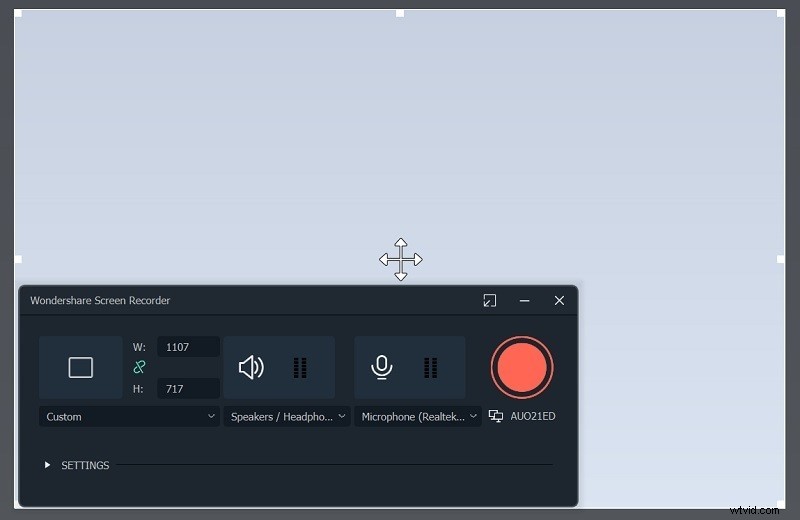
Es como al grabar vídeo, por defecto se graba el audio del sistema, pero esto se puede desactivar. También se puede utilizar el micrófono incorporado, así como un micrófono externo. Por ejemplo, en los videos de juegos, los audiovisuales del juego son tan importantes como la reacción del jugador al juego. Además, la transmisión en vivo y los tutoriales en línea se han vuelto cada vez más populares.
Pasos 3:establecer la región de grabación de audio/pantalla
Ahora puede grabar rápida y fácilmente el audio del video que se creó con la captura de pantalla usando Wondershare Filmora (o la grabación de la cámara). Para ello se puede utilizar un micrófono externo o el sistema de grabación integrado del ordenador. Puede aprender cómo agregar rápida y fácilmente sus comentarios en la parte superior de la página viendo el video a continuación.
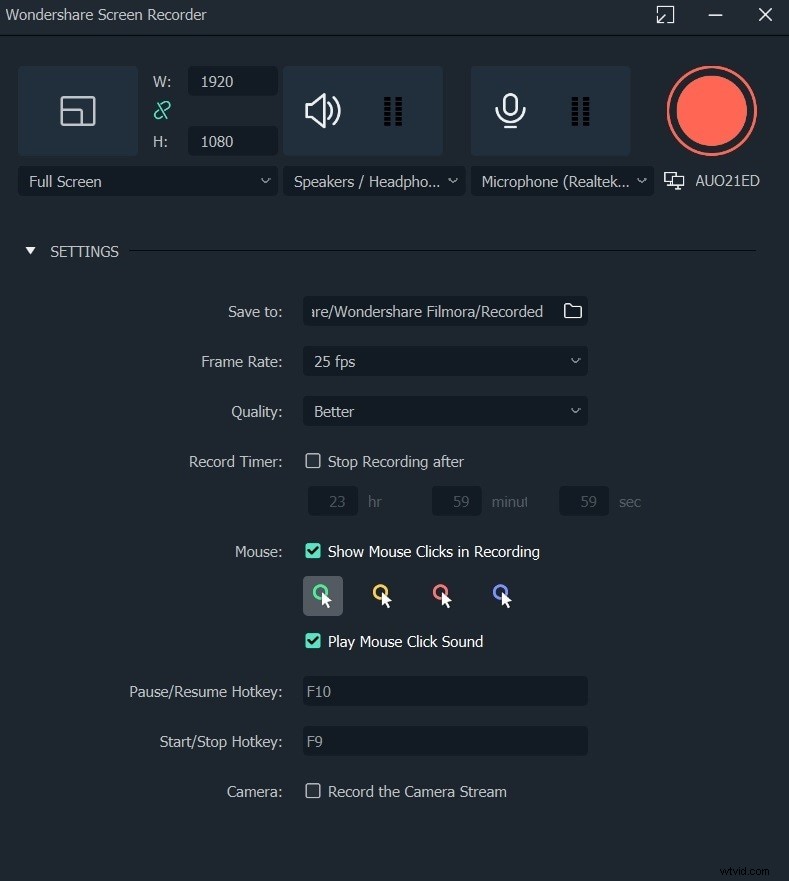
Todo esto tiene que ver con el video de alguna manera. Es posible editar, silenciar y agregar música y voces en off a la banda sonora que contiene sus grabaciones en la parte inferior de la pantalla.
Paso 4:Edición de su video grabado
La idea de colocar una pantalla pequeña sobre una grabación de video o instrucción y permitir que los espectadores dejen comentarios es otra intrigante. Esta es una forma sencilla de registrar sus pensamientos sobre el juego o el tema que está estudiando actualmente, y no requiere mucho esfuerzo.
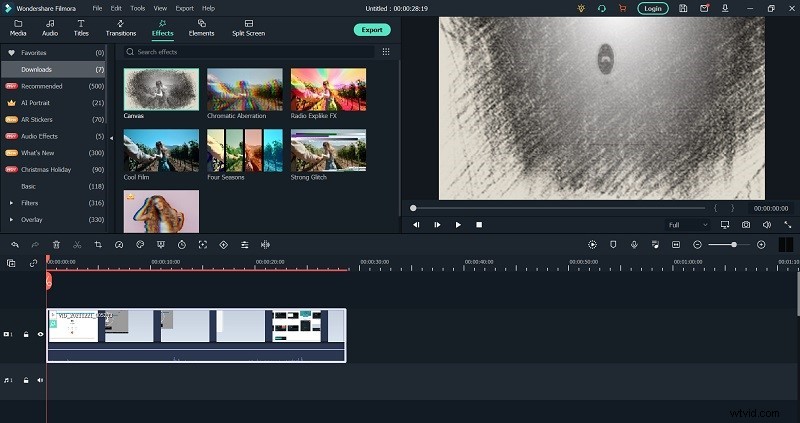
Al pulsar el botón se inicia el proceso de grabación. Para su comodidad, el menú de edición de video se mostrará directamente en la pantalla una vez que se complete la grabación. Es fácil de usar, pero tiene muchos potenciales. Hay una biblioteca de medios disponibles para elegir al configurar un proyecto a la izquierda (películas, discos, música) (por ejemplo, archivos de audio). Desde esa pantalla, puede importar cualquier archivo que necesite desde su computadora, teléfono celular o cualquier otra fuente.
Paso 5:exporta tu obra maestra
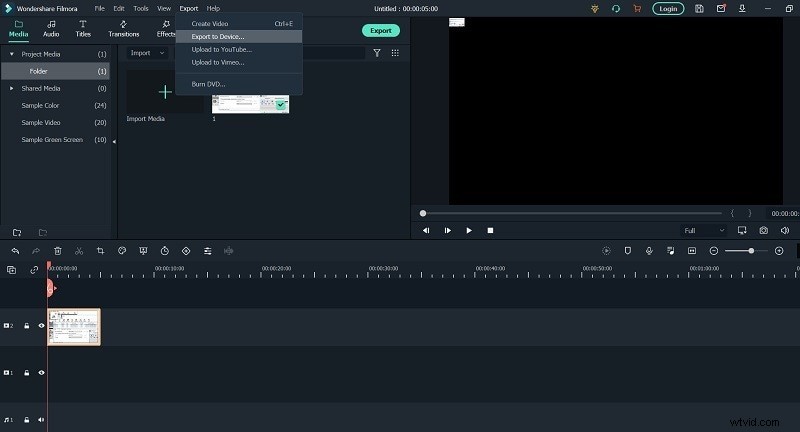
Sus grabaciones de pantalla ahora se pueden guardar directamente en el disco duro de su computadora, en el formato que prefiera. Alternativamente, puede subirlos a YouTube y compartirlos directamente con su audiencia. Primero debe hacer clic en el botón Exportar en la esquina superior derecha de la pantalla para comenzar el proceso de exportación. Simplemente exporte el archivo en el formato de su elección (MP4, MOV, AVI, MP3 o GIF), ajuste la calidad de codificación y la resolución a su gusto y luego distribúyalo en plataformas de redes sociales, sitios web y otras plataformas en línea - Medios .
Conclusión:
Al usar Streamlabs, la mayoría de las plantillas disponibles no son más que archivos de gráficos estándar. Puede usarlos en prácticamente todas las principales plataformas de transmisión, desde Twitch hasta YouTube, Facebook Gaming y en cualquier otro lugar. Puede crear sus plantillas de transmisión si es un diseñador experto y tiene acceso al software de gráficos adecuado, como Adobe Photoshop o Fireworks. Pero para eso, tenemos una recomendación como se mencionó anteriormente:la solución Filmora. Es un software todo incluido con las mejores opciones disponibles como alternativa a Streamlabs.
