OBS Studio es el software gratuito de grabación y transmisión de video más popular. Sin embargo, hay ciertos problemas de OBS que a menudo se informan en diferentes foros. OBS Studio que no graba a pantalla completa es una queja común. Hay muchos que han informado que OBS está capturando la pantalla en ventana, pero tan pronto como cambian a la grabación de pantalla completa, OBS falla miserablemente y captura solo una pantalla en negro. Puede haber varias razones por las que la pantalla completa de OBS no funciona.
En primer lugar, los archivos de OBS Studio podrían haberse dañado de alguna manera. A veces, OBS Studio usa mucho los recursos de la CPU para capturar la pantalla completa y, por lo tanto, debido al acceso muy rápido, la CPU ha limitado el acceso de uso. Podría haber un problema de compatibilidad con OBS Studio y su versión de Windows. A veces, cualquier software de grabación de pantalla de terceros podría intervenir en el funcionamiento de OBS. En este artículo, ilustraremos todas las formas posibles de solucionar el problema de OBS que no graba en pantalla completa.
Forma 1. Modificar la configuración de la CPU para OBS
De forma predeterminada, el uso actual de la CPU de OBS se establece en muy rápido. Esto significa que el codificador se está ejecutando muy rápido, lo que lleva a un menor uso del tiempo de la CPU. Cuanto mayor sea el presente, menor es el uso de la CPU. A menos que tenga una computadora de alta gama, esta configuración predeterminada puede generar problemas de procesamiento y codificación. OBS usa más recursos de CPU cuando está grabando a pantalla completa. La CPU tiende a limitar su asignación para OBS cuando OBS comienza a utilizar los recursos de la CPU a una velocidad muy rápida. Esto lleva a que OBS no tenga un problema de grabación de pantalla completa. Debe cambiar la configuración siguiendo los siguientes pasos.
Paso 1:Abra OBS Studio y vaya a la pestaña Controles.
Paso 2:haga clic en el botón Configuración.
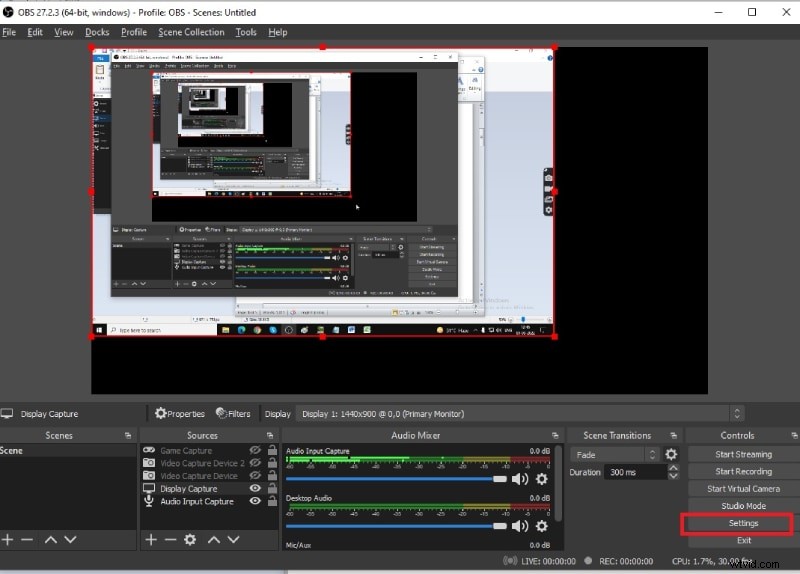
Paso 3:Vaya a la pestaña Salida y cambie el Modo de salida de Simple a Avanzado.
Paso 4:cambie el uso actual de CPU de muy rápido a ultrarrápido para que OBS use menos recursos de CPU para el proceso de codificación.
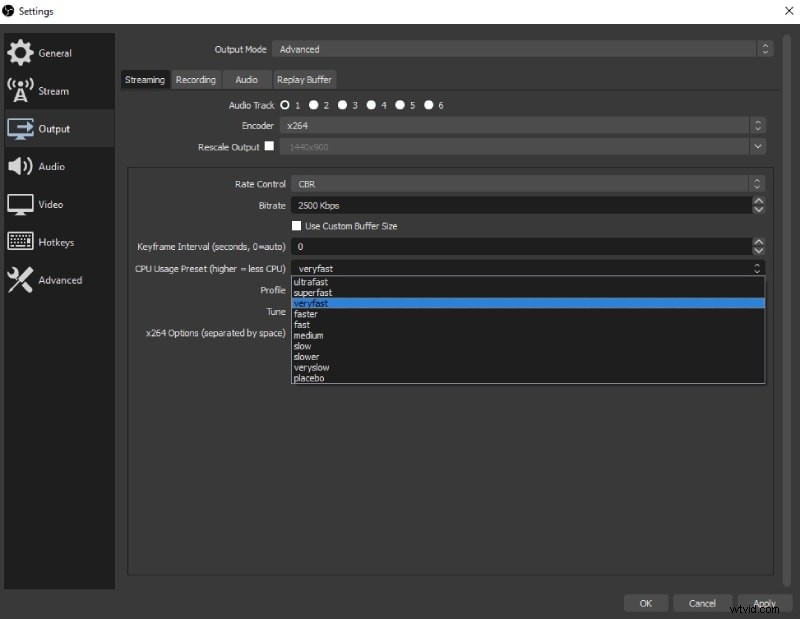
Paso 5:Haga clic en el botón Aplicar y Aceptar.
Forma 2. Cierra la grabación de la barra de juegos
Hay ciertas funciones de juego disponibles en Windows 10 que causan problemas de renderizado para el estudio OBS. Si el modo de juego está activado, todos los recursos de la GPU se utilizan en el juego activo y, por lo tanto, el rendimiento de OBS sufre. De manera similar, si la grabación de Game Bar está activada, interfiere con la grabación de pantalla completa de OBS Studio y hace que OBS Studio no grabe el juego de pantalla completa. Debes desactivar la grabación de la barra de juegos siguiendo los siguientes pasos.
Paso 1:Ve al menú Inicio y abre la aplicación Configuración.
Paso 2:Desde Configuración, abre la opción de Juegos.
Paso 3:Ve a la pestaña Barra de juegos de Xbox en el lado izquierdo.
4:Apágalo para que no grabe tu juego.
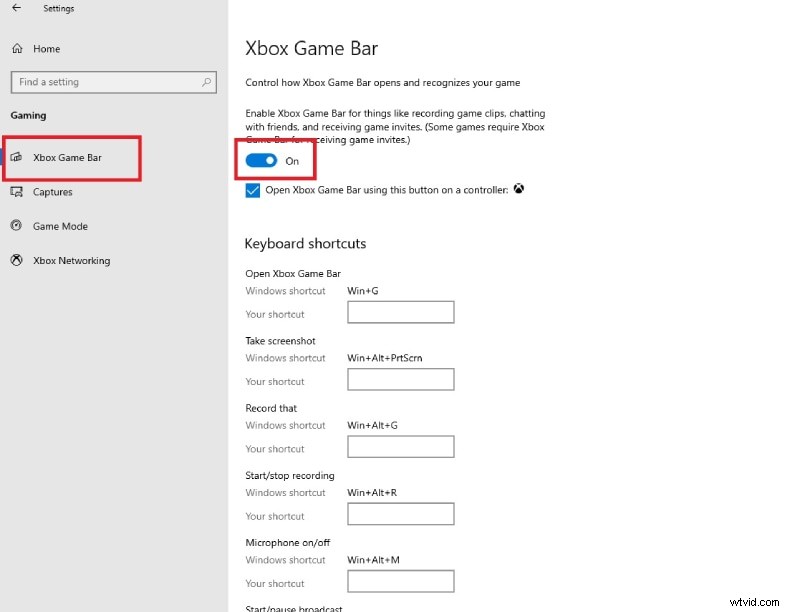
Forma 3. Potencie el modo de compatibilidad
Una de las razones comunes por las que OBS no graba a pantalla completa se debe a un problema de compatibilidad con el sistema operativo. Es por eso que hay una opción disponible en Windows para ejecutar cualquier aplicación en modo compatible con una versión inferior de Windows. Puede hacer lo mismo con OBS Studio y hay muchos usuarios que informaron que el problema de la grabación de pantalla completa se resolvió cuando cambiaron el modo de compatibilidad a Windows 8. Estos son los pasos que debe seguir.
Paso 1:Inicie OBS Studio en su computadora.
Paso 2:Ve al menú Inicio y abre el Administrador de tareas.
Paso 3:en el Administrador de tareas, busque OBS Studio en Aplicaciones. Haga clic derecho sobre él y seleccione Propiedades.
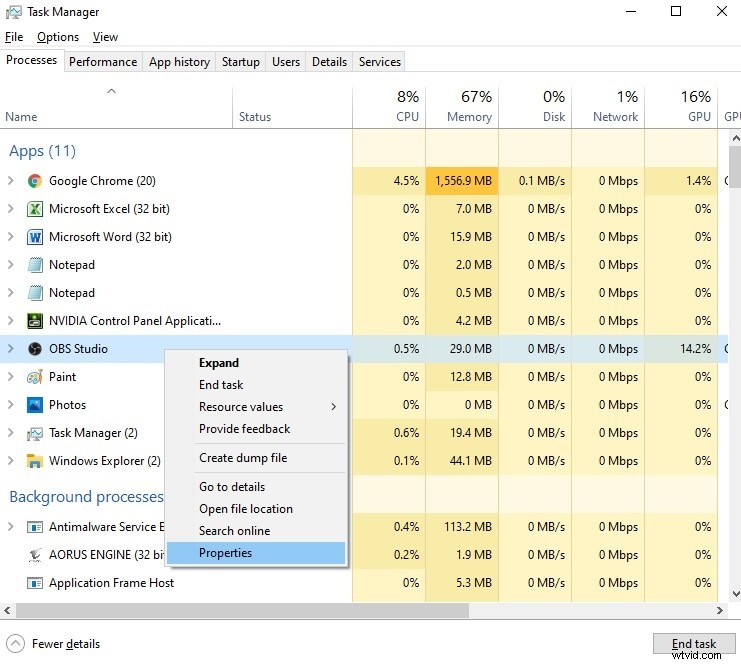
Paso 4:desde Propiedades, copie la ubicación del archivo. Abra el Explorador de archivos y vaya a la ubicación copiada pegando en la barra de direcciones.
Paso 5:busque el archivo de la aplicación OBS Studio, haga clic derecho sobre él y seleccione Propiedades.
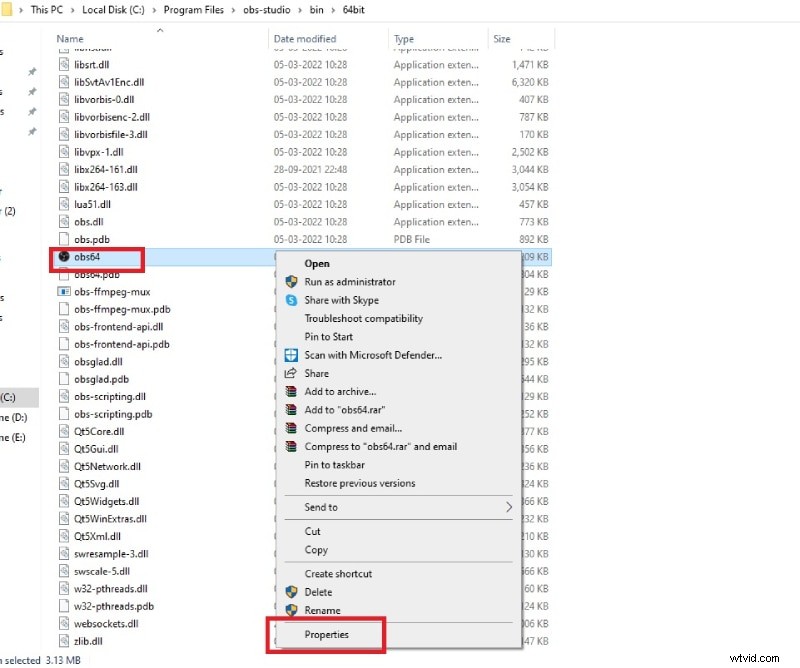
Paso 6:Vaya a la pestaña Compatibilidad y active "Ejecutar este programa en modo de compatibilidad para". Seleccione Windows 8 de la lista.
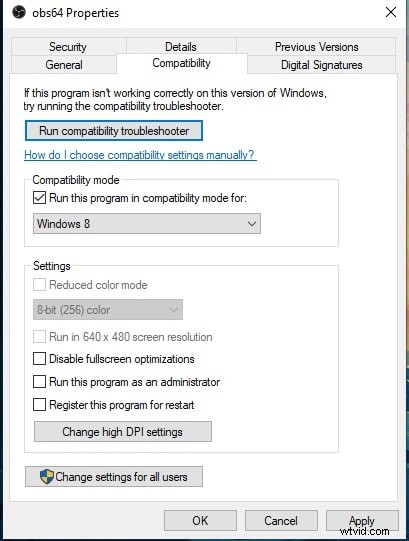
Paso 7:Haga clic en el botón Aplicar y Aceptar.
Vuelva a iniciar OBS Studio y verifique si el problema está resuelto.
Forma 4. Cambia tu juego al modo de ventana
Cuando OBS Studio no graba el juego en pantalla completa, debe pasar al modo de ventana momentáneamente para asegurarse de que OBS Studio realmente capture el juego o no. Después de capturar su juego en el modo de ventana, puede cambiar al modo de pantalla completa y verificar si el problema está resuelto. Esto ayuda a que la configuración predeterminada se restablezca y cualquier problema con la configuración que cause el problema se resuelva. Estos son los pasos a seguir.
Paso 1:mueve tu juego del modo de pantalla completa al modo de ventana. Debe verificar la configuración de su juego y resaltar la resolución y las dimensiones de la pantalla para que pase al modo de ventana desde la configuración de pantalla completa.
Paso 2:Abra OBS Studio y desde Fuentes, haga clic en el icono "+" y seleccione Captura de pantalla.
Paso 3:haga clic derecho en Captura de pantalla y haga clic en la opción Proyector con ventana.
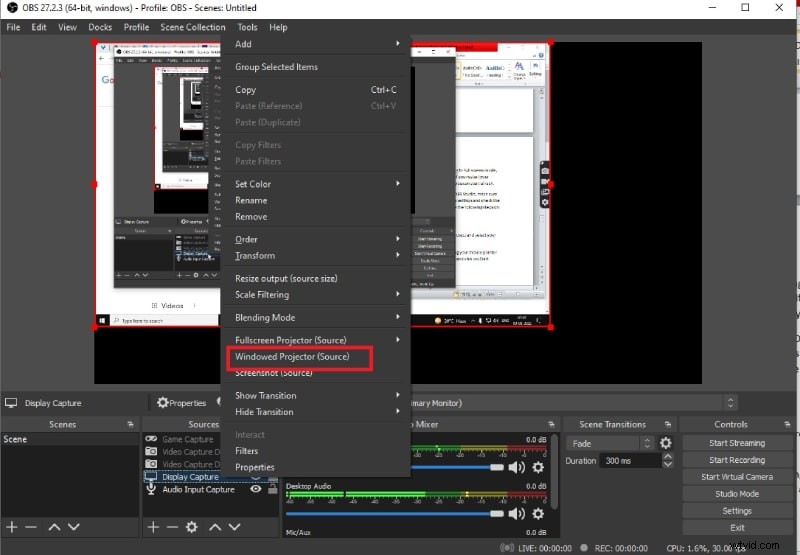
Paso 4:Haga clic en Iniciar grabación y muévase a la pantalla de su juego en Windows. Después de grabar durante unos segundos, haga clic en Detener grabación. Compruebe si la grabación se ha realizado correctamente.
Paso 5:A partir de entonces, puedes mover tu juego al modo de pantalla completa. En OBS, puede seleccionar Proyector de pantalla completa y seleccionar su monitor. Comience a grabar nuevamente y vea si OBS puede capturar la pantalla completa ahora.
Forma 5. Vuelva a instalar OBS
A veces, el problema está en OBS Studio y no en un problema externo. Hay momentos en que OBS Studio puede haberse bloqueado y, en el proceso, ciertos archivos importantes de OBS Studio pueden haberse dañado. Si las soluciones anteriores no funcionan para solucionar el problema de OBS que no registra la pantalla completa, debe desinstalar y reinstalar OBS Studio. En el proceso, podrá instalar la última versión de OBS Studio donde se corrigen fallas menores. Estos son los pasos a seguir.
Paso 1:Vaya a la opción Panel de control> Programas y características.
Paso 2:De la lista de aplicaciones instaladas, busque OBS Studio y haga clic en el botón Desinstalar/Cambiar.
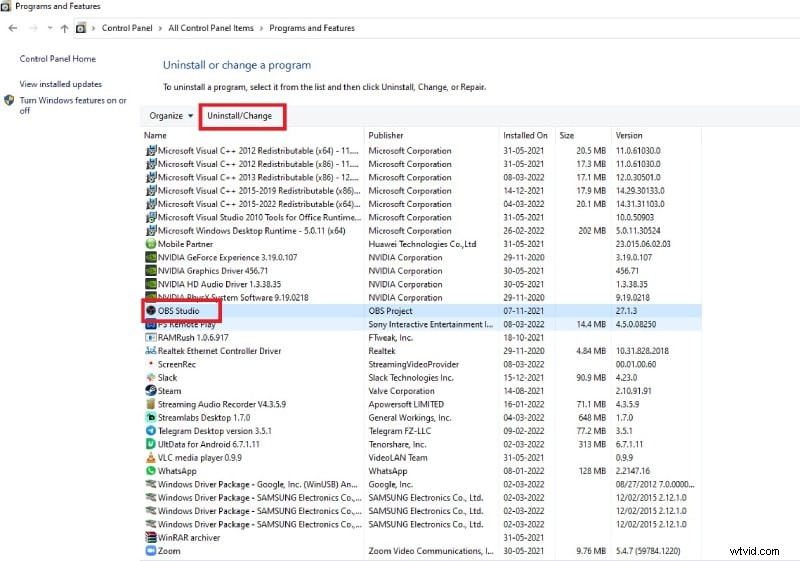
Paso 3:Una vez que OBS Studio se haya desinstalado con éxito, abra su navegador web y visite "obsproject.com".
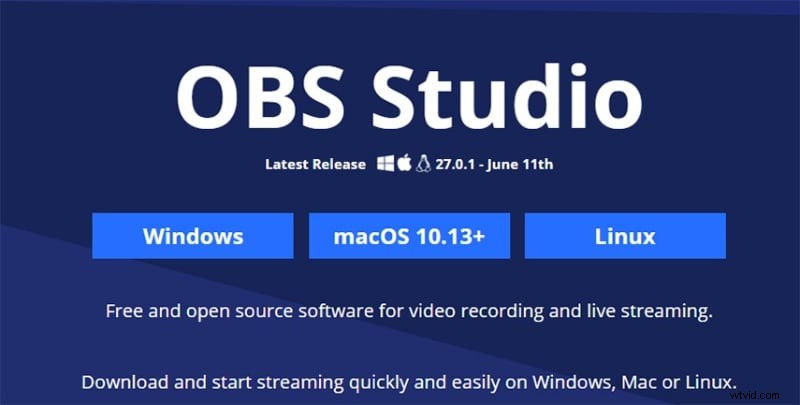
Paso 4:Descargue e instale OBS Studio según su sistema operativo. Otorgue todos los permisos necesarios durante la instalación.
Paso 5:Inicie OBS Studio después de la instalación y verifique si puede grabar en modo de pantalla completa.
Forma 6. Usa la alternativa OBS
Cuando ninguna de las soluciones anteriores funciona para usted e incluso después de reinstalar OBS, el problema no se resuelve, debe pasar de OBS Studio. Recomendamos Wondershare Filmora como la mejor alternativa a OBS Studio. Puede grabar su pantalla completa, así como parte de su pantalla según los requisitos. También puede ajustar todos los diferentes parámetros de grabación. A diferencia de OBS Studio, Filmora tiene una mejor interfaz de usuario y un editor de video avanzado. Estos son los pasos para grabar la pantalla completa con Filmora.
Paso 1:Descarga e instala Wondershare Filmora. Inicie Filmora y haga clic en la opción Pantalla de PC para capturar su pantalla.
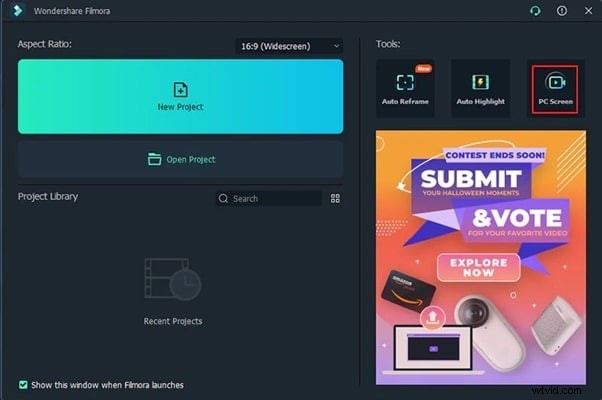
Paso 2:Seleccione el tamaño de la pantalla de grabación como pantalla completa.
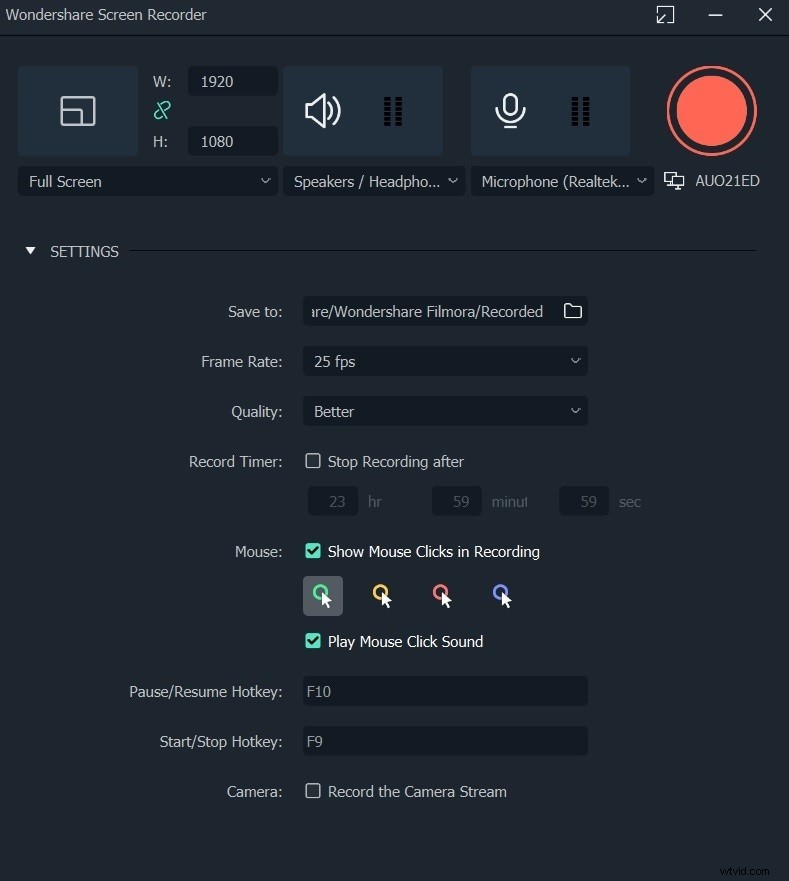
Paso 3:Haga clic en el botón Grabar cuando esté listo. Obtendrá unos segundos de búfer para cambiar a su aplicación o juego en modo de pantalla completa. A partir de entonces, Filmora comenzará a grabar en segundo plano.
Paso 4:cuando haya terminado, haga clic en el botón Detener o presione la tecla de acceso rápido que configuró para iniciar y detener la grabación. Puede editar el video y hacer clic en Exportar para guardarlo en su disco duro.
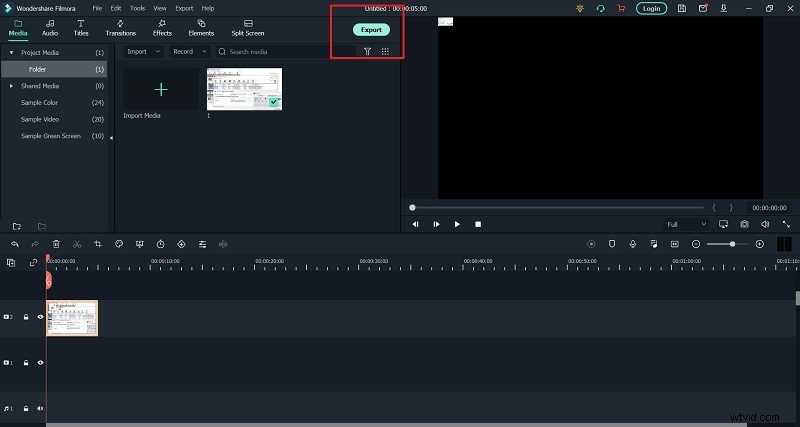
Conclusión:
La pantalla completa de OBS que no funciona es un problema común que muchos usuarios han informado en varios foros de OBS. Hay varias razones detrás de los problemas y hemos proporcionado todas las soluciones posibles para solucionar el problema. Deberías probarlos todos paso a paso antes de renunciar a OBS Studio. Wondershare Filmora es la mejor alternativa a OBS Studio para grabar a pantalla completa sin ningún problema.
