Discord será una de las herramientas de comunicación VoIP más populares actualmente disponibles. Muy popular entre los jugadores, esta herramienta en particular permite a los usuarios comunicarse directamente a través de voz, video o texto, además de unirse a servidores o incluso salas de chat donde comunidades más grandes pueden interactuar juntas. Además de ser el gran lugar para que los jugadores hablen durante los juegos en línea, también es un lugar para conocer nuevas personas con ideas afines e intercambiar opiniones. Discord ofrece todas las características esenciales particulares para tener debates interesantes, pero no habrá ninguna opción para grabar esos debates.
Discord es una gran plataforma que reúne a personas de numerosas comunidades, proporcionando un sinfín de equipos de comunicación. La desventaja será que la mayoría de las acciones ocurren en la actualidad. Discord puede operar en su navegador de Internet en lugar de en la aplicación separada. Esto permite ajustar la configuración de sonido particular asociada con cada persona en su propia transmisión individualmente. Además, con Discord, una persona puede crear un servidor mundial con varios canales y manejar los niveles de permiso para todos los usuarios o grupos de forma individual. No puede informar y guardar pistas de audio de Discord para su próximo uso. Aquí es definitivamente donde desea una pieza de software para grabar en pantalla el flujo de discordia. Creamos esta guía en particular para ayudarlo a guardar pistas de audio de las avenidas de Discord. A continuación, encontrarás instrucciones para grabar pistas de audio de Discord usando Filmora, OBS y Audacity en varios dispositivos.
Forma 1. Usa Filmora
Si eres el jugador que usa Discord para interactuar con tus amigos mientras juegas, una persona no debe saltarse Filmora. Definitivamente es un software de captura de video todo en uno que puede grabar su pantalla con audio, cámara frontal y efecto de pantalla verde, grabar pantalla completa o parte de la pantalla y realizar varias ediciones simples para su metraje usando recortar, recortar, aumentar/reducir el nivel de las pistas de audio, etc.
Filmora es una increíble grabadora de video que permitirá a los usuarios grabar rutinas en pantalla, incluidas pistas de audio de Discord y videollamadas. Como se sabe, Discord es definitivamente una aplicación de chat grupal que aloja comunicaciones en la web. Dicho esto, Filmora es definitivamente un buen bot de Discord que puede capturar el sonido de Discord, las videollamadas e incluso el juego. Esta grabadora de video en particular no solo puede grabar películas, juegos y mostrar la cámara web, sino que también puede ser muy adecuada para crear lecciones de video. Aparte de Discord, también puede captar audios de transmisión en línea.
Paso 1:descarga e instala Filmora
En el primer paso, todo lo que necesita hacer es descargar e instalar este software en su MacBook para que pueda usarlo en varias ocasiones y para varios propósitos, desde grabación de pantalla hasta edición de grabaciones. Para hacer eso, siga el enlace a continuación para descargar este software para la grabación de Discord.
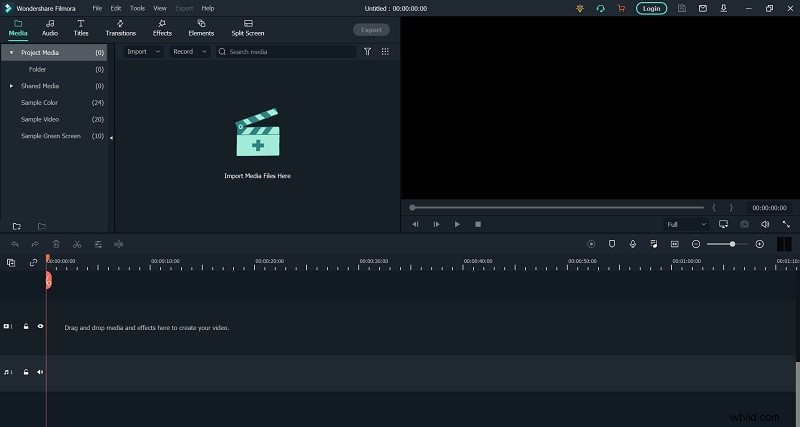
Tan pronto como finalice la descarga, presione la aplicación de inicio para ejecutar el proceso de instalación, de modo que pueda seguir los pasos predeterminados para obtener este software en las aplicaciones de su PC en una forma lista para usar.
Paso 2:Inicie Discord Recording
En este paso, habrás instalado Wondershare Filmora y ahora es el momento de iniciarlo desde tu MacBook. Tan pronto como lo inicie, verá que aparece una interfaz de ventana para dos opciones de grabación de pantalla para editar sus videos anteriores o crear videos con este software. Haga clic en la opción Grabación del menú. Tan pronto como presione el botón de grabación, el software lo llevará a la interfaz de grabación, que es la plataforma intuitiva para personalizar la configuración de audio y cámara web de acuerdo con sus requisitos. Para incluir el micrófono o el sonido de Discord, puede presionar los botones requeridos en ese campo específico como se muestra a continuación:
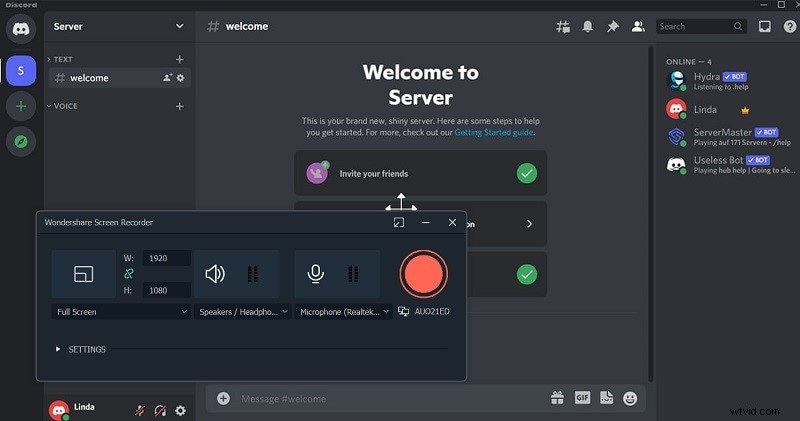
Paso 3:iniciar/detener la grabación
Ahora que todas las configuraciones están hechas y limpiadas, es hora de presionar el botón de grabación y estar con él. Para continuar con las grabaciones, presione el botón del círculo rojo que, después de darle de 3 a 5 segundos específicos, eventualmente comenzará a grabar la pantalla personalizada de su PC de manera eficiente, como se muestra a continuación:
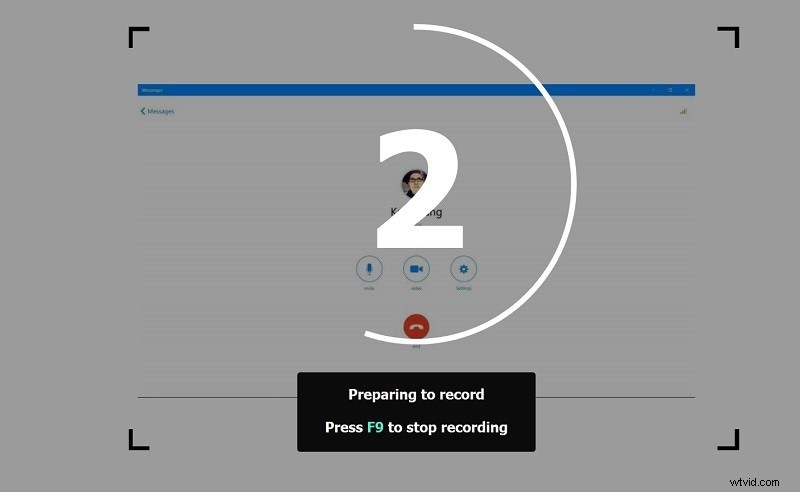
Paso 4:Exportar grabación de Discord
La mejor parte con Wondershare Filmora es que puede exportar y compartir su archivo de video de salida directamente a YouTube con el único requisito de iniciar sesión en su canal de YouTube dentro del software de la siguiente manera:
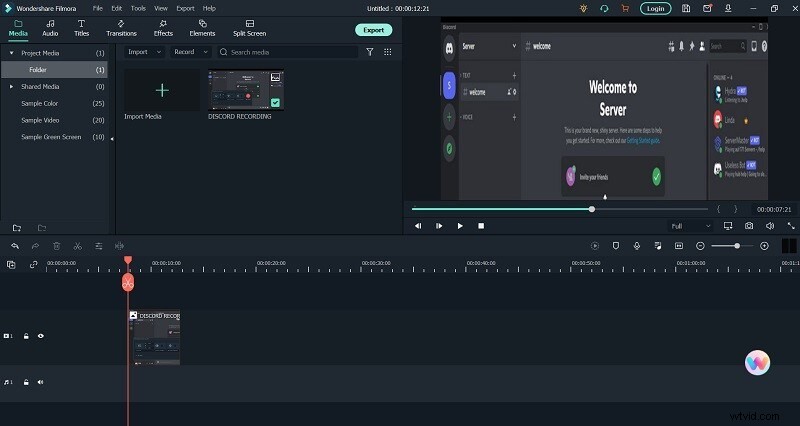
Forma 2. Usar OBS
OBS (Open Broadcaster Software) puede ser la herramienta de código abierto que le permite capturar el sonido de Discord desde su propio escritorio en Windows, Mac y Linux. Con OBS, una persona puede transmitir su propio sonido de Discord y compartir la conversación de videojuegos. Siga el procedimiento particular para reportar llamadas de Discord junto con OBS. OBS proporciona considerablemente más configuraciones de sonido que Discord. Por lo tanto, algunos streamers deciden grabar sonido usando OBS y enviarlo a Discord. Por lo general, puede informar una cantidad ilimitada de sesiones de forma totalmente gratuita. Tienen un beneficio adicional de un editor de video incorporado porque bueno, que estará disponible en una situación útil en caso de que una persona esté tratando de crear un podcast de película.
OBS utiliza la biblioteca de codificación de películas de código abierto x264 para codificar películas, lo que sería muy riguroso para la CPU. Sin embargo, puede reducir mucho el uso de la CPU utilizando codificadores de hardware ejecutados por Quick Sync, AMF o NVENC. Si desea grabar el sonido de Discord en su computadora de forma gratuita, sería más fácil considerar OBS. OBS será realmente un software de transmisión y documentación totalmente gratuito y de código abierto que funciona en Windows, macOS y Linux. Ya sea que desee grabar sonido o incluso video de Discord, es mejor hacerlo usando OBS. El programa Open Broadcast Software es gratuito, de código abierto y estará entre los elementos de software de grabación/transmisión de video más utilizados del mundo.
Esta es definitivamente una guía rápida pero completa sobre cómo grabar pistas de audio o videoclips de Discord usando OBS. Los pasos concretos a continuación para grabar pistas de audio de Discord usando OBS:
Paso 1: Visite el sitio web estándar de OBS y descargue el tipo asociado con la versión para su propio sistema operativo. Instale OBS en su computadora y regístrese hacia arriba. En OBS, haz clic en el icono adicional (+) situado en la parte inferior de tu pantalla, en la sección Recursos.
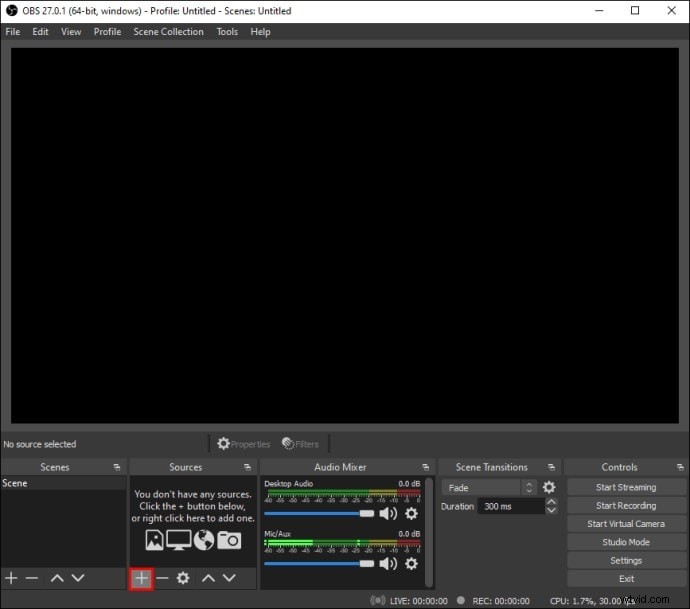
Paso 2: En el menú desplegable particular, elija Captura de salida de audio. Asigne un nombre a la fuente de sus pistas de audio y haga clic en Aceptar, asegúrese de que se examine la opción específica Hacer que la fuente sea obvia. Expanda el menú desplegable a continuación para Dispositivo y elija el dispositivo de resultado de sus pistas de audio, por ejemplo, auriculares o altavoces de audio. Haga clic en Aceptar. Haga clic en el botón Comenzar grabación que se encuentra en el área de Controles en la esquina inferior derecha de su propia pantalla.
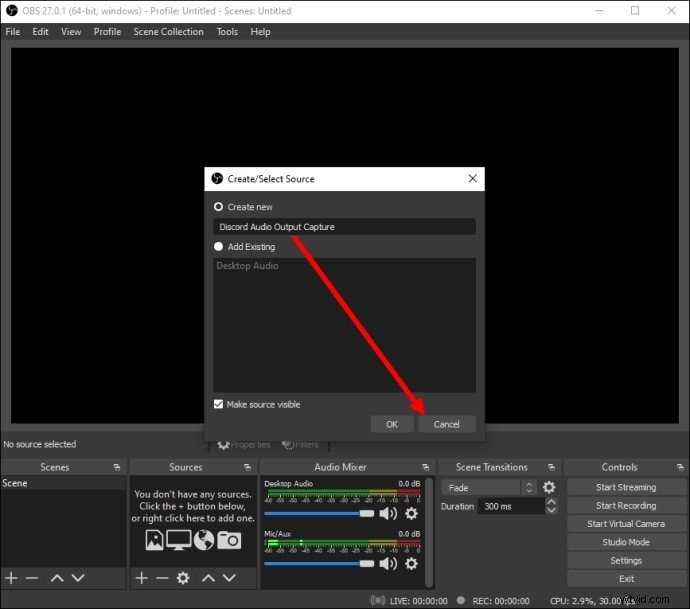
Paso 3: Por mora, las pistas de audio se documentan como un video vacío en formato MKV. Para elegir un formato alternativo, haga clic en Salida, luego elija una opción alternativa de los menús cerca de Estructura de grabación. Para permitir o incluso deshabilitar la grabación de su micrófono, haga clic en la imagen del altavoz que se encuentra en la sección Mezclador de sonido.
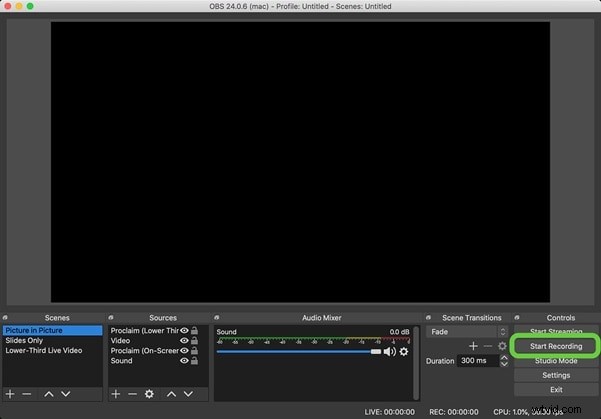
Paso 4: Cerca de la imagen del altavoz, debería encontrar un control deslizante azul. Muévala para regular la cantidad de grabación. Para encontrar sus propias grabaciones, haga clic en Documento, luego en Mostrar canciones.
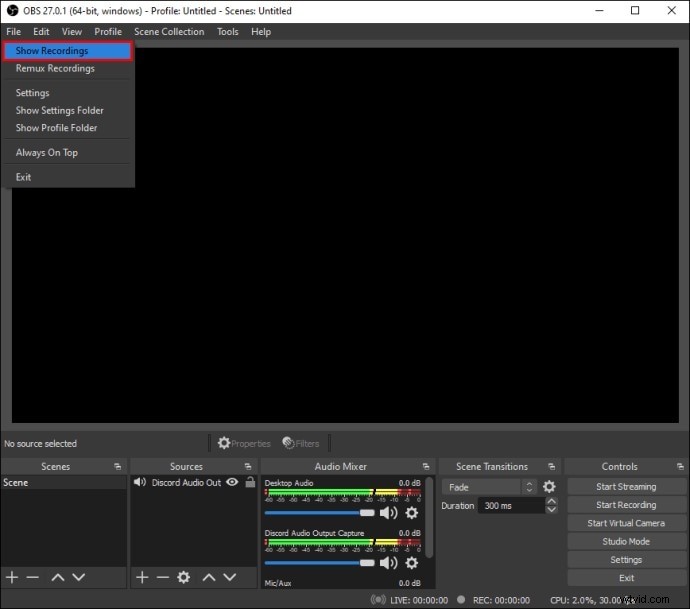
Manera 3. Usa Audacity
Audacity es un grabador y editor de pistas de audio gratuito y de código abierto para Windows, macOS X, Linux/GNU y otros sistemas operativos. Con Audacity, puede informar de discordia de audio, pistas de audio en vivo y reproducción de pistas de audio. Además, puede informar y convertir cintas de cassette a FORMATO MP3 o CD. Descubre cómo reportar pistas de audio de discordia junto con Audacity. Por lo general, puede informar las pistas de audio de Discord junto con Audacity. Sin embargo, si está planeando grabar un tono de chat de voz y desea escuchar su propia voz en la grabación en particular, así como otras personas, tiene suerte. Audacity solo tiene una entrada de una pista de audio, por lo que puede escuchar especificaciones de su propia voz o de otras personas, aunque no de ambas. Puedes usar OBS o Filmora para esto.
Puede usar Audacity para grabar desde su propio micrófono, que puede captar pistas de audio de Discord a través de sus parlantes. Es la configuración complicada pero hace el trabajo. Ahora, junto con Discord, esta también será la principal plataforma de conversación de juegos que generalmente está disponible en Internet y también Audacity. Este particular también puede convertirse en uno de los mejores programas de edición de sonido gratuitos cercanos. Ahora, esto también puede tener algunos sentidos para notar si ambos asociados con estos funcionan entre sí. Por lo tanto, también puede grabar el sonido de Discord con Audacity. Sin embargo, si una persona también se está preparando para grabar el chat de voz y luego también quiere escucharlo en su propio tono de voz en la grabación.
Paso 1: Descarga y configura Audacity. Seleccione Modificar y Preferencias dentro de Audacity una vez empaquetado. Seleccione Dispositivos a través del panel de ventana emergente.
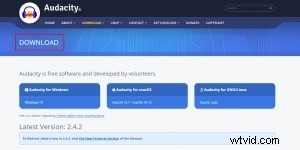
Paso 2: Seleccione el dispositivo de documentación como su propio micrófono. Haga que el chat de voz en particular llegue a través de sus altavoces lo suficientemente alto como para grabarlo.
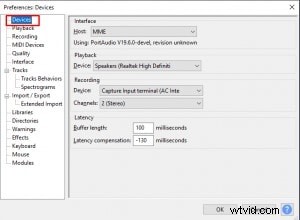
Paso 3: Configura Audacity para grabar usando tu micrófono. No puede usar el micrófono para hablar; de lo contrario, una persona hablará en la grabación.
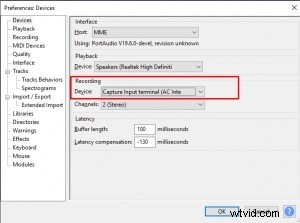
Paso 4: Sin duda, también tendrá que asegurarse de que el micrófono esté lo suficientemente alejado de los altavoces para no entrar en conflicto con el sonido, pero aún así obtenerlo. Es una buena solución poco elegante pero podría funcionar. Por último, termine con la grabación haciendo referencia al botón Grabar como se muestra aquí:

Conclusión
Como una aplicación de conversación de tono de voz y texto, Discord ayuda a los jugadores a comunicarse entre sí en tiempo real con alta calidad y baja latencia. A veces, es posible que desee informar sobre el sonido y las videollamadas y descubra que simplemente no hay una forma oficial de hacerlo. Como resultado, ¿cómo reportar llamadas de Discord? Realmente, es muy fácil usando algunas herramientas confiables de terceros. Discord es una excelente aplicación de chat y conversación creada para jugadores. Esto realmente es utilizado regularmente por los jugadores debido a su alto rendimiento en la comunicación. Discord es realmente el programa liviano que no ocupará mucho espacio controlado por hardware en la computadora.
