A veces puede preguntarse si es posible grabar el audio y el micrófono del sistema voz al mismo tiempo, especialmente al editar videos. Es posible que pueda grabar el sonido de la computadora o las voces del micrófono, pero puede ser difícil grabar ambos al mismo tiempo. Esto es bastante devastador para alguien que trabaja con un horario.
Es un inconveniente cuando desea grabar una voz en off o un tutorial de lectura en una computadora y no sabe cómo hacerlo. Con la ayuda de varias grabadoras de audio disponibles en el mercado hoy en día, esto ya no es un problema.
Estos programas permiten a los usuarios grabar la pantalla de la computadora, los sonidos de la computadora y las voces del micrófono simultáneamente. A continuación se muestran algunos de los programas que c
integración con su computadora para hacer esto posible.
1. Usar mezcla estéreo
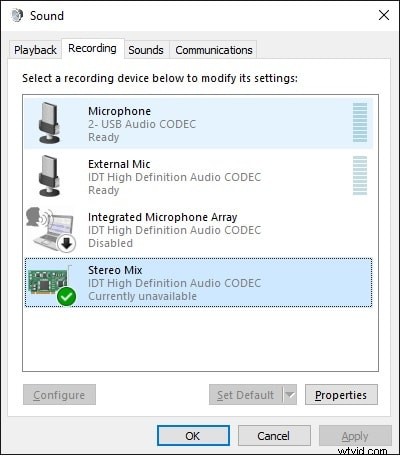
Paso 1: Accede al centro de control de sonido.
Si está utilizando el Panel de control de sonido de Windows 10, puede acceder a su configuración de sonido a través del cuadro de búsqueda.
Después de abrir la ventana Configuración de sonido, haga clic en el enlace del panel de control de sonido en el lado derecho. Su panel de control de sonido se abrirá, luego irá al paso 2.
Paso 2:Configure la mezcla estéreo.
Recuerde que el dispositivo Stereo Mix es el dispositivo agresivo predeterminado de Windows. Este dispositivo está deshabilitado de forma predeterminada, por lo que debe habilitarlo. Vaya a su Panel de control de sonido y haga clic derecho en la pestaña "Grabación" y luego seleccione Mostrar dispositivos deshabilitados.
Cuando vea Stereo Mix, haga clic derecho para habilitar y luego selecciónelo nuevamente con un clic derecho para establecer como dispositivo predeterminado.
¡Hasta aquí ya casi llegas! Ahora puede usar un micrófono para alimentar el dispositivo Stereo Mix. Haga clic derecho en el micrófono apropiado que usará para grabar y seleccione Propiedades. Después de que aparezca la ventana, seleccione la pestaña Escuchar y habilite escuchar el dispositivo.
Paso 3:Registro
Siendo este el paso final, deberá iniciar la grabadora que está utilizando para comenzar la grabación y luego seleccionar el dispositivo de mezcla estéreo desde el ícono del micrófono. Esto permitirá que su grabadora grabe el sonido de la PC y el micrófono al mismo tiempo.
2. Filmora
Puede que te interese añadir tu voz a un vídeo, hacer una demostración de voz en off para tus redes sociales, o incluso a la hora de preparar un personal importante que requiera tu demostración. Usando Wondershare Filmora Editor, puedes combinar con éxito la voz de tu micrófono con otros sonidos de computadora. Esto se debe a que el software Filmora tiene una función de voz en off que te permite grabar tu voz o agregar archivos de voz en off a un video. También puede usar esta función para personalizar el tono, el habla y el volumen de la voz en off grabada. Hay dos opciones para incorporar sonido en las otras grabaciones usando Filmora; puede editar su video primero y luego grabar la voz en off después. O bien, comience grabando la voz en off y luego edite el video. en cualquiera de estas formas, debe preparar el guión para una grabación fluida.
Estos son los pasos que puede seguir para grabar el audio y el micrófono del sistema y agregar archivos de voz en off al editar videos con el software Filmora.
Paso 1:conecta tu micrófono a tus computadoras.
Cuando esté listo para comenzar la grabación, puede conectar el micrófono a su computadora o usar micrófonos externos para capturar voces en off claras y de calidad.
Paso 2:Grabe la voz en off.
Si ha instalado correctamente el software Filmora en su computadora y ha configurado el micrófono, haga clic para iniciar el software y, en la interfaz de inicio, haga clic en el ícono de indicación "Nuevo proyecto" para crear un nuevo proyecto.
Vaya a la pestaña Grabar y luego haga clic en "Grabar una voz en off" para activar la ventana de grabación de audio.
Paso 3:Edite la voz en off grabada en un video.
Para comenzar a editar las voces en off grabadas, haga clic en la pista de audio y aparecerá una nueva ventana para que pueda ajustar la configuración de audio, como la velocidad, el volumen y el tono de sus voces en off.
Con esta función, puede recortar y cortar las secciones de sonido no deseadas de la voz en off. Además, hay un "efecto de aparición y desaparición gradual" que puede utilizar para crear transiciones de voz en off más suaves.
Paso 4:sincroniza la voz en off con el vídeo
Filmora puede admitir hasta 100 pistas de audio, y esta función puede permitirle agregar música de fondo a los registros de voz en off.
'Arrastrar y soltar' la pista de video a la pista de video y luego 'arrastrar y soltar' la pista de audio a la posición correcta para combinarla con el video. Mantenga la pista de video y el audio en la misma duración si es necesario.
Después de esto, puede exportar y guardar sus nuevos archivos de video en sus formatos preferidos.
3. Audacia
Audacity es una herramienta de grabación de uso gratuito que puede funcionar con diferentes sistemas operativos como Windows, macOS y Linux. Se conoce como una herramienta de edición y grabación de audio de código abierto, ya que se puede utilizar como una potente grabadora de audio multiplataforma. Se puede utilizar para grabar sonido de PC y micrófono al mismo tiempo.
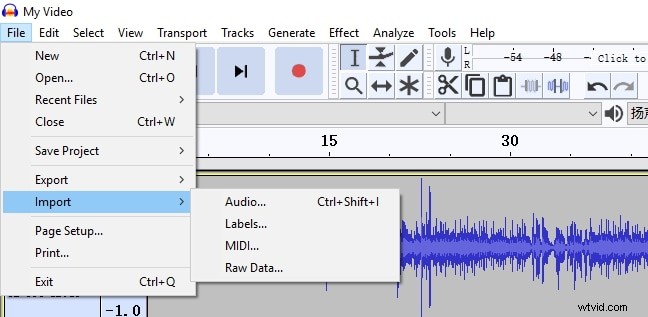
Los siguientes pasos le enseñarán cómo grabar el audio de la computadora y las voces del micrófono de Mac usando Audacity.
Paso 1:Selecciona los sonidos.
El primer paso al grabar el audio de la computadora y la voz del micrófono con el software Audacity es seleccionar la opción "Sonido" haciendo clic derecho en el ícono del micrófono. Todos los dispositivos de grabación que esté utilizando se encontrarán en la pestaña "Grabación". Haga clic derecho en el micrófono, luego haga clic en "Propiedades" en la pestaña "Escuchar" y marque la casilla antes de "Escuchar el dispositivo".
Esto permitirá que el audio de la computadora y las voces del micrófono se graben simultáneamente.
Paso 2:seleccione Mezcla estéreo
A través del menú desplegable detrás del ícono del micrófono en la esquina superior izquierda de la interfaz principal de Audacity, seleccione "Stereo Mix" del menú.
Paso 3:Grabar
Comience su grabación haciendo clic en el botón rojo superior. La grabación comenzará y puede capturar tanto la voz como el audio de la computadora simultáneamente.
Una vez finalizada la grabación, haga clic en el botón Detener para finalizar la grabación.
4. Bandicam
La herramienta de grabación Bandicam es un editor y grabador de sonido multipista fácil de usar. Esta aplicación es compatible con Windows Vista 7/8/10. Este software se utiliza para grabar los audios de la computadora y los sonidos del micrófono simultáneamente en las computadoras con Windows.
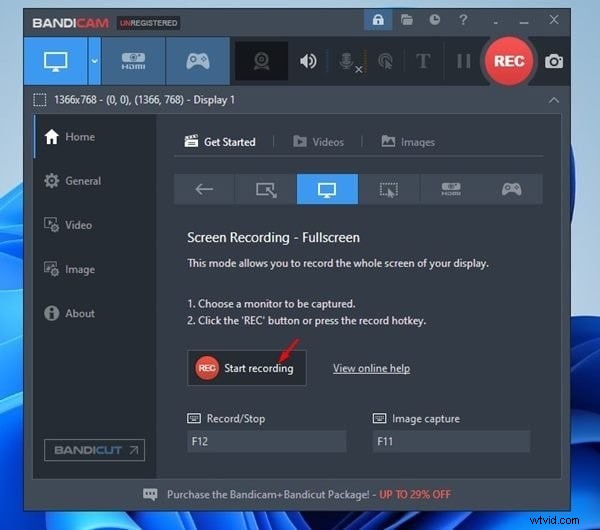
Estos son los pasos a seguir cuando desee grabar sonidos de micrófono y computadora en su Windows 10:
Paso 1:Descarga e instala una Bandicam.
Si no ha instalado una Bandicam en su computadora con Windows 10, debe descargarla e instalarla. Luego abra y ejecute su software para comenzar a grabar.
Paso 2:vaya a "Video"> "Configuración"
Después de la navegación, aparecerán las nuevas ventanas.
Paso 3:Elija altavoces y un micrófono.
En la pestaña "Sonidos" disponible en "Dispositivo de sonido principal", elija los altavoces como Dispositivo de salida predeterminado y luego elija el micrófono.
Paso 4:Grabar.
Ahora que ha terminado de configurar su grabadora Bandicam, regrese a la interfaz principal y haga clic en el botón "REC" en la esquina superior derecha de la pantalla de su programa para comenzar a grabar.
5. Reproductor QuickTime
Otro método para grabar el audio de la computadora y el micrófono al mismo tiempo en una Mac es usar la herramienta de grabación de audio QuickTime Player. También es una herramienta eficaz que se puede utilizar para grabar reuniones de zoom.
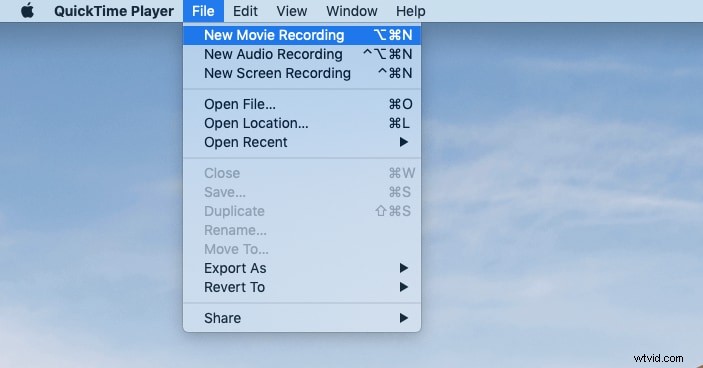
Pasos a seguir al grabar audios de computadora junto con audios de micrófono con esta herramienta;
Paso 1: Al igual que cualquier otro dispositivo, el primer paso es descargar e instalar este software en su sistema.
6. Expertos de EaseUS
EaseUS Expert es un potente grabador de sonido de pantalla y micrófono que puede permitirle grabar la cámara web, el audio y la pantalla al mismo tiempo. Con esta herramienta, puede elegir grabar el audio de la computadora y el sonido del micrófono de Mac por separado o ambos al mismo tiempo. Este programa de grabación admite muchos formatos y puede seleccionar cualquier formato de audio compatible según el formato de destino de su grabación.
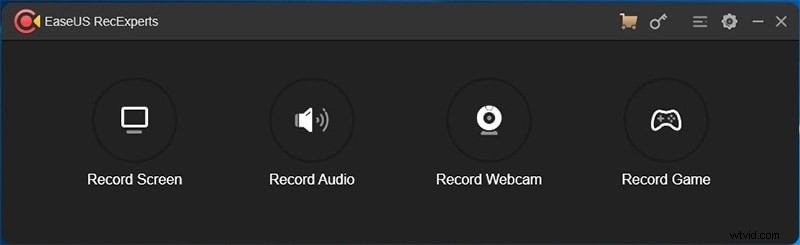
Estos son los pasos clave para ayudarlo a grabar el sonido y el micrófono de la computadora utilizando simultáneamente esta herramienta;
Paso 1:Inicie el software
Después de asegurarse de que sus micrófonos estén conectados correctamente, puede iniciar este programa y seleccionar 'Audio' de los cuatro modos.
Paso 2:selecciona el sonido.
El siguiente paso es elegir el altavoz haciendo clic en el icono del altavoz en la esquina inferior izquierda. Después de esto, haz clic en 'Micrófono y Sonidos'. Si está utilizando más de un micrófono, puede hacer clic en "Opciones" para seleccionar un dispositivo de micrófono específico.
Paso 3:Grabar.
Una vez que haya terminado con la configuración, comience su grabación haciendo clic en el botón naranja "REC" para capturar el audio de la computadora y el micrófono simultáneamente. Cuando finalice la grabación, haga clic en el botón rojo "DETENER" para detener la grabación.
Paso 4:Guarda el audio.
El audio capturado se guardará automáticamente en su computadora y estará disponible en las grabaciones.
7. Grabador de pantalla Movavi
Movavi Screen Recorder es un software de grabación de video y audio para Windows que se puede descargar e instalar para resolver todos los desafíos de grabación de video y audio. Es una herramienta de captura de video y audio bastante fácil e intuitiva que toma poco tiempo para entender. Esta grabadora de pantalla con audio permite grabar, editar y guardar adecuadamente.
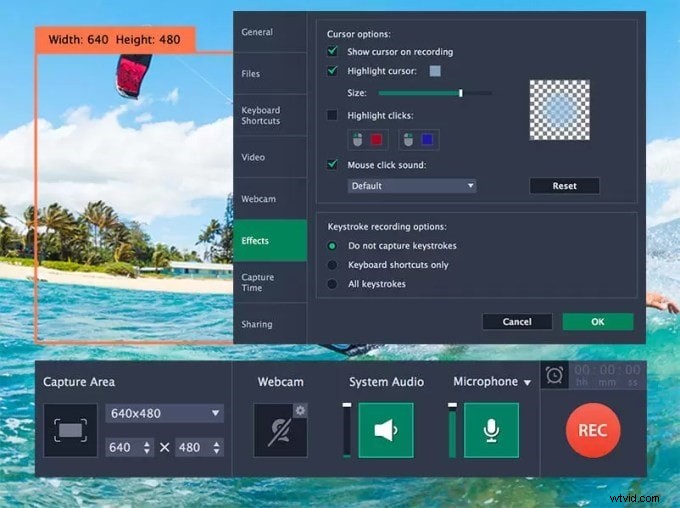
Estos son los pasos a seguir cuando se graba el audio de la computadora y la voz del micrófono;
Paso 1:Configure el audio
En Movavi Screen Capture Studio, inicie Windows y haga clic en 'Grabar pantalla'. En el panel de grabación, elija la fuente o fuentes de grabación desde las que desea grabar. Puede grabar los sonidos del sistema haciendo clic en el botón Audio del sistema.
Para grabar voces desde cualquiera de los micrófonos o cualquier otro dispositivo conectado a su PC, haga clic en el botón 'Micrófono'. Al grabar desde diferentes dispositivos, haga clic en la flecha sobre el botón para seleccionar su dispositivo preferido.
Paso 2:Grabe el audio.
Haga clic en el botón 'REC' cuando esté completamente configurado y comenzará la grabación de audio.
Puede hacer clic en F10 en su teclado o "Detener" en el panel para detener la grabación.
Paso 3:Guarda el archivo de audio.
Haga clic en "Guardar como" para abrir las opciones de exportación.
8. Captura de pantalla.com
El uso de Screen Capture puede ser la forma más rápida de capturar la pantalla de su computadora, el audio y las voces del micrófono simultáneamente. Esta es una herramienta gratuita de grabación de audio en línea. Puede capturar la salida de los altavoces, la reproducción de video o el audio interno de su sistema. Tiene una interfaz inteligente que puede permitirle grabar el sonido de la computadora y el micrófono simultáneamente o por separado.
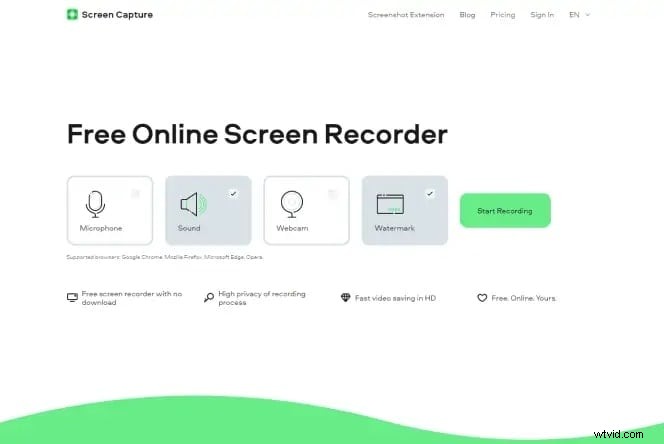
Para archivar esto, aquí hay algunos pasos a seguir;
Paso 1:Abrir captura de pantalla
Para comenzar a grabar sonidos en su computadora, deberá abrir la aplicación en línea.
Paso 2:Configure la grabación de audio y grabe.
Habilite el ícono 'Sonido' para grabar los audios de su computadora, y si desea capturar audios del micrófono y los parlantes, active el ícono 'Micrófono'.
Presione el ícono 'Iniciar grabación' para capturar los sonidos que se reproducen. Debe permitir el acceso a sus micrófonos y cámara web.
Paso 3:Guarda el archivo
Cuando termine de grabar, puede descargar la grabación a su computadora. Todos los archivos son confidenciales.
Conclusión
Este artículo destaca los diversos métodos que se pueden usar para grabar el sonido de la computadora y el micrófono al mismo tiempo simultáneamente. Los programas descritos anteriormente son solo algunos de los mejores programas que pueden capturar audios de ambas entradas y también editarlos. Estas herramientas se pueden utilizar para combinar audio y videos o separar los mismos sin perder la calidad de ambos.
