El año pasado, muchos de nosotros nos vimos obligados a realizar reuniones de video largas y fastidiosas a través de plataformas como Zoom, Skype o Google Meet. Aunque ha demostrado ser una forma eficiente y útil de conectarse con un equipo o con sus seres queridos, tal vez esté harto de soportar largas horas de videollamadas insípidas y quiera animar las cosas. Una de las formas de hacerlo es usar Snap Camera con Google Meet, para tener acceso a la multitud de filtros disponibles en Snapchat. Hablemos de cómo hacerlo.
Si usa la aplicación Zoom para tener una videoconferencia, también puede usar Snap Camera en ella. Consulte este artículo para saber cómo usar Snap Camera en reuniones de Zoom.
- Parte 1:¿Cómo descargar y configurar Snap Camera con Google Meet?
- Parte 2:Cómo usar Snap Camera en Google Meet
- Parte 3:Cómo usar Snap Cam con Google Meet usando entradas de terceros
- Parte 4:Agregar filtros a Google Meet sin Snap Camera en dispositivos móviles
- Parte 5:agrega filtros de video y calcomanías AR en Google Meet
Parte 1:¿Cómo descargar y configurar Snap Camera con Google Meet?
Lo primero que deberá hacer es descargar e instalar Snap Camera. Es un proceso muy fácil. Visite el sitio web de Snap Camera y haga clic en el botón Descargar para comenzar. Tenga en cuenta que necesitará Windows 10 (64 bits) o más reciente; o un macOS 10.13 o posterior para poder descargar e instalar Snap Camera.
Una vez descargado, busque el archivo en su escritorio y haga doble clic para instalarlo. En la Mac, deberá arrastrar el ícono al archivo de aplicaciones (cuando hace clic en el archivo descargado, generalmente le muestra automáticamente qué hacer).
Abra la cámara instantánea y podrá ver su rostro en la pantalla. Eso es todo, has descargado la cámara instantánea. Seleccione los filtros y lentes preferidos de la lista a continuación y verifique el resultado en la ventana de transmisión de video. Ahora pasemos al siguiente paso, que es configurar Snap Camera para que funcione con Google Meet.
Parte 2:¿Cómo usar Snap Camera en Google Meet?
Hay dos formas diferentes de usar la cámara instantánea en Google Meet:el primer método es iniciar sesión a través de Gmail y el segundo es acceder a Google Meet directamente desde el sitio web.
Método 1:iniciar sesión en Gmail
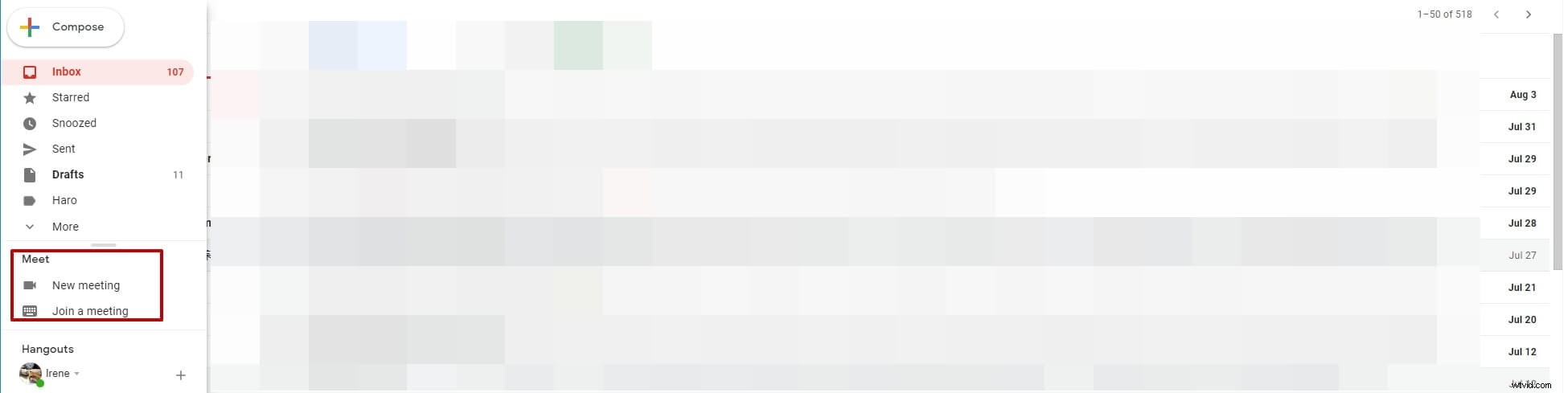
Paso 3: Seleccione "Nueva reunión" y luego elija enviar un enlace de invitación o comenzar ahora mismo. Aquí, hagamos clic en Comenzar ahora y una ventana emergente de Google Meet le dirá cuál es la fuente de video predeterminada.
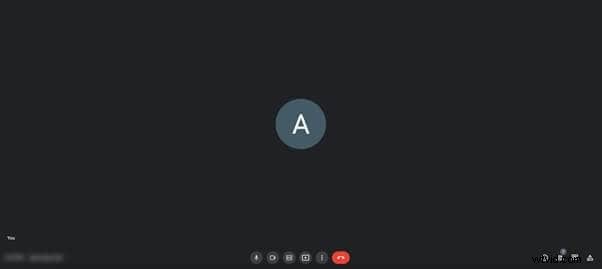
Paso 5: Dentro de la opción de configuración, cambia a la opción Video y luego verás que la primera opción que obtienes es "Cámara".

Paso 6: Haga clic en las opciones debajo de la selección de cámara y seleccione Snap Camera.
Paso 7: Establezca la resolución en 720p o la opción más alta para la resolución de envío y la resolución de recepción en consecuencia.
¡Eso es todo! ¡Ahora podrá usar Snap Camera para sus comunicaciones de Google Meet! Veamos la otra forma de iniciar sesión en Google Meet:directamente desde el sitio web.
Método 2:acceder a Google Meet desde el sitio web
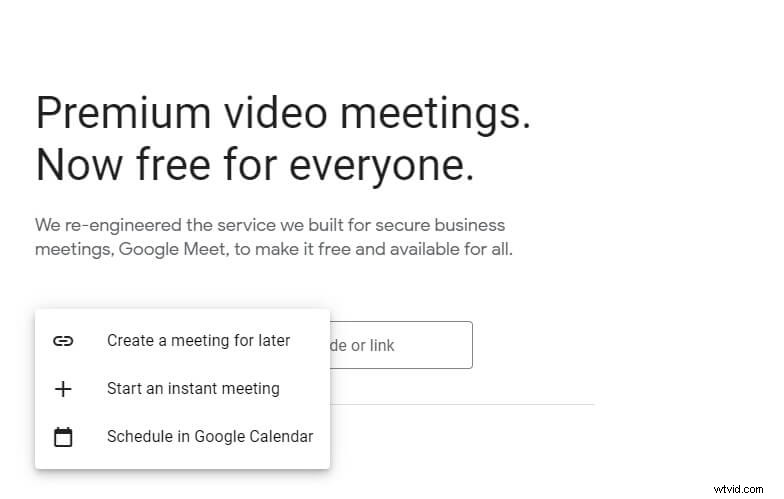
Paso 3: Para configurar su Snap Camera y usarla como parte de su sesión de Google Meet, siga los pasos a continuación.
- Pase el mouse sobre la parte inferior de la ventana para que aparezca el menú (busque el micrófono, cuelgue y el botón de la cámara), luego haga clic en los tres puntos ubicados en el extremo derecho de la pantalla.
- Dentro de la opción de configuración, seleccione el botón Configuración de menú, abra la pestaña Vídeo haciendo clic en Vídeo. Tan pronto como hagas esto, la primera opción que obtienes es "Cámara".
- Haga clic en las opciones debajo de la selección de cámara y seleccione Snap Camera.
- Establezca la resolución en 720p o cualquiera que sea la opción más alta.

Parte 3:Cómo usar Snap Cam con Google Meet usando entradas de terceros
También es posible usar Google Meet y Snap Camera con entradas de terceros, como la utilidad de cámara web Canon EOS u otras aplicaciones como IRU en la cámara de Epoc Cam. Así es como:
Paso 1: Abre la aplicación de la cámara Snap y encuentra la entrada de cámara predeterminada que te muestra.
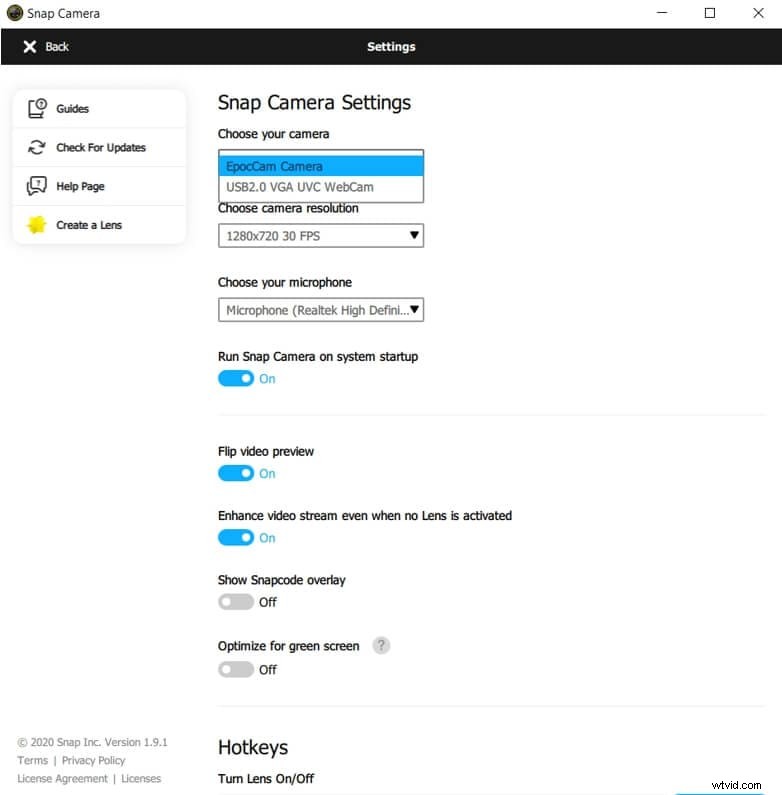
Paso 2: Busque el icono de engranaje en la parte superior derecha de la pantalla y haga clic en él para abrir la configuración de Snap Camera.
Paso 3: Dentro de la configuración de Snap Camera, podrá ver la opción "Elija su cámara", que debería ser la primera opción disponible. Justo debajo, encuentra el menú desplegable con todas las entradas de cámara disponibles.
Para usar entradas de terceros como la cámara web Iruin, la cámara Epic o la utilidad de cámara web de Canon, deberá seleccionar Snap Cam como la entrada en la configuración de la reunión. Su entrada pasará a través de Snap Cam a través de la utilidad de cámara web u otra aplicación usando su teléfono o su DSLR, luego pasará a Google Meet. Podrá utilizar los filtros con una resolución mucho mejor en Google Meet.
Parte 4:Cómo agregar filtros a Google Meet sin Snap Camera en dispositivos móviles
Actualmente, Snap Camera está disponible para computadoras Windows y Mac, lo que significa que no puede instalarla en su teléfono iPhone o Android. Si desea agregar filtros a Google Meet en dispositivos móviles, puede seguir los pasos a continuación para usar los filtros integrados en la plataforma:
Paso 1: Abre Google Meet en tu dispositivo Android o iPhone.
Paso 2: Siga los pasos habituales:inicie una reunión o únase a una existente.
Paso 3: Tan pronto como acceda a su reunión, toque el icono "Efectos" situado cerca de la parte inferior de su cara en la pantalla.
Paso 4: Podrás acceder a diferentes opciones bajo el ícono de Efectos, como Desenfocar, Fondos, Estilo. Al final, encontrará "Filtros".
Paso 5: Toque la opción de filtros y vea todos los filtros disponibles. Elija cualquier filtro que desee y se agregará automáticamente a su entrada de video.
Parte 5:Google Meet agrega filtros de video y calcomanías AR para llamadas personales
Google Meet agregó recientemente nuevos filtros, efectos y máscaras AR (realidad aumentada) para llamadas en iOS y Android. El 7 de julio, Google tuiteó que las nuevas funciones estarían disponibles:“gatos, astronautas, medusas y más”... ¡Suena emocionante! A continuación, le mostramos cómo agregarlos a sus llamadas de Google Meet.
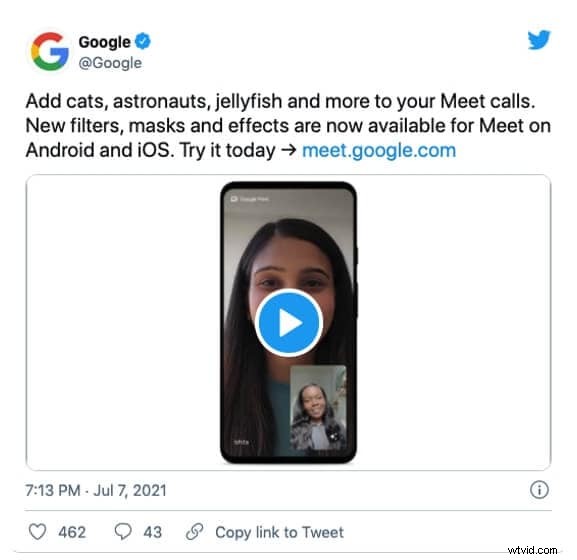
Paso 1: Si aún no lo ha hecho, descargue Google Meet para Android o iOS y luego ábralo.
Paso 2: Seleccione una reunión para ingresar:puede abrir una nueva o unirse a una existente.
Paso 3: Una vez que haya ingresado a la reunión, haga clic en el ícono "Sparkle" en la parte inferior derecha de la pantalla de video.
Paso 4: Seleccione el nuevo y divertido efecto de video que le gustaría y se agregará automáticamente a su pantalla de entrada de video, también conocido como su cara.
¡Las videollamadas pueden ser divertidas!
Como puede ver, hay muchas formas diferentes de implementar filtros en sus comunicaciones de video de Google Meet, para que sus llamadas sean un poco menos aburridas. Puedes usar estos filtros en tu computadora, ya sea un dispositivo Windows o Mac, descargando Snap Camera; o puede usar la aplicación Google Meet para usar los nuevos filtros que ha introducido Google. No dejes que la distancia física sea un obstáculo para divertirte con tus seres queridos:¡las infinitas posibilidades de los filtros en Google Meet te aseguran muchas risas!
