Google Meet se está volviendo cada vez más popular entre estudiantes, profesionales e incluso la comunidad empresarial. Es una de las aplicaciones de videoconferencia más famosas desarrolladas por Google. Google Meet permite a los usuarios de Android e iOS conectarse y comunicarse.
Junto con las imágenes de la cámara o cámara web de su dispositivo, Google Meet le permite compartir su pantalla. Por lo tanto, todo el material de su presentación se puede compartir con sus compañeros de clase, colegas y miembros del panel. Si quieres saber más sobre cómo compartir pantalla en Google Meet , el siguiente artículo cubre el tema en detalle. Vamos a sumergirnos.
- Parte 1:Comparta su pantalla en Google Meet usando el navegador Chrome en una computadora portátil
- Parte 2:Comparte la pantalla de tu iPhone o iPad usando Google Meet
- Parte 3:Comparta la pantalla de su dispositivo Android usando Google Meet
- Parte 4:Comparta su pantalla cuando alguien más esté presentando
- Parte 5:Compartir pantalla y presentación sin participar
Parte 1: ¿Cómo compartir su pantalla en Google Meet con el navegador Chrome?
Puede compartir su pantalla mientras presenta en Google Meet. Todo lo que se muestre en su pantalla se compartirá con los participantes de la reunión mediante la función de compartir pantalla de Google Meet, desde documentos de Word y hojas de cálculo hasta diapositivas de PowerPoint. ¿Quieres saber cómo compartir la pantalla en Google Meet? Es solo cuestión de unos simples pasos. Echemos un vistazo.
Paso 1:Únete a la sesión de Google Meet
Acceda a Google Meet a través del enlace https://meet.google.com/ y haga clic en Unirse a la reunión.
Paso 2:presentar y compartir pantalla
Haz clic en Presenta ahora opción para compartir pantalla.
Nota:Cuando se hace clic en Presentar ahora, aparecerá el menú para pedirle que seleccione el área de la pantalla que desea compartir. Puede compartir la pantalla completa, una ventana específica o una pestaña del navegador.
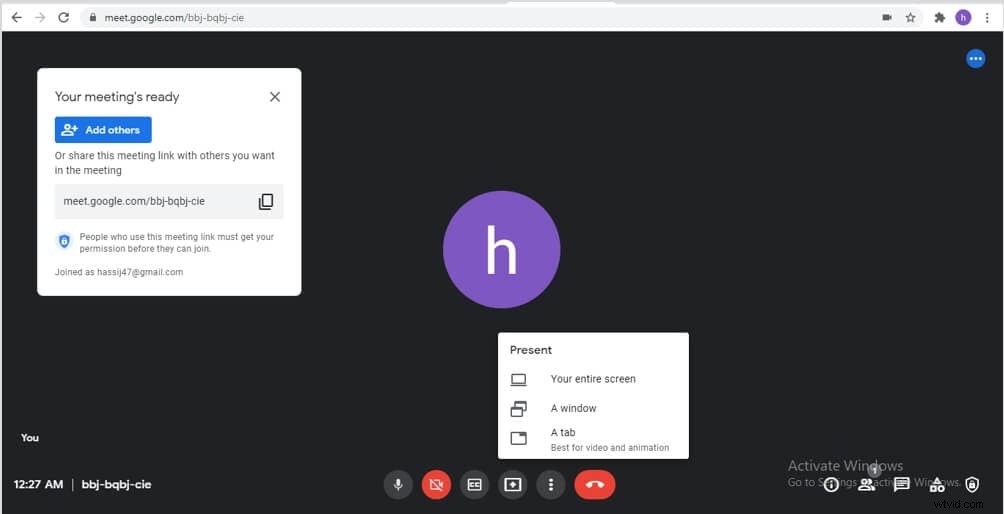
Paso 3: Confirmar la ventana o pantalla compartida
Haz clic en la opción Compartir después de seleccionar su opción preferida de opción para compartir pantalla en el paso 2.
Nota :Inicialmente, encontrará la opción de pantalla deshabilitada. Se habilitará después de hacer clic en la pestaña de la ventana que muestra una vista previa de su pantalla.
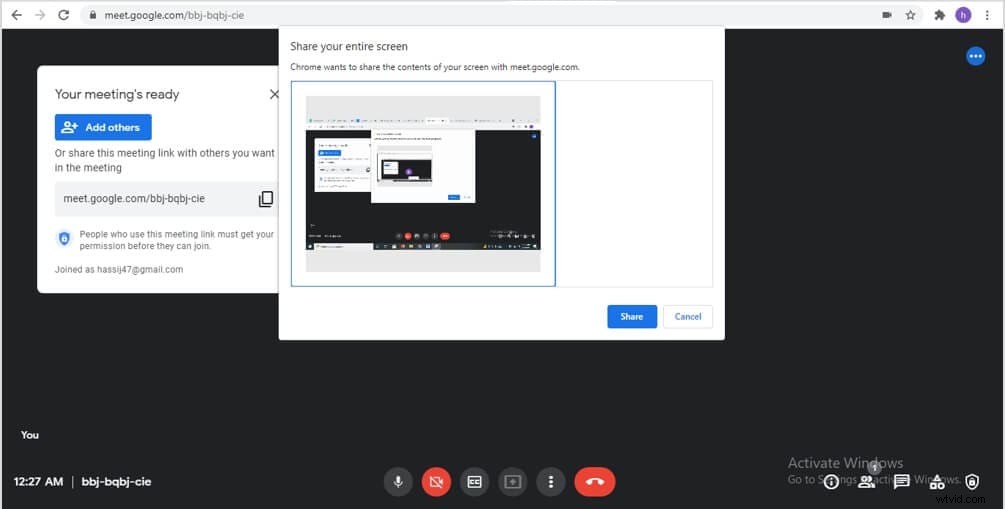
Parte 2: ¿Cómo compartir la pantalla de su iPhone o iPad usando Google Meet?
Las ventajas de Google Meet no se limitan a los usuarios de Windows. Entonces, también puedes usar Google Meet desde tu iPhone o iPad. Al igual que todas las demás funciones, los usuarios de iPhone y iPad también pueden usar funciones para compartir pantalla. Si está pensando en obtener más información sobre cómo compartir una pantalla en Google Meet utilizando iPhone o iPad, hemos explicado los sencillos pasos a continuación.
Paso 1:Inicie la aplicación Google Meet y únase a una reunión
Descarga la aplicación Google Meet desde la tienda de aplicaciones. Inicie la aplicación haciendo clic en su icono. Haga clic en unirse a la reunión o cree una sala de reuniones después de iniciar la aplicación Google Meet.
Paso 2:Abra la opción Compartir pantalla
Haga clic en los tres puntos en la parte inferior izquierda de la pantalla. Luego, haz clic en Compartir Pantalla .
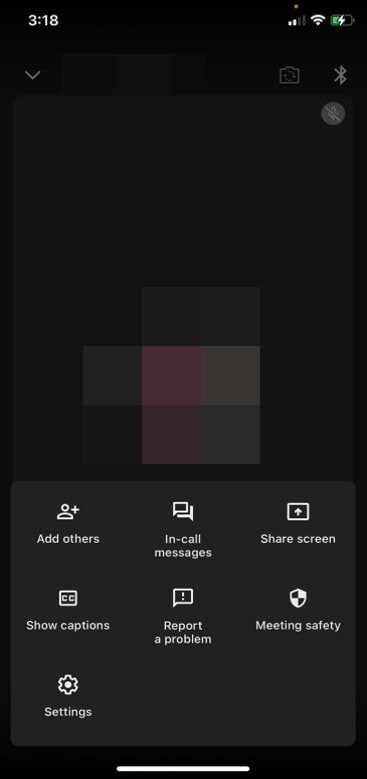
Paso 3: Comience a compartir pantalla y transmitir.
Aparecerá una ventana emergente. Inicie la transmisión para compartir su pantalla con otros participantes.
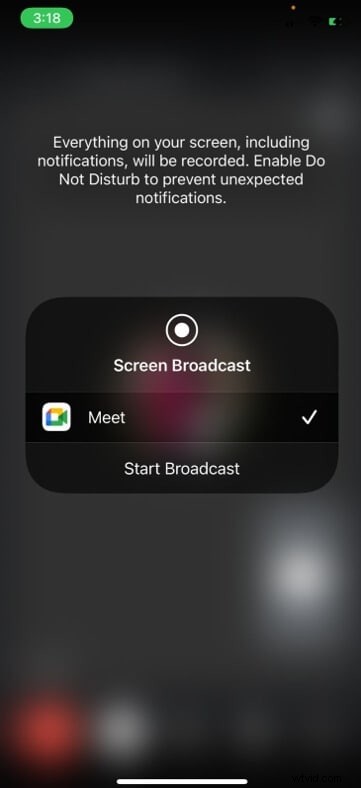
Parte 3:¿Cómo compartir la pantalla de su dispositivo Android usando Google Meet?
La mayoría de las personas participan en sesiones de Google Meet usando sus computadoras portátiles o de escritorio. Sin embargo, es posible que necesiten unirse a una videoconferencia mientras viajan y es posible que no tengan acceso a una computadora portátil en ese momento. Los teléfonos Android no son menos que una bendición en tal escenario. Por suerte, también puedes compartir la pantalla de tu teléfono Android con todos los participantes de la reunión. Por lo tanto, no necesita perderse una reunión importante o un panel de discusión. Estos son los pasos para compartir la pantalla a través de su teléfono Android.
Paso 1:abre Google Meet
Toca el ícono de la aplicación Google Meet para iniciarla y unirte a la sesión de video.
Paso 2:Comience a presentar su pantalla a los participantes
Haz clic en los tres puntos (botón de puntos suspensivos) que aparece en la esquina superior derecha de la pantalla de su teléfono o tableta y elija compartir pantalla de la lista de opciones en el menú.
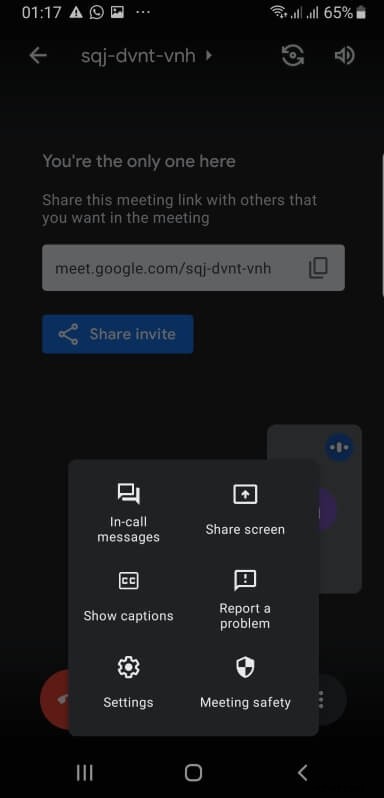
Paso 3: Confirmar el contenido compartido
Haz clic en comenzar a compartir del mensaje emergente que se muestra en la pantalla.
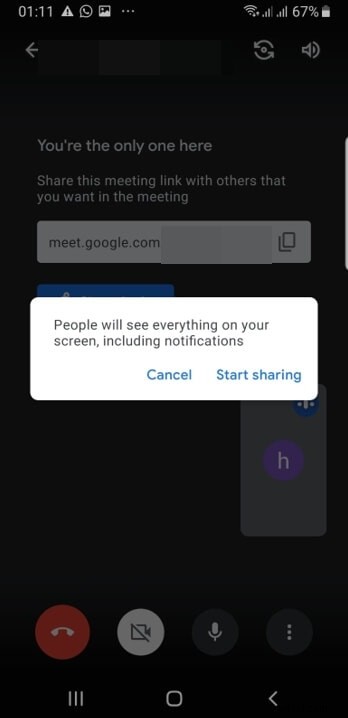
Parte 4:¿Cómo compartir su pantalla cuando alguien más está presentando?
Una de las características más emocionantes de Google Meet es que te permite presentar cuando alguien más ya está haciendo una presentación. Entonces, si alguien ha comenzado a compartir la pantalla en su turno o hay algún error, puede enviar una señal al participante compartiendo su pantalla durante su presentación.
Por lo tanto, Google Meet no restringe que otros miembros compartan pantallas cuando ya se comparte una pantalla. Puede compartir fácilmente su pantalla durante la presentación de otra persona siguiendo un par de pasos a continuación.
Paso 1:Únete a una videoconferencia
Conéctese a la videoconferencia a través del enlace o código de invitación.
Nota :puede crear su propia reunión si organiza una conferencia.
Paso 2:Empezar a presentar
Haga clic en Presente Ahora para compartir la pantalla según sus necesidades.
Paso 3:Confirmar la acción
Elija Compartir ahora cuando aparezca una notificación emergente, y luego su pantalla se compartirá en la reunión.
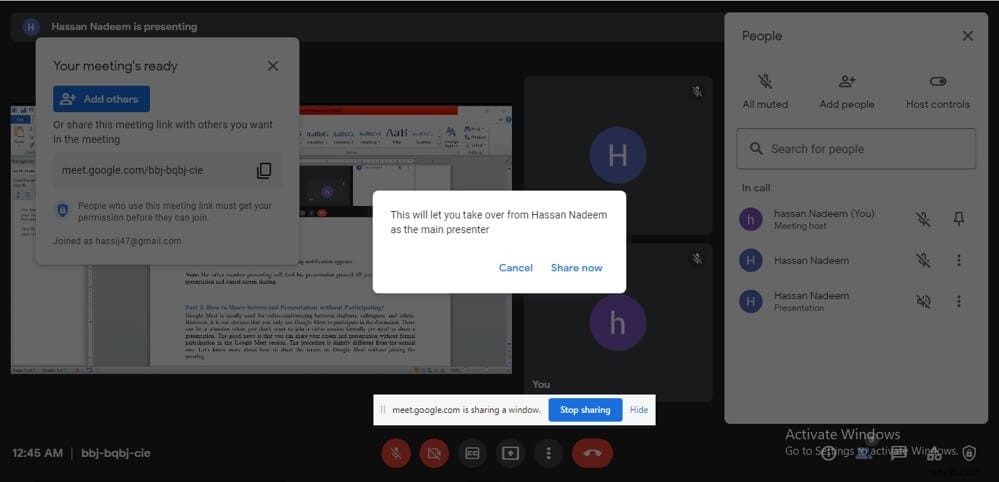
Parte 5:¿Cómo compartir pantalla y presentación sin participar?
Google Meet generalmente se usa para videoconferencias entre estudiantes, colegas o socios comerciales. Sin embargo, no es obvio que solo use Google Meet para participar en la discusión. Puede haber una situación en la que no desee unirse formalmente a una sesión de video pero necesite compartir una presentación. La buena noticia es que puede compartir su pantalla y presentación sin una participación formal en la sesión de Google Meet. El procedimiento es ligeramente diferente al habitual. Conozcamos más sobre cómo compartir la pantalla en Google Meet sin unirse a la reunión.
Paso 1:abre el enlace de invitación de Google Meet y únete a la reunión
Inicie el sitio web de Google Meet o su aplicación, ingrese el código o el enlace de la reunión, o haga clic en iniciar una reunión. .
Haga clic en el enlace de invitación de Google Meet y luego verá la pantalla que se muestra a continuación.
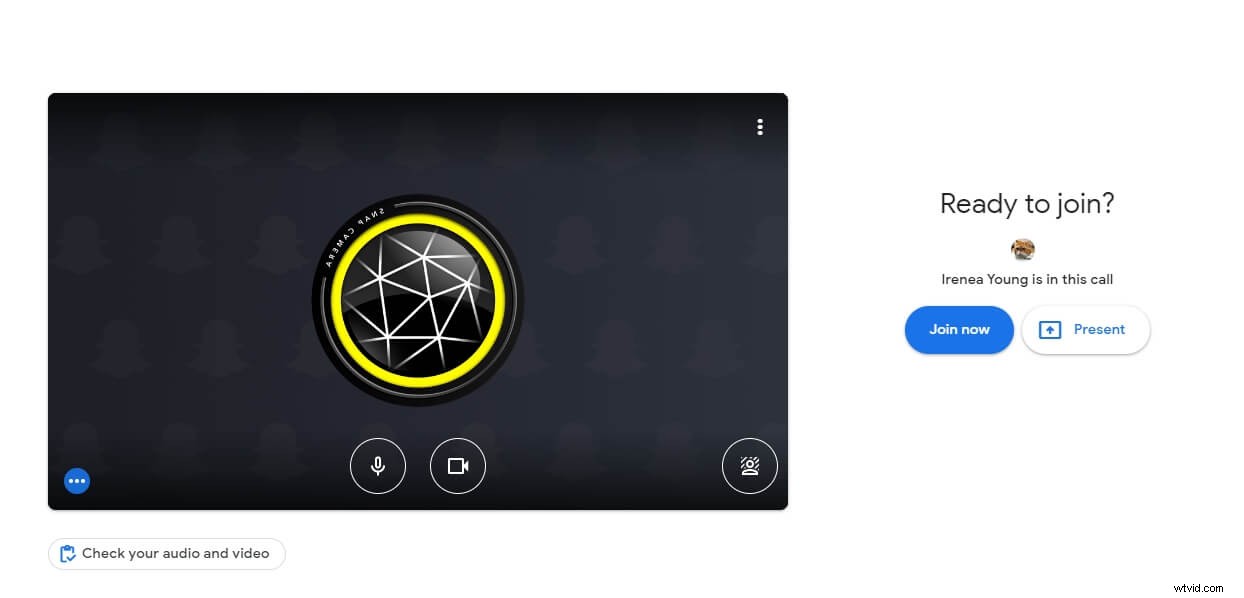
Paso 2:Comparte la pantalla sin participar
Toca Presente. y seleccione una ventana preferida para compartir. De forma predeterminada, el audio del sistema está deshabilitado. Habilítelo si necesita compartir el audio del sistema.
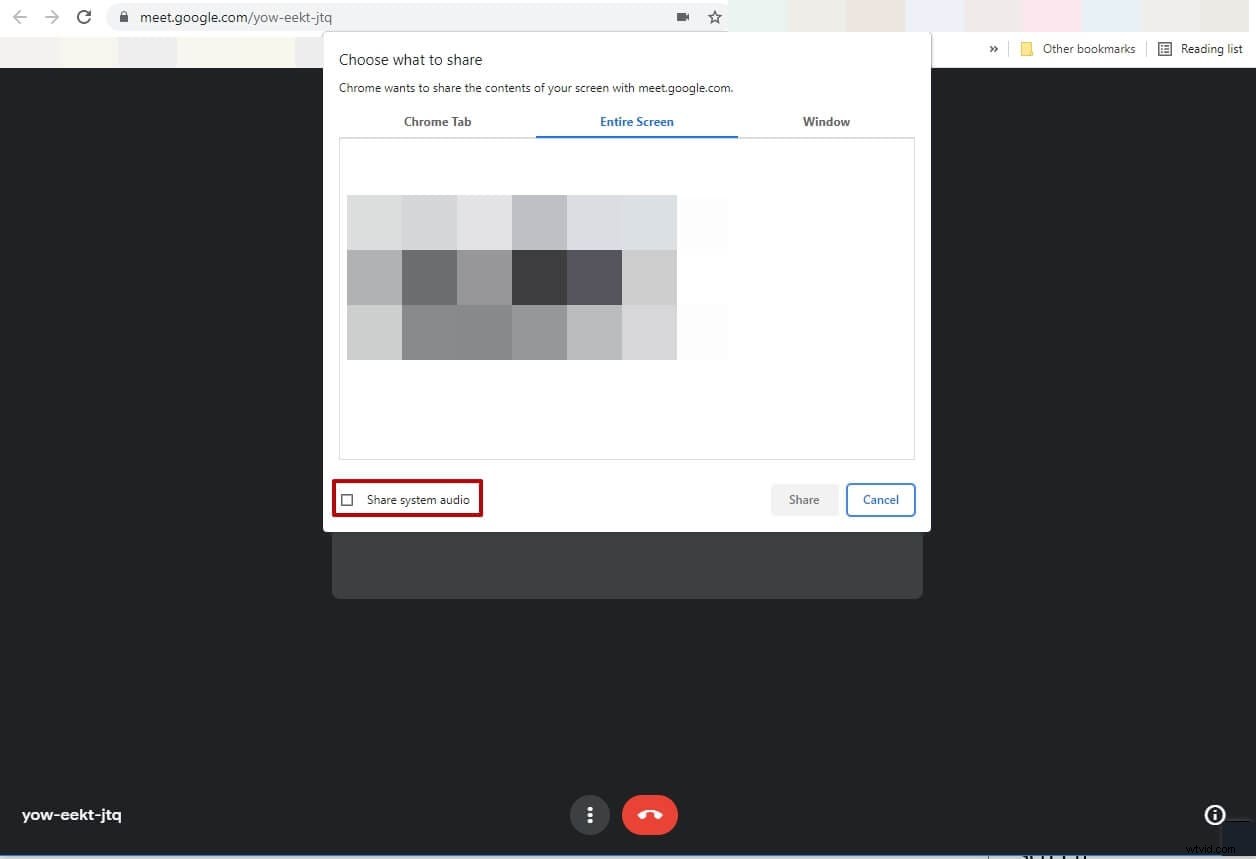
Nota :cuando solo está compartiendo la pantalla con el micrófono y la cámara desactivados, los demás participantes no podrán oír su voz ni verle. Del mismo modo, no es necesario que encienda la cámara y el micrófono si utiliza Google Meet en un dispositivo Android, ya que puede compartir directamente la pantalla en lugar de unirse a una reunión en un dispositivo Android.
Bonus:Cómo compartir su pantalla usando un navegador que no sea Chrome
Chrome no es la única forma de acceder a las herramientas de videoconferencia. No hay excepción para Google Meet. Así, puedes usar todas sus funciones, e incluso acceder a él a través de cualquier otro navegador como Internet Explorer o Firefox. Además de unirse a Google Meet, también puede compartir su pantalla en Firefox e Internet Explorer. Del mismo modo, Opera mini también se puede utilizar para aprovechar la función de pantalla compartida. Aunque el proceso es casi el mismo que en Google Chrome, los usuarios pueden encontrar una interfaz ligeramente diferente cuando se unen a través de otros navegadores. Resumamos el procedimiento en pasos simples.
Paso 1:Descarga el navegador preferido.
Descargue e inicie el navegador haciendo clic en su icono en el escritorio o en la barra de herramientas
Paso 2:abre Google Meet
Busque Google Meet y haga clic en nueva reunión .
Paso 3:Compartir pantalla
Haz clic en Presenta ahora y elija el área de la ventana que desea compartir en el menú desplegable. Toca 'permitir' botón para comenzar a compartir la pantalla.
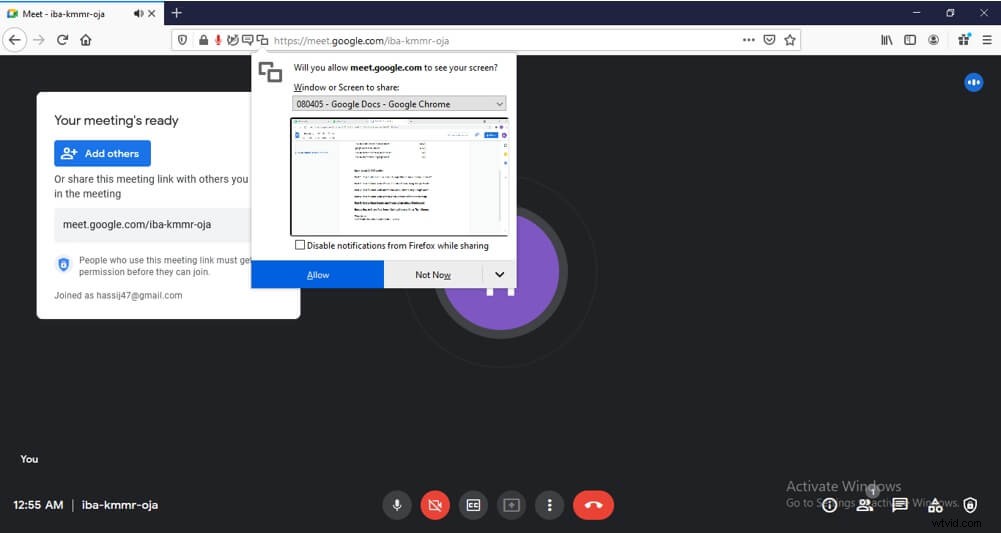
Conclusión
A estas alturas, nuestra guía paso a paso sobre cómo compartir la pantalla en Google Meet debe haber respondido muchas preguntas que puedas tener antes de leer el artículo. Entonces, ya sea que esté usando una computadora portátil o un teléfono, puede grabar fácilmente sus sesiones de Google Meet independientemente del sistema operativo. Para concluir, la función de compartir pantalla de Google Meet es de inmensa importancia. Entonces, si desea maximizar los beneficios de esta creación maestra de Google, debe sobresalir en el arte de compartir pantalla en todas las plataformas y dispositivos.
