Silencio de la reunión de Google es una función muy eficaz disponible para los participantes en una reunión. A veces puede haber distorsión en el fondo, por lo que las personas pueden silenciar su micrófono para evitar cualquier perturbación en la reunión. Es posible que el anfitrión silencie a un asistente en la reunión, o también a sí mismo. Mientras la persona está silenciada, aún puede escuchar lo que se está discutiendo en la reunión, pero otros miembros no podrán escucharlos hasta que se desactive el silencio.
¿Quieres ayuda para descubrir cómo silenciar Google Meet? ? ¡No te preocupes, tenemos un montón de información para ti!
- Parte 1:¿Cómo funciona el botón de silencio en Google Meet?
- Parte 2:¿Cómo silenciar el micrófono en Google Meet?
- Parte 3:¿Cómo silenciar a alguien en Google Meet?
- Parte 4:¿Cómo silenciar a todos los participantes en Google Meet?
- Parte 5:Las mejores extensiones de Chrome para silenciar a todos en Google Meet
- Parte 6:¿Cómo eliminar a alguien de Google Meet con o sin ser un anfitrión?
Parte 1:¿Cómo funciona el botón de silencio en Google Meet?
El botón de silencio en Google Meet es como una bendición disfrazada, con solo un clic puedes silenciar tu micrófono. De esta manera, el participante aún puede escuchar lo que sucede en la sesión, pero nadie más puede escucharlo. Entonces, si, por ejemplo, solo es un oyente en la sesión y no desea contribuir, puede silenciar su micrófono.
Además, si una persona desea participar en una reunión, puede reactivar su micrófono y luego volver a silenciarlo rápidamente una vez que haya contribuido. Con solo un clic, el anfitrión de la reunión también puede silenciar a todos en la sesión para que no haya sonidos ni distracciones adicionales.
Parte 2:¿Cómo silenciar el micrófono en Google Meet?
Si bien muchos creen que usar la función de silencio en Google Meet es una tarea complicada, la cuestión de cómo silenciar Google Meet es bastante simple.
Todo lo que una persona tiene que hacer es hacer clic en el botón del micrófono ubicado en la parte inferior de su pantalla y se silenciará.
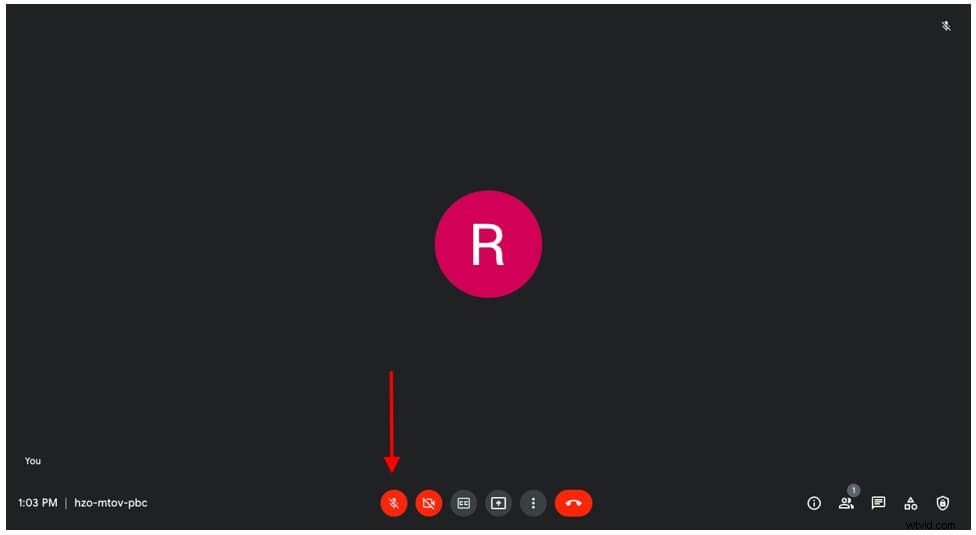
Si vuelven a hacer clic en el mismo botón, no se silenciarán.
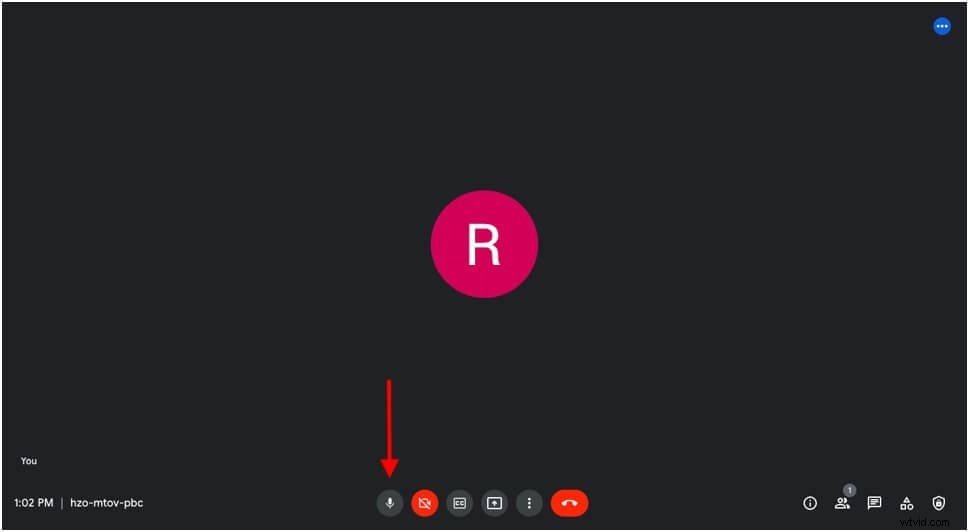
Sin embargo, si no quieren hacer uso de la pantalla para silenciar y reactivar el sonido, pueden usar atajos de teclado. Para los usuarios de Mac, las teclas relevantes son CTRL - COMMAND - M. Si está utilizando una computadora de escritorio o portátil diferente, simplemente es CTRL - M.
Parte 3:¿Cómo silenciar a alguien en Google Meet?
Hay momentos en que las personas no son conscientes de que el ruido de fondo de su entorno está causando molestias en la reunión. ¡Ahí es cuando silenciar a alguien puede ser útil! Básicamente, en esto, un anfitrión u otros participantes en la reunión pueden silenciar a una persona según sus necesidades. Sin embargo, hay un criterio de elegibilidad que deben cumplir para obtener los permisos de silenciamiento.
Criterios de elegibilidad para silenciar a alguien en Google Meet
Antes de analizar cómo silenciar a alguien en Google Meet , compruebe si alguno de los siguientes escenarios se aplica a usted,
- Durante las videollamadas que se realizan a través de cuentas personales de Google, solo el moderador puede silenciar a una persona.
- Las llamadas de Google Meet realizadas a través de cuentas de Google Workspace solo permiten que una persona del dominio que organizó la reunión silencie a un participante.
- Durante una videollamada organizada mediante una cuenta educativa de Google, solo la persona que ha creado la reunión o es el propietario de un calendario puede silenciar a otras personas.
Entonces, si alguna de estas circunstancias se aplica a usted, puede silenciar fácilmente a alguien en una sesión de Google Meet. El proceso consta de los siguientes pasos,
Haga clic en la imagen de un participante y haga clic en Silenciar o, si este paso no funciona para usted, en la parte inferior derecha de su sala de video en Google Meet, haga clic en personas, una vez que lo haga, aparecerá un menú en el costado de su pantalla.
Haga clic en la flecha junto al nombre de la persona que desea silenciar. Una vez que lo haga, aparecerá un menú desplegable con tres opciones.
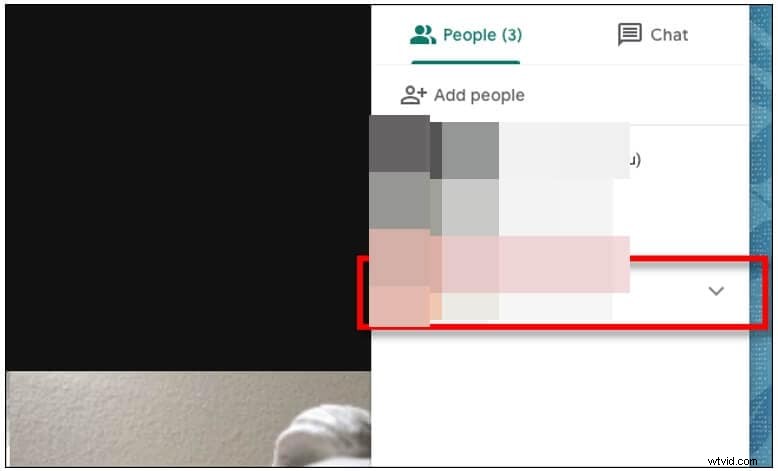
Haga clic en el botón del micrófono en el medio y, una vez que aparezca una cruz en el micrófono, se silenciará a la persona.
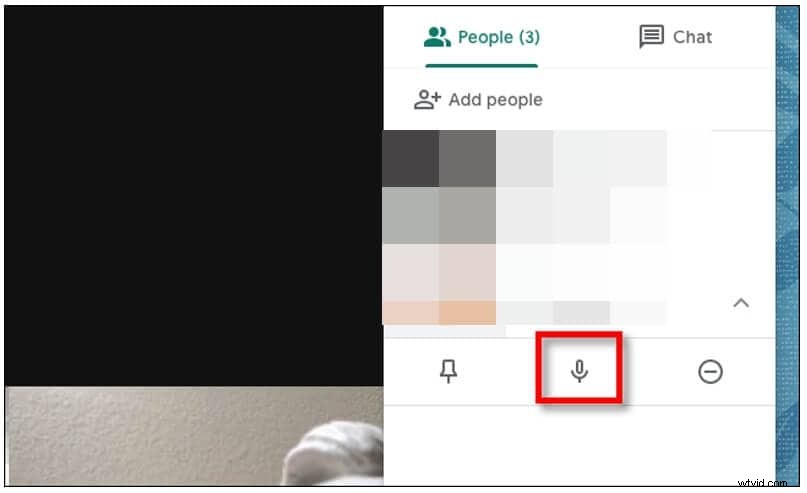
Parte 4:¿Cómo silenciar a todos los participantes en Google Meet?
¿Quiere transmitir su mensaje a todos sin que alguien lo interrumpa y pierda el tren? ¡Silenciar a todos!
Nota importante:la gestión del anfitrión debe activarse antes del comienzo de la reunión para usar la opción Google Meet Mute para silenciar a todos los participantes al mismo tiempo. Además, la función silenciar todo de Google Meet solo está disponible para cuentas educativas y solo pueden usarla los creadores de reuniones y los propietarios de los calendarios.
En el botón derecho de la ventana de Google Meet, haga clic en "personas" y luego haga clic en el botón "Silenciar todo".
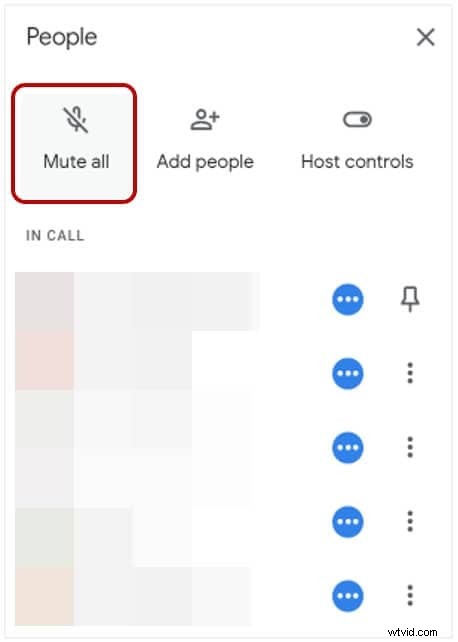
Nota al margen: Una vez que se silencia a un participante, tiene la opción de activarse manualmente, así que recuérdalo.
Parte 5:Las mejores extensiones de Chrome para silenciar a todos en Google Meet
Bueno, no es que todos tengan una cuenta educativa de Google a través de la cual pueden acceder a la función silenciar todo, entonces, ¿qué hacen esas personas? Pueden obtener algunas de las mejores extensiones de Chrome que les permiten usar la opción silenciar todo sin crear una cuenta educativa de Google.
¡Eche un vistazo a estas extensiones que le permitirán silenciar a todos los participantes de Google Meet a la vez!
Silenciar todo para Google Meet
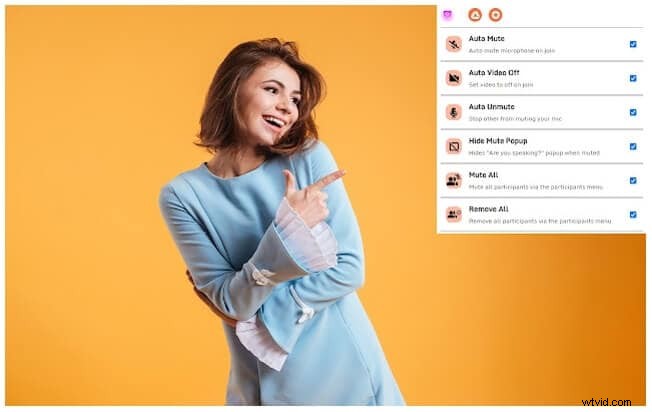
Esta extensión la ofrece https://google-meet-mute-all.dllplayer.com/ y funciona con Google Drive. Permite a las personas diseñar de forma personalizada sus configuraciones y preferencias de usuario para una reunión de Google Meet.
A continuación se enumeran algunas de sus características más destacadas,
- Silencie automáticamente y apague su video cuando ingrese a una reunión.
- Desactívelo automáticamente y evite que otros participantes lo silencien.
- Silencie a todos mientras realiza una presentación.
- Agregue emojis, evite ventanas emergentes y use teclas de acceso rápido.
Silenciar todo en reunión
Esta herramienta altamente innovadora es una creación de https://www.zoomcorder.com/ y le permite silenciar a todos los miembros con un solo clic o presionando ctrl+m en tu teclado.
¡Permite a las personas grabar reuniones sin asistir y sin ser el anfitrión en ninguna de las reuniones! ¡Qué manera tan increíble de ver las reuniones perdidas en su propio horario!
Conocer la extensión
Esta extensión que ofrece https://meetextension.com/ es utilizada por profesores, estudiantes, empresarios, ONG y más en más de 20 países de todo el mundo.
Con esta extensión, puede hacer muchas cosas, como grabar las videollamadas de Google Meeting, silenciar y reactivar micrófonos. Además de eso, también puede usarlo para admitir o rechazar automáticamente una solicitud para unirse a una reunión, descargar el chat y habilitar la vista de imagen en imagen para ver otros videos y su videollamada juntos en su pantalla.
Parte 6:¿Cómo eliminar a alguien de Google Meet con o sin ser un anfitrión?
¿No odias cuando hay demasiada distorsión o perturbación en una sesión debido a otro participante? Bueno, por suerte para todos, Google Meet también tiene una función de "eliminar de la reunión". En esto, las personas pueden eliminar a otras personas de la reunión, si no deben estar en la sesión o si están causando problemas en la reunión. Pueden hacer esto mientras son los anfitriones e incluso cuando no son los anfitriones de la reunión.
1. ¿Cómo eliminar a alguien siendo el anfitrión?
En la ventana de Google Meet, haga clic en el icono de personas y aparecerá una lista de los nombres de los participantes en la pantalla.
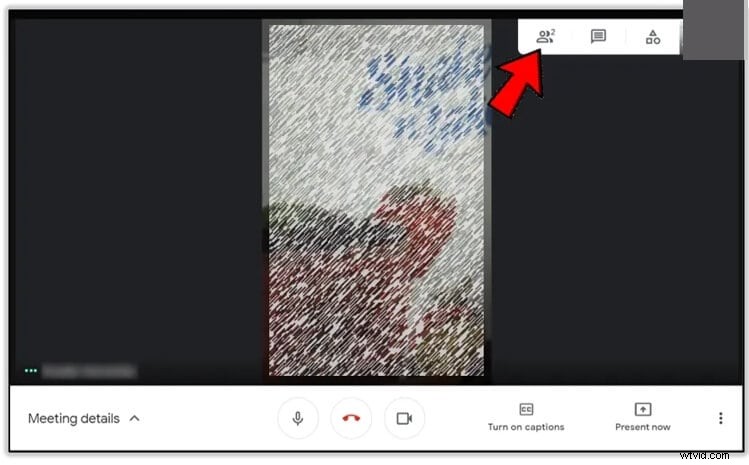
Luego, de la lista con los nombres de todos los participantes, haga clic en el nombre de la persona que desea eliminar, luego haga clic en los 3 puntos al lado de su nombre.
Verá 2 opciones, Anclar a la pantalla y Eliminar de la reunión. Haga clic en la segunda opción para eliminar al participante y confirmar el comando.
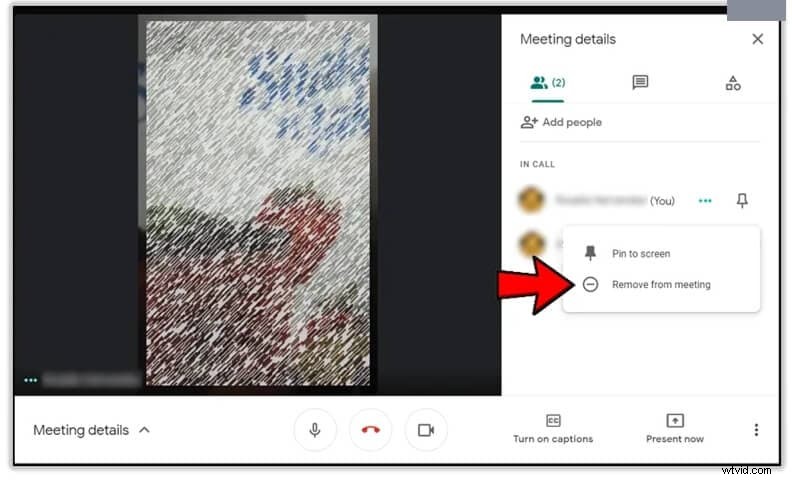
2. Cómo eliminar a un participante de Google Meet sin ser un anfitrión
Si no es el anfitrión, lamentablemente no puede eliminar a un determinado participante de la reunión. Sin embargo, si descarga una extensión, eso podría ser suficiente para habilitar esta función.
Preguntas frecuentes sobre silenciar personas en Google Meet
P1) ¿La gente sabrá si me silencio en Google Meet?
Sí, la gente definitivamente sabrá que te has silenciado, ya que tu micrófono aparecerá en las pantallas de otros participantes con un signo de cancelado.
P2) ¿Qué hacer si me han silenciado en Google Meet?
Si otra persona lo silencia en la sesión, puede cancelar el silencio haciendo clic en el ícono del micrófono en la parte inferior de la ventana de la reunión o presione las teclas "* 6" para cancelar el silencio.
¿Estás listo para usar la función de silencio en Google Meet?
La función de silencio en Google Meet es realmente muy simple y práctica de usar. ¡Todo lo que tiene que hacer es hacer clic en algunos botones y listo! Siga el proceso mencionado anteriormente y le resultará más fácil utilizar la función de silenciamiento de Google Meet.
