Las reuniones virtuales son cada vez más populares entre el sector educativo y empresarial. Por lo tanto, la tecnología evoluciona continuamente para brindar a los participantes la mejor experiencia de videoconferencia. La vista de cuadrícula es una de las funciones que las aplicaciones de videoconferencia brindan a sus usuarios para ver a todos los participantes.
Anteriormente, solo se podían ver 4 participantes en el modo de vista de cuadrícula. Sin embargo, Google Meet ha introducido un diseño en mosaico en una actualización que le permite ver a 49 participantes simultáneamente en la pantalla. El siguiente artículo lo educará sobre cómo habilitar la vista de cuadrícula y mosaico en Google Meet y abordará algunas otras inquietudes relevantes.
Parte 1:¿Cómo habilitar la vista en mosaico en Google Meet para ver a todos en el escritorio?
La vista en mosaico es una de las opciones de diseño preferidas en Google Meet. La vista en mosaico en Google Meet amplió el rango de participantes visibles. Por lo tanto, si se unió a una sala de videoconferencias con muchos participantes, el diseño en mosaico de Google Meet puede ayudarlo a ver a todos los participantes simultáneamente.
Además, cuando el orador cambia entre los participantes, la pantalla no cambia cuando el modo en mosaico está habilitado. ¿Quieres saber cómo habilitar la vista en mosaico en Google Meet en el escritorio? En caso afirmativo, siga los sencillos pasos a continuación.
Paso 1:abre Google Meet y únete a la reunión
Acceda al sitio web de Google Meet o inicie su aplicación. Haga clic en la nueva reunión para iniciar una sesión de video.
Nota :también puede unirse a la reunión usando un enlace de invitación o ingresando un código. Esto funciona cuando se une a la sesión como participante, no como anfitrión.
Haz clic en los tres puntos en la parte inferior de la pantalla. Seleccione cambiar diseño en el menú y elige el mosaico opción.
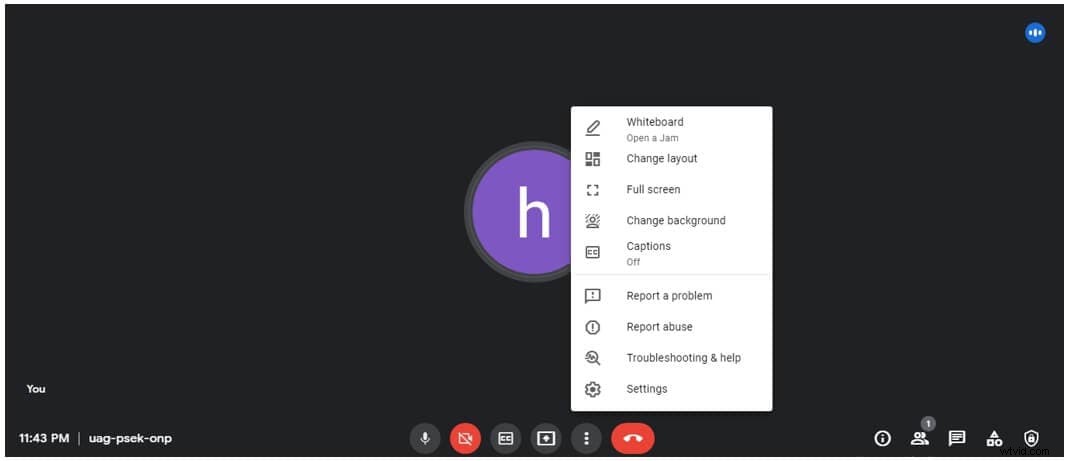
Paso 3:Ampliar vista
Use un control deslizante para aumentar o disminuir la cantidad de participantes que desea ver.
Nota: El control deslizante puede ampliar la vista hasta 49 participantes.
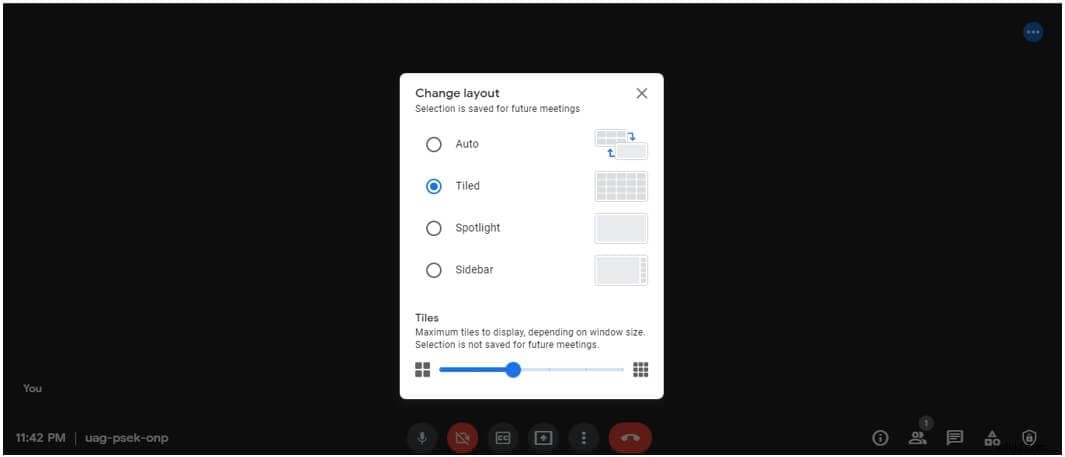
Parte 2:¿Cómo habilitar la vista de cuadrícula en las aplicaciones móviles de Google Meet?
Las aplicaciones de Google Meet no admiten la opción de cambio de diseño. Por lo tanto, existen dos enfoques para habilitar la vista de cuadrícula cuando se participa en una sesión de Google Meet a través del teléfono móvil. La siguiente sección explicará ambos métodos en un simple proceso paso a paso. Echemos un vistazo a ambos.
Método 1:unirse a la reunión a través del navegador del teléfono
Paso 1:habilite el sitio de escritorio
Haz clic en los tres puntos y habilite el sitio de escritorio opción del menú.
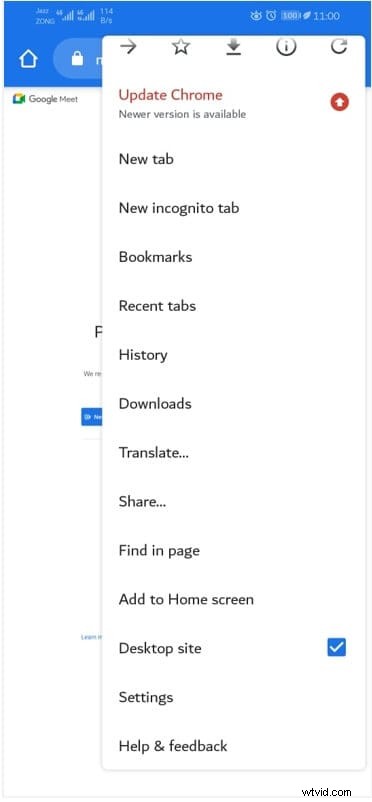
Paso 2:Cambie el diseño Habilite la vista en mosaico para ver hasta 49 personas al mismo tiempo
Haga clic en los tres puntos en la esquina inferior derecha y selecciona cambiar diseño.
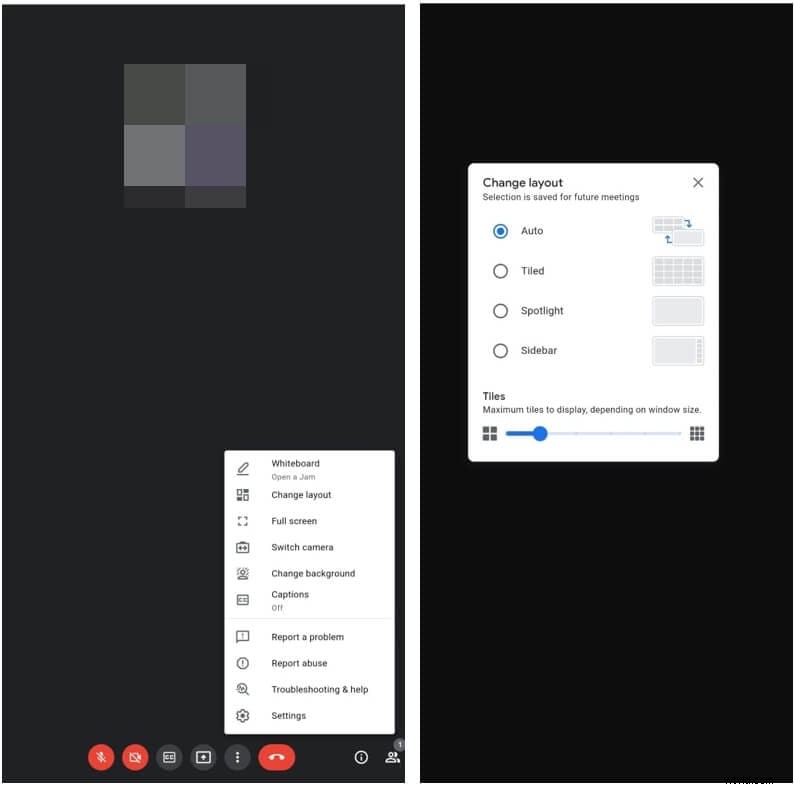
Método 2:Pídele a otra persona que comparta la pantalla
Pida a cualquier otro participante de la reunión que comparta la pantalla con el modo en mosaico habilitado.
Nota :asegúrese de que el participante al que solicita compartir la pantalla use Google Meet en el escritorio con un diseño en mosaico. Además, si la pantalla para compartir con el participante está en un dispositivo móvil, solicite al participante que se una a la reunión desde un navegador móvil en lugar de la aplicación.
Parte 3:¿Cómo usar la extensión de vista de cuadrícula para ver a todos los participantes en Google Meet?
La extensión de vista de cuadrícula es otro método para monitorear a todos los participantes de la reunión en Google Meet. Entonces, si no puede habilitar el diseño en mosaico en Google Meet, esta extensión puede ser útil. Si desea obtener más información sobre la extensión Grid View, su instalación y cómo usarla en Google Meet, a continuación resumimos el proceso en pasos fáciles y sencillos.
Paso 1:agregue la extensión Grid View a Chrome
Inicie el navegador Chrome y acceda a chrome.google.com . Haz clic en características y seleccione extensión que aparece al final de la lista. Busque la extensión y presione agregar a Chrome botón. O puede ir a esta página de extensión aquí:https://chrome.google.com/webstore/detail/google-meet-grid-view/kklailfgofogmmdlhgmjgenehkjoioip?hl=en.
Toca añadir una extensión. en el mensaje de confirmación emergente. La extensión instalada aparecerá en la barra de extensiones.
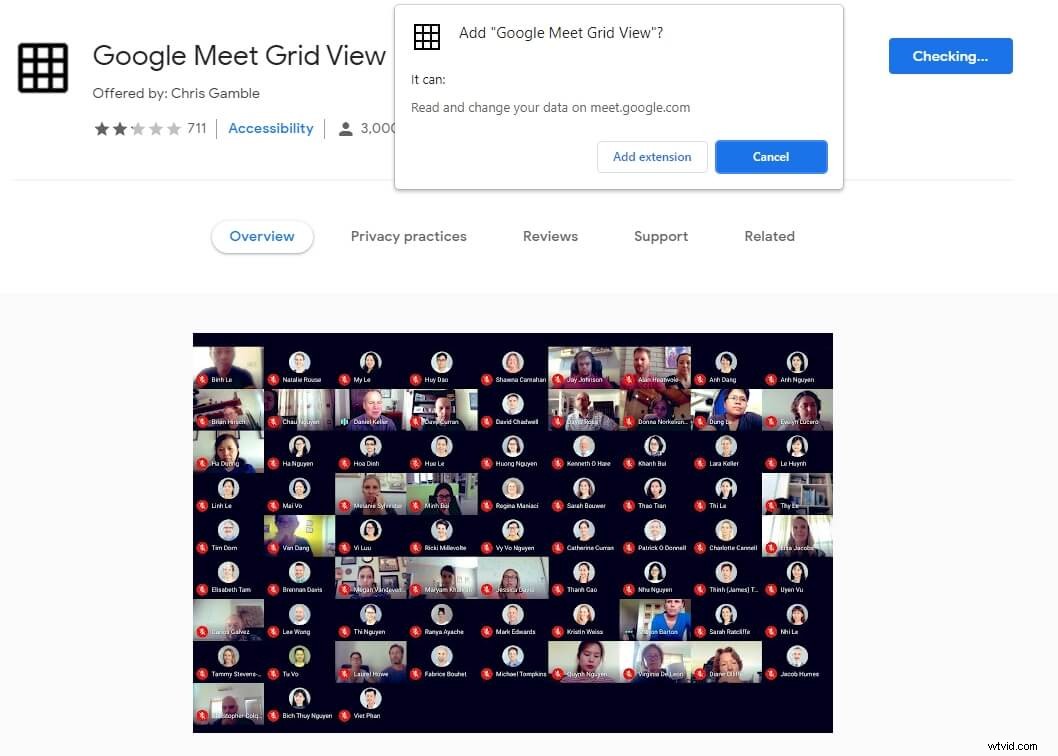
Paso 2:crea o únete a una sala de reuniones en Google Meet
Abre Google Meet y haz clic en nueva reunión o introduce el código de invitación. Espere a que todos los participantes se unan a la reunión.
Paso 3: Habilite la extensión
Haga clic en la extensión en la esquina superior derecha de la pantalla y marca la opción Google Meet Grid View.
Nota: Puede configurar la vista de cuadrícula y elegir marcar cualquier opción que prefiera. Las opciones incluyen solo mostrar a los participantes con video, resaltar oradores, etc.
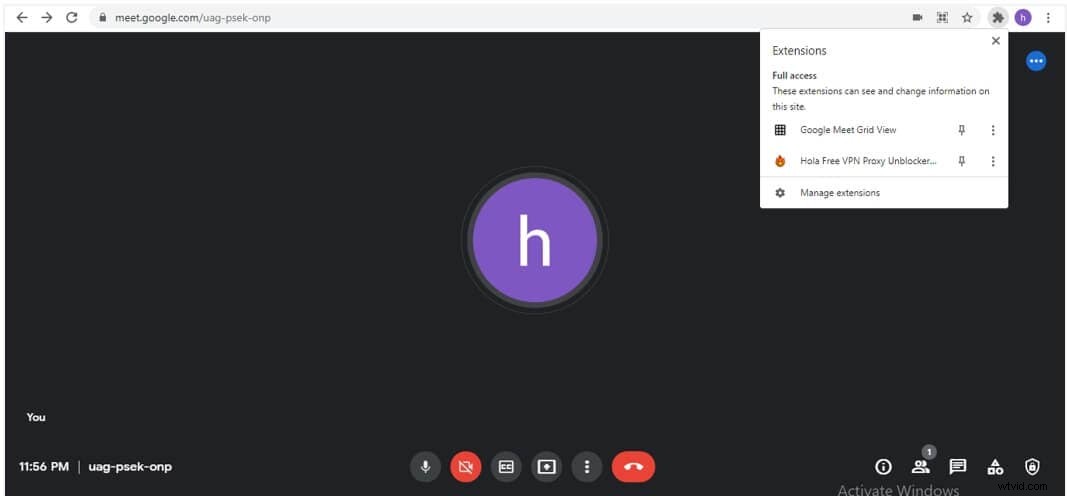
Parte 4:¿Cómo solucionar el problema de que Google Meet Grid View no funciona?
De forma predeterminada, Google Meet Tiled View le permitirá ver 49 participantes simultáneamente. La extensión Google Meet Grid View ha demostrado ser una bendición para los anfitriones de reuniones y los participantes de la sesión de Google Meet. Sin embargo, muchos usuarios de Google Meet han informado problemas con el funcionamiento de Google Meet Grid View recientemente. Tenemos una solución rápida para usted si encuentra problemas al usar o habilitar la vista de cuadrícula. Sigamos la guía paso a paso a continuación.
Paso 1:descarga la última versión de Grid View.
Instale la versión 1.31 o más reciente de la vista de cuadrícula haciendo clic en el enlace de la extensión y toque agregar a Chrome opción. Luego, seleccione agregar una extensión cuando aparezca un mensaje emergente.
Paso 2:acceda a las herramientas de Chrome y habilite el modo desarrollador
Abre Google Chrome y haz clic en los tres puntos. en la esquina superior derecha. Elija más herramientas de la lista. Seleccione Extensiones de la lista de opciones en más herramientas y active el modo desarrollador en la esquina superior derecha.
Nota: Además, verifique si la extensión está instalada o no. Si está disponible, intente volver a instalarlo. Si aún no está visible, actualice Google Chrome.
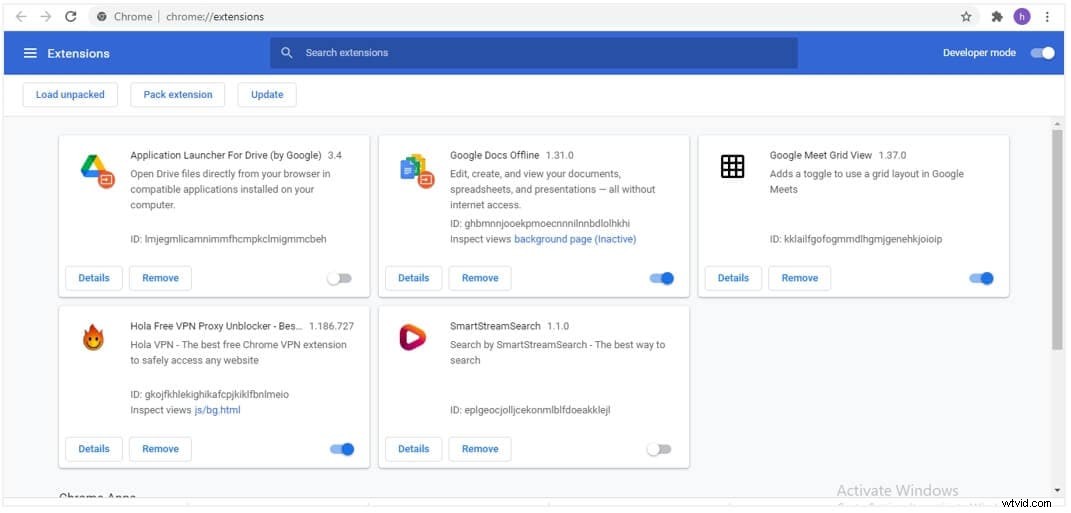
Paso 3:Comprobar el funcionamiento en Google Meet
Haz clic en nueva reunión en el encuentro de Google. Toca habilitar vista de cuadrícula cuando desee ver a todos los participantes en la reunión.
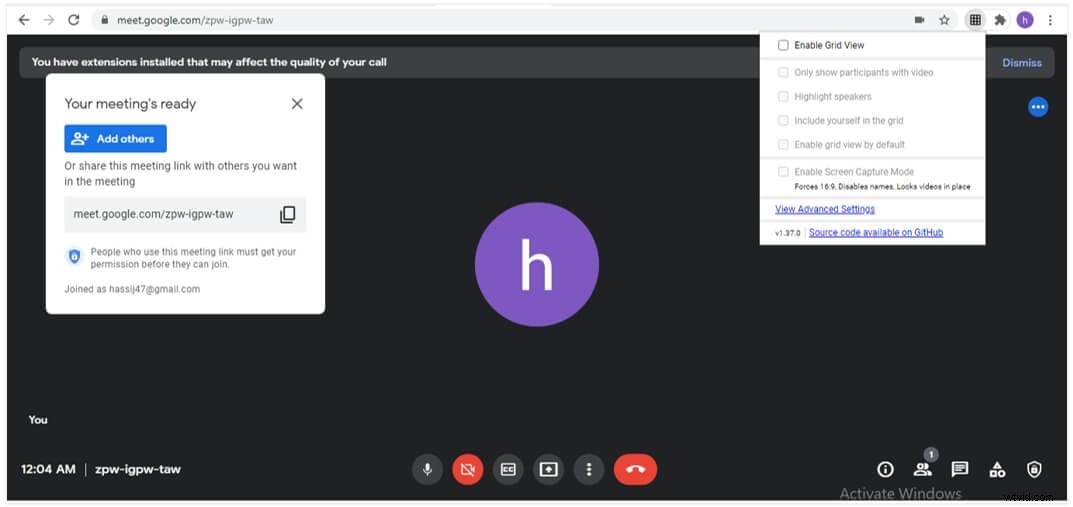
Preguntas frecuentes sobre Ver a todos en Google Meet:
1. ¿Cómo puedo ver a todos en Google Meet para dispositivos móviles?
Google Meet no permite ver más de 4 participantes simultáneamente en dispositivos iOS y Android. Sin embargo, si es crucial para usted monitorear la actividad de todos los participantes, es mejor usar el navegador en el teléfono en lugar de la aplicación. Es mejor habilitar el modo de escritorio antes de unirse a la sesión de Google Meeting en el navegador del teléfono. Y la mayoría de las personas que puedes ver en la pantalla son 49 al momento de escribir.
2. ¿Por qué no puedo instalar la extensión Grid View?
Es posible que no pueda descargar la extensión Grid View por un par de razones. La mayoría de las veces, tiene instalada una extensión duplicada. Por lo tanto, debe eliminar todas las extensiones duplicadas y luego volver a instalar la extensión Grid View. Otra razón para encontrar problemas al instalar una extensión puede ser que no la esté descargando del desarrollador correcto.
3. ¿Puedes grabar un Google Meet en vista de cuadrícula?
Si piensa si se puede grabar una sesión de Google Meet en la vista de cuadrícula, la respuesta es sí para el que organiza una reunión. Por lo tanto, se grabará a la persona que comparte una pantalla y habla, y la grabadora integrada de Google Meet no grabará a todos los participantes en el mosaico.
Conclusión
A veces, se vuelve esencial hacer que todos los participantes sean visibles en la cuadrícula. Por ejemplo, si se le ha pedido que vigile a los estudiantes en una prueba en línea, monitorear la actividad de todos los participantes se convierte en su deber laboral. Al igual que otras aplicaciones de conferencias, Google Meet ofrece una vista de cuadrícula para ver a los participantes en su ventana. Además de automático, barra deslizante y foco, Google Meet facilita a los usuarios la vista en mosaico. En este artículo, hemos recopilado suficiente información sobre cómo habilitar la vista de cuadrícula en Google Meet. No solo en el escritorio, el artículo también menciona la configuración del diseño en dispositivos móviles.
