Lightroom y Photoshop generalmente se consideran herramientas para fotografía estándar (fija), pero las tareas de video simples se pueden manejar completamente dentro del paquete de suscripción de Lightroom y Photoshop de su fotógrafo (sin necesidad de Adobe Premiere Pro) y sin ningún complemento de terceros. instrumentos. En particular, el par de programas maneja muy bien los videos de lapso de tiempo.
Como ejemplo, usaré algunas tomas del eclipse lunar reciente (en gran parte un fracaso para mí). El primer conjunto de tomas fue una toma secuencial de campo amplio (24 mm) en una Canon RP sin espejo usando su intervalómetro interno. La panorámica horizontal se realizó configurando un rastreador Star Adventurer funcionando a una velocidad sideral con el eje polar apuntando hacia arriba. La segunda secuencia fue agrupada y filmada a una distancia focal de 425 mm usando una Nikon D850 con un telescopio Borg de 76 mm montado en una montura astronómica Losmandy.

Como se mencionó anteriormente, el eclipse lunar fue un fracaso para mí, excepto al final. Extrañé ver la luna totalmente eclipsada debido a la densa capa de nubes, pero pude ver la puesta de la luna mientras aún estaba parcialmente eclipsada. El video es mi intento de hacer limonada con los limones que me dieron.
Procesamiento de cuadros preliminares en Lightroom
El primer paso es importar la secuencia de fotogramas de vista amplia a Lightroom. Ajuste la exposición, el color y otros parámetros utilizando un marco "típico" en la secuencia, luego sincronice la configuración para todo el conjunto. Si la luz cambia entre el inicio y el final de la secuencia, como fue el caso en este ejemplo, la configuración sincronizada será un compromiso.
Dado que la secuencia está destinada a un video (1080p HD para este ejemplo), como paso final de Lightroom, los fotogramas deben recortarse a la relación de aspecto HDTV adecuada de 16:9 y exportarse a una ubicación de salida temporal con la resolución reducida adecuada. de 1.920 x 1.080 píxeles. Hacer esto minimizará el procesamiento posterior que tendrá que hacer Photoshop para el manejo del video. Una salida en formato JPEG debería ser adecuada, ya que no deberían ser necesarios más ajustes de imagen y se reducirá el espacio en disco para la salida.
Tenga en cuenta que cuando se exportan los fotogramas de salida, si aún no se han numerado correctamente fuera de la cámara, se les debe cambiar el nombre para que sean un conjunto de archivos numerados secuencialmente (importante para el siguiente paso).
Montaje de vídeo en Photoshop
Cada secuencia se puede convertir en un videoclip en Photoshop con el siguiente procedimiento:
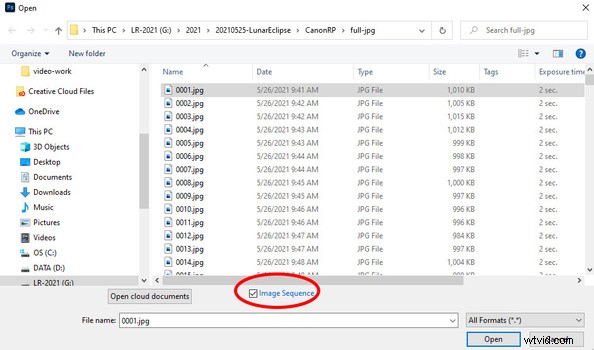
- En Photoshop, en el cuadro de diálogo para abrir archivos, seleccione solo el primer archivo de cada conjunto de lapso de tiempo y luego haga clic en la casilla de verificación "Secuencia de imágenes" en la parte inferior de la ventana de selección de archivos, como se muestra arriba.
- A continuación, seleccione la velocidad de fotogramas del vídeo de salida en el cuadro de diálogo emergente. Esta velocidad de fotogramas, junto con la cantidad de fotogramas que está importando, determina la duración de su videoclip. Nota:esta velocidad de fotogramas de entrada es independiente de la velocidad de fotogramas de salida que seleccione para la salida.
- Si aún no está abierto, seleccione "Ventana / Línea de tiempo" para abrir la ventana de video donde puede editar el clip de video creado por Photoshop.
- La velocidad de fotogramas que seleccione inicialmente al importar sus fotogramas determinará en gran medida la duración final de su videoclip. Si hace clic en la línea de tiempo del video, aparecerá un cuadro de diálogo de ajuste de la duración del clip que permitirá ajustar la duración entre 25 % y 400 %.
- En este punto, si todo lo que deseaba era un clip de video "desnudo", ya terminó y puede pasar directamente al procedimiento de salida de video que se describe más adelante en este artículo.
Más flexibilidad de marco
Como quería agregar la secuencia de cuadros telescópicos cortos al final de mi video, quería un poco más de flexibilidad en la duración de cada cuadro. Los pasos para esto son:
- Haga clic en el "+" en el extremo derecho de la línea de tiempo del video creada en los pasos descritos anteriormente. Cuando aparezca el cuadro de selección de archivos, seleccione todos los fotogramas individuales y NO seleccione la casilla de verificación "Secuencia de imágenes". Esto agregará los cuadros al final de la secuencia de video con cada cuadro como su propio clip de video.
- Ajuste la duración de cada cuadro haciendo clic y arrastrando el borde derecho de cada cuadro. El formato de duración que verá es x.yy, donde x está en segundos e yy es la cantidad de fotogramas (30 por segundo).
- Agregue transiciones entre marcos según lo desee. En mi ejemplo, agregué un fundido cruzado de ¼ de segundo entre fotogramas.
- Si es necesario mover la nueva secuencia por delante del clip de video existente, arrastre todos los fotogramas que desea mover para seleccionarlos y luego arrástrelos a la posición deseada.
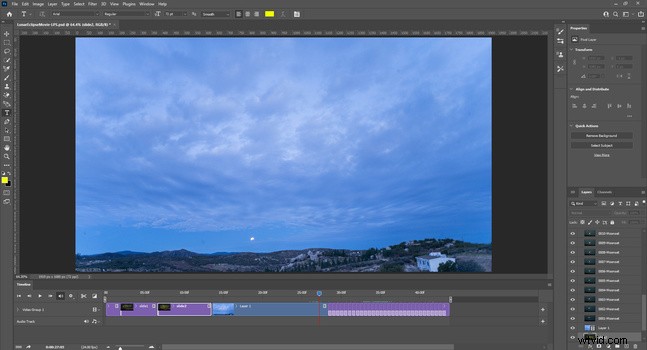
Marcos de título
Puede agregar marcos de título que cree en Photoshop, así como otros videos y fotografías de la misma manera que se describió anteriormente para crear un video más pulido. Simplemente cree los títulos como fotogramas fijos en Photoshop y agregue los fotogramas a la línea de tiempo del video como se describe anteriormente para la secuencia de animación. Cuando los cuadros de título se agreguen a la línea de tiempo del video, estarán al final del video. En ese caso, simplemente selecciónelos y arrástrelos al frente de la línea de tiempo.
Se pueden agregar clips de video adicionales a la línea de tiempo del video si lo desea. Como toque final, Photoshop incluso incluye la opción de agregar una pista de música al video.
Salida de vídeo
Cuando la secuencia de video se haya ajustado a su gusto, use los elementos "Archivo / Exportar / Procesar video..." de Photoshop para abrir el cuadro de diálogo de exportación de video. Asegúrese de establecer el nombre y la carpeta de salida para el archivo resultante o puede que se pregunte adónde fue la salida después. Para el codificador de medios, puede usar Adobe Media Encoder y el formato H.264 con el ajuste preestablecido proporcionado:"YouTube HD 1080p 29.97" o "Vimeo HD 1080p 29.97" si no está familiarizado con la gran cantidad de opciones de formatos de video. El resultado de salida será un archivo MP4 que puede reproducir directamente en su computadora, tableta o teléfono celular, o subirlo a YouTube o Vimeo.
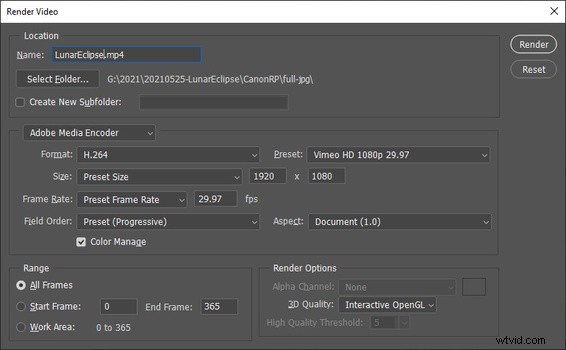
Creación de un GIF animado
Para una secuencia con solo unos pocos cuadros y/o un tamaño de cuadro pequeño, un GIF animado es un formato alternativo. Esto también es útil ya que la animación se puede incrustar fácilmente directamente en una página web, pero las dimensiones y la duración de la animación deben mantenerse pequeñas para evitar un tamaño de archivo grande.
Para crear una animación, procese sus fotogramas en Lightroom como se describe anteriormente y envíelos a un directorio temporal como fotogramas JPEG con el tamaño final deseado. Luego inicie Photoshop y procese los marcos de la siguiente manera:
- Abra un nuevo archivo de Photoshop con un tamaño de lienzo que coincida con el tamaño de salida final.
- Abra la ventana de la línea de tiempo y cree una línea de tiempo de video de un solo cuadro como se describió anteriormente:seleccione "Ventana / Línea de tiempo" para abrir la ventana de video y haga clic en "Crear línea de tiempo de video" en esa ventana.
- Haga clic en el "+" en el extremo derecho de la línea de tiempo del video y seleccione el primer cuadro de la secuencia. Asegúrese de hacer clic en la casilla de verificación "Secuencia de imágenes", luego inicie la importación.
- Haga clic en el primer segmento de video en blanco y elimínelo.
- Ajuste la duración de cada cuadro haciendo clic y arrastrando el borde derecho de cada cuadro. El formato de duración que verá es x.yy, donde x son los segundos e yy es la cantidad de fotogramas (30 por segundo).
- Agregue transiciones entre marcos según lo desee. En mi ejemplo, agregué un fundido cruzado de ¼ de segundo entre cada fotograma.
- Para la salida, seleccione "Archivo/Exportar/Guardar para Web (heredado)..." para abrir la página de salida de la animación. Seleccione GIF como formato de salida. Establezca las "Opciones de bucle" en "Para siempre" para una animación en bucle continuo.

