
Última actualización de Adobe para Adobe Premiere CC ha hecho que sea más accesible que nunca para los principiantes comenzar a editar videos, pero si su poder de procesamiento es limitado, el retraso en la reproducción puede hacer que el proceso de edición sea frustrante. Aquí hay seis formas de reducir el retraso de reproducción al editar su línea de tiempo. No haremos ninguna sugerencia para grabar en un formato de archivo mejorado o actualizar su PC, estos consejos son para mejorar un proyecto actual que se puede ejecutar de inmediato. Con esto en mente, en uno...
1. Aumentar la asignación de memoria
Adobe le permite al usuario definir cuánta RAM se dedicará a Premiere Pro CC, por lo que el primer paso obvio es maximizar su asignación. Para hacer esto, abra la ventana de Preferencias y seleccione la pestaña Memoria. Reduzca la "RAM reservada para otras aplicaciones" al número más bajo posible y presione Aceptar.
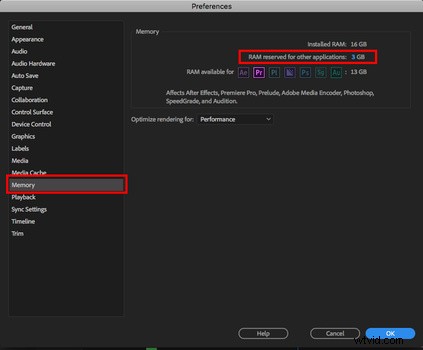
2. ITV de PC
La edición de video consume mucha memoria, por lo que si experimenta retrasos en la reproducción, asegúrese de que todas las demás aplicaciones estén cerradas. Elimine o mueva archivos para que haya al menos un 20 % de espacio en el disco duro interno. Memory Clean 2 es una útil aplicación gratuita para Mac que actualizará tu memoria RAM. Básicamente, asegúrese de que su máquina tenga la mejor versión posible antes de abrir Premiere Pro CC.
3. Cambiar la resolución de reproducción
En la parte inferior derecha de la ventana del Programa, cambie el menú desplegable "Completo" a una resolución reducida como ½ o ¼. Esto reduce el detalle de la resolución de reproducción pero disminuirá significativamente el retraso. Mientras esté aquí, haga clic en la llave inglesa junto al menú desplegable y asegúrese de que la "Reproducción de alta calidad" esté desactivada.
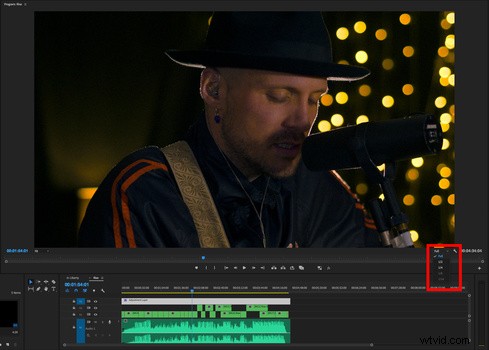
4. Silencio de efectos globales
Siempre es mejor editar su línea de tiempo antes de comenzar a calificar o agregar efectos para mejorar las posibilidades de una reproducción sin retrasos. Pero si ha agregado efectos durante la edición, puede desactivar todos los efectos usando el botón "Global FX Mute" en la ventana del programa. Si esto no está visible, haga clic en el + en la parte inferior derecha de la ventana, luego arrastre el icono "fx" a la fila de iconos. Esto mejorará drásticamente la reproducción de esos clips con efectos.
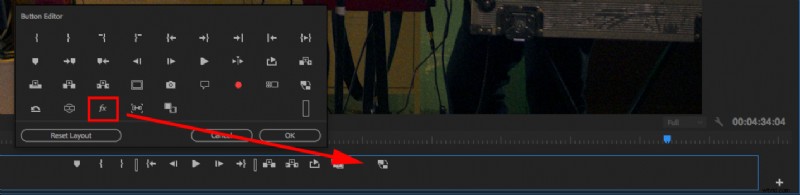
5. Cerrar osciloscopios y barras de audio
Los ámbitos de color y las barras de audio, en menor medida, aumentan la demanda de reproducción en tiempo real y son innecesarios en la etapa de edición de la línea de tiempo, así que cierre estos respectivos paneles para reducir la demanda de tareas intensivas de memoria no esenciales que su máquina necesita realizar.
6. Crear apoderados
Si ha realizado todo lo anterior pero aún observa un retraso significativo en la reproducción de su video, entonces es hora de crear archivos proxy. Los archivos proxy son versiones más pequeñas de sus archivos originales que se utilizan para editar. Una vez completada la edición, puede restaurar los archivos originales. Esta es una práctica estándar para los editores profesionales debido a los archivos de gran tamaño que se usan en las producciones profesionales, pero la teoría es la misma para los aficionados que graban en 4k con cámaras de consumo y usan PC o Mac más lentas.
Resalte los archivos de origen en la ventana del proyecto, haga clic con el botón derecho y seleccione "Proxy", "Crear proxies..." Experimente con los ajustes preestablecidos para encontrar uno que reproduzca suavemente en su máquina. La creación de los proxies llevará algún tiempo dependiendo de la cantidad de imágenes que tenga, por lo general, lo dejo funcionar durante la noche para proyectos más grandes. De vuelta en Premiere Pro, asegúrese de que el botón "Alternar proxies" esté en la ventana del programa, son los dos cuadrados con flechas y se pueden encontrar en el menú + si no está visible. Tenga en cuenta que la creación de proxies creará nuevos archivos pesados en la memoria, por lo que necesitará espacio en el disco duro. Puede eliminar los proxies una vez que su proyecto esté completo.
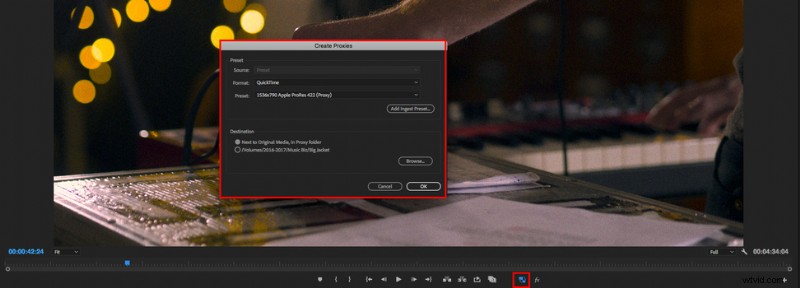
Si comienza a tomarse en serio la edición de video, vale la pena invertir en un mejor hardware, pero cuando esto no sea posible, estos consejos ayudarán a que la edición proceso un poco menos desafiante y lento al editar usando una reproducción de video en tiempo real.
