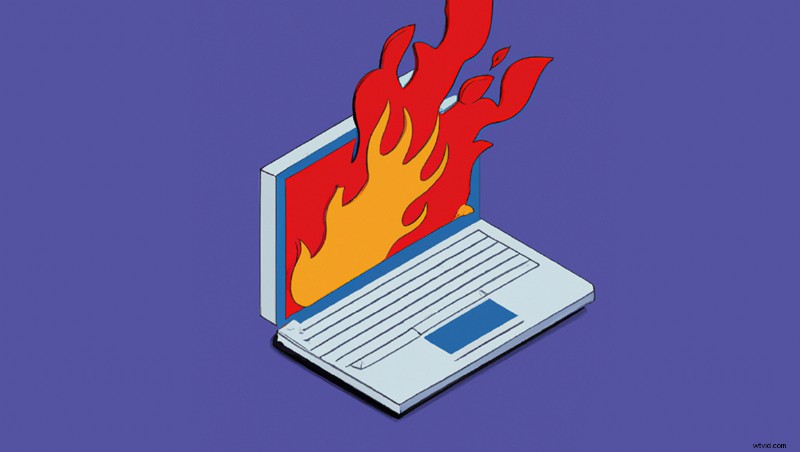
Comenzar su viaje de edición de video puede ser doloroso en una máquina lenta. Explicaré algunos ajustes que pueden ayudar a suavizar la experiencia.
Hay una razón por la cual las instalaciones de posproducción siempre han amado una maciza Mac Pro o una estación de trabajo de PC personalizada. De hecho, los sistemas de edición más antiguos se compraron con las máquinas de gama alta que ejecutaban el software. No es ningún secreto que la edición de video es una tarea intensiva para una computadora. Por lo tanto, repasaré algunas optimizaciones fáciles que podrían resolver muchos dolores de cabeza.
Paso 1:Preparación de archivos de video
Es posible que muchos fotógrafos no se den cuenta de que las canalizaciones de video profesionales a menudo necesitan optimizaciones para funcionar correctamente. Por ejemplo, un jefe de producción puede exigir que todas las cámaras eviten filmar con un formato comprimido "long-GOP". Este tipo de archivos obligarán a una computadora a trabajar más de lo necesario. En producciones con plazos de entrega ajustados, estas son decisiones decisivas. En resumen, cuanto más comprimido está un archivo de video, más difícil es para una computadora descomprimir ese archivo. 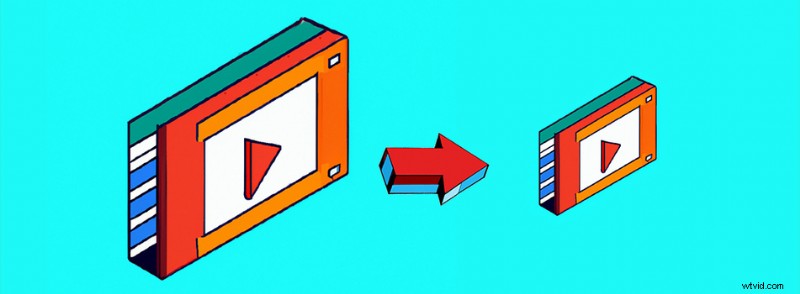
En 2010, lo más importante para las producciones independientes fue transcodificar todo el metraje en ProRes. Esto daría como resultado archivos de gran tamaño, pero la naturaleza sin comprimir de ProRes ayudó a que la edición fuera agradable y fluida. Es parte de lo que hizo que las grabadoras de Atomos fueran tan populares durante la revolución de las DSLR. Hoy en día, tenemos flujos de trabajo aún mejores para producciones más pequeñas que no generan archivos de gran tamaño.
Hoy, DaVinci Resolve, Final Cut Pro y Premiere Pro admiten de forma nativa un "flujo de trabajo proxy". El usuario aún transcodificará los archivos a ProRes, pero esta vez, los archivos serán mucho más pequeños, digamos un archivo ProRes 422 Proxy de 480p. Luego, mientras edita, el usuario puede alternar entre el metraje proxy y el metraje real. Por supuesto, la exportación final se realizará con el metraje real.
Si hay algo que hará que su edición sea más fluida, es usar archivos proxy con los que a su computadora realmente le gusta trabajar. Aquí hay un tutorial para DaVinci Resolve, aquí hay uno para Final Cut Pro y aquí hay uno para Premiere Pro. 
Paso 2:Preparación de archivos de audio
Si está lidiando con mucho audio, considere mezclarlo o trabajar con un archivo temporal. Las tarjetas de sonido de algunas computadoras pueden tener problemas con la reproducción de demasiados archivos a la vez y, a veces, pueden surgir errores dentro de su software de edición. Puede ser complicado saber cuándo el problema es el audio.
Ahora, estoy hablando de reproducir 20 o más pistas de audio a la vez. Esto puede agravarse si está utilizando secuencias o subsecuencias multicámara. Desafortunadamente, la mayoría de los NLE (software de edición no lineal) no admiten archivos proxy de audio, por lo que esto implicará cambiar manualmente su audio principal con audio temporal. Si no sabe cómo crear una mezcla de su secuencia, simplemente exporte un archivo WAV de su línea de tiempo y vuelva a importar ese archivo. Solo asegúrese de que el archivo WAV tenga exactamente las mismas especificaciones que su audio original y que la línea de tiempo tenga la menor cantidad posible de archivos de audio.
Paso 3:cuellos de botella
Hay muy pocos cuellos de botella en estos días que no involucren el disco duro o SSD en el que se encuentra su material de archivo. Sin embargo, primero me aseguraría de trabajar primero en los factores obvios. Asegúrese de que su computadora portátil no esté usando energía de la batería para que su procesador funcione a toda velocidad. Trate de evitar trabajar en una habitación particularmente cálida. Cierre su navegador y deje de reproducir cualquier archivo de audio o video.
Entonces, debe probar sus unidades. Dirígete a Blackmagic y descarga su paquete "Desktop Video" desde el panel izquierdo. Vendrá con su "Prueba de velocidad del disco". Esta aplicación no solo prueba la velocidad de tu disco, sino que también te dirá los límites en términos de video. Es posible que se sorprenda al descubrir que su disco duro solo admite una transmisión de video de 720p. La mayoría de los SSD funcionarán bien, pero siempre vale la pena verificarlo dos veces. Para los usuarios de macOS, puede elegir la "Prueba de velocidad del disco" en la Mac App Store. 
Si su computadora todavía tiene dificultades para mantenerse al día con sus demandas de video, entonces consideraría adquirir una nueva máquina. Personalmente, recomendaría cualquier máquina Apple con un procesador M1/M2. Me ha sorprendido absolutamente la potencia de procesamiento de vídeo que tenía el primer M1 MacBook Air. Vi a alguien hacer una edición en el set con un cliente en uno. Estaban cortando imágenes 4K a7S III sin problemas. En ese momento, era la única computadora portátil M1 disponible. B&H lo vende actualmente por $899. Es posible que aún necesite usar un flujo de trabajo de proxy y tener una SSD externa rápida, pero lo importante a tener en cuenta es que no siempre necesita la MacBook Pro más grande.
Editar en una máquina lenta puede interrumpir seriamente tu flujo artístico. Superar cualquier problema técnico es tan importante como sentirse cómodo con su software de edición. Espero que este artículo ayude a los lectores y, por supuesto, no dude en mencionar sus propias ideas en los comentarios a continuación.
