Deja de lado los trucos de comida de TikTok y la dama de las abejas:la tendencia de las fotos en 3D se está apoderando rápidamente de los feeds de TikTok. Con los creadores pensando aún más fuera de la caja, ahora puede hacer que sus imágenes se vean como videos multidimensionales. Suena más complicado de lo que es, así que no te estreses todavía. Este blog te enseñará cómo crear fácilmente la tendencia de las fotos en 3D en TikTok usando nuestro editor de videos en línea, junto con algunas ideas divertidas de videos para inspirarte.
-
Cómo crear la tendencia de fotos en 3D de TikTok en Clipchamp
-
Cómo cambiar la relación de aspecto de un video
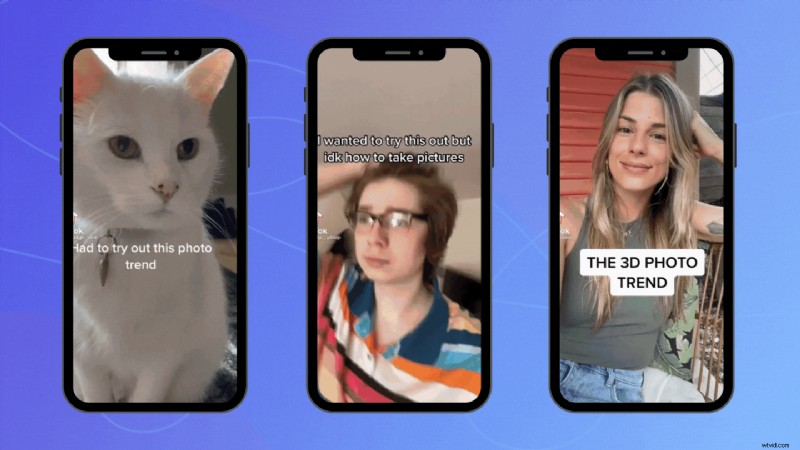
Cómo crear la tendencia de fotos 3D de TikTok en Clipchamp
Crear una foto en 3D para TikTok es fácil con nuestro editor de video en línea. Ya sea que esté haciendo un anuncio de video de TikTok para su pequeña empresa o simplemente le encanta hacer videos de TikTok, la nueva tendencia de fotos en 3D es un nuevo gran desafío para probar. Tal vez desee crear un nuevo video detrás de escena, un material adicional o promocionar una nueva colección. La tendencia de las fotos en 3D podría ser el bombo que busca tu canal de TikTok.
Antes de comenzar, asegúrese de haber elegido al menos 3 imágenes para usar. Deben ser del mismo tema pero desde una pose o ángulo diferente.
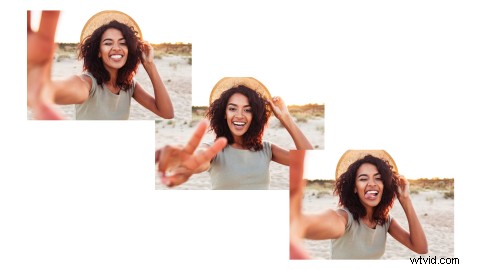
Paso 1. Inicia sesión en Clipchamp o regístrate gratis
En primer lugar, dirígete a nuestro editor de video en línea. Inicie sesión en su cuenta existente con nosotros o regístrese en Clipchamp de forma gratuita.
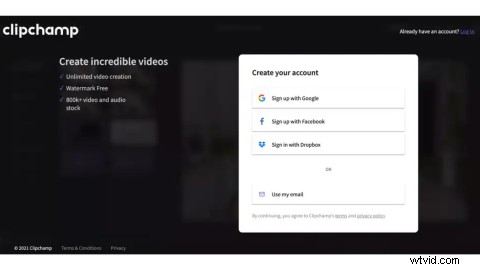
Paso 2. Crea un nuevo video
Para comenzar a crear su foto 3D para TikTok, haga clic en Crear un video botón morado. Su navegador redirigirá directamente a nuestro editor en línea. Haga clic en el Vídeo sin título pestaña para cambiar el nombre de su video. Mantenga su relación de aspecto igual.
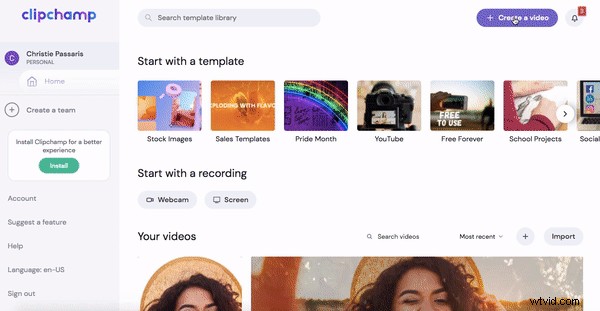
Paso 3. Sube tus imágenes
Haga clic en + firme en el menú del lado izquierdo para agregar medios y elija la ruta desde donde desea importar sus imágenes fijas. Puede arrastrar y soltar sus imágenes directamente en la pestaña o explorar los archivos de su computadora. También ofrecemos importar a través de Dropbox, Google Drive, OneDrive, Zoom, Box y Google Photos.
Hemos optado por seleccionar nuestras imágenes directamente desde el ordenador. Haga clic en Abrir cuando termine de seleccionar. Sus imágenes ahora aparecerán en su biblioteca de medios.
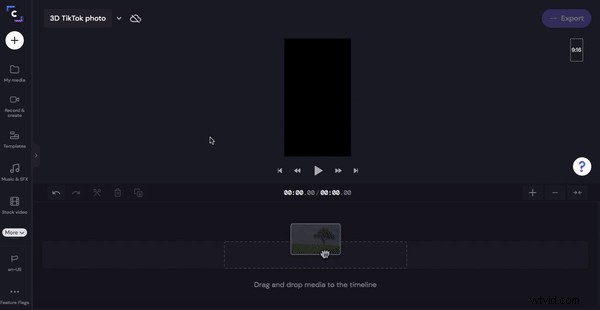
Paso 4. Arrastra y suelta imágenes en tu timeline
Una por una, arrastre y suelte imágenes desde su biblioteca de medios a su línea de tiempo. Haga clic en Transformar luego Recortar para rellenar. Luego deberá acortar la longitud de la imagen, así que arrastre la barra lateral verde derecha hacia la izquierda para recortar la duración de la imagen.
Repita este proceso para las 3 imágenes, colóquelas una al lado de la otra en la línea de tiempo, asegurándose de que tengan la misma longitud.
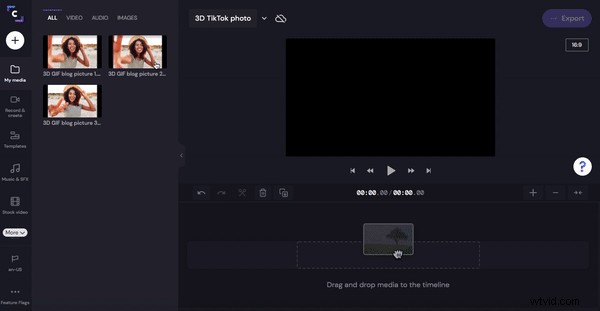
Paso 5. Agregar un filtro
Para agregar un filtro, haga clic en su imagen en la línea de tiempo, luego haga clic en la pestaña de filtros. Desplázate por nuestra selección de filtros y haz clic en el que más te guste. Asegúrate de agregar el mismo filtro a cada imagen.
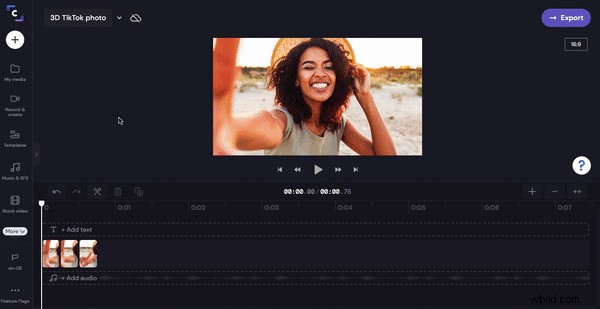
Paso 6. Agregue una superposición
Hemos optado por darle a la imagen 3D algo más de profundidad agregando un GIF en la parte superior. En la barra lateral izquierda, haz clic en Gráfico . En GIPHY , haga clic en Ver más. Desplácese por nuestra selección de GIF o busque una palabra clave. Una vez que haya elegido su superposición GIF, haga clic en el botón más para agregar a la línea de tiempo.
Recorta tu GIF para que tenga la misma longitud que la duración de tu imagen. Deslice la barra lateral verde para recortar el GIF. A continuación, deberá hacer clic en Transformar , luego Recortar para ajustar . Gire la Opacidad hacia abajo para que las imágenes se puedan ver a través del GIF. El GIF actúa como un filtro/superposición.
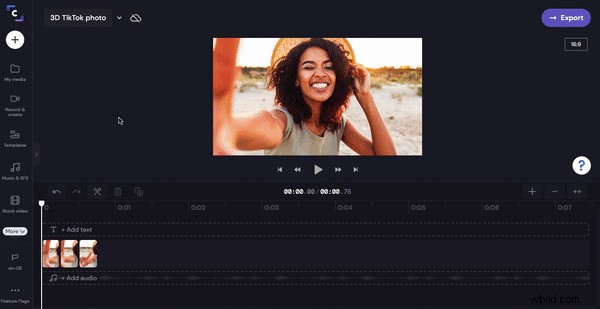
Paso 7. Exporta tu GIF 3D para TikTok
Finalmente, es hora de guardar y publicar su nuevo GIF 3D. Haga clic en → Exportar botón morado en la esquina superior derecha del editor. Aparecerán las opciones de guardado. Haga clic en el GIF pestaña, luego Continuar para empezar a exportar. Guarde su GIF en su computadora. También puede cargar directamente su GIF 3D en Box, Dropbox, Google Drive, OneDrive y Pinterest.
Si desea agregar audio de archivo a su video, asegúrese de guardarlo como un video. y no un GIF .
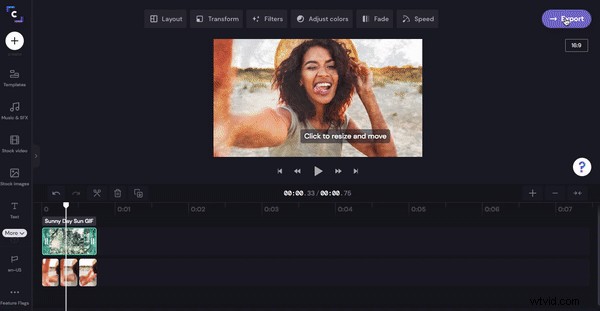
Nuestro GIF de tendencia de fotos en 3D para TikTok

Cómo cambiar la relación de aspecto de un video
Hemos creado y exportado nuestro nuevo GIF 3D en una relación de aspecto de pantalla panorámica de 16:9. TikTok generalmente prefiere que el contenido de su video se cargue en una relación de aspecto vertical de 9:16. Para cambiar la relación de aspecto de su nuevo GIF, simplemente diríjase a nuestro Convertidor de video en línea para optimizarlo para dispositivos móviles.
Nos vemos en TikTok
Con estos sencillos pasos, puede crear su propia foto en 3D para publicar en TikTok y mantenerse al día con la nueva tendencia. La aplicación para iOS de Clipchamp también puede ser una herramienta divertida para hacer tus videos de TikTok sobre la marcha.
¿Sabías que se ha demostrado que los videos con subtítulos obtienen una mayor participación? Consulte Cómo agregar subtítulos a TikTok y obtenga un adelanto de cómo usar la aplicación para iOS de Clipchamp.
Destaca entre la multitud en TikTok y haz una foto en 3D hoy Clipchamp.
