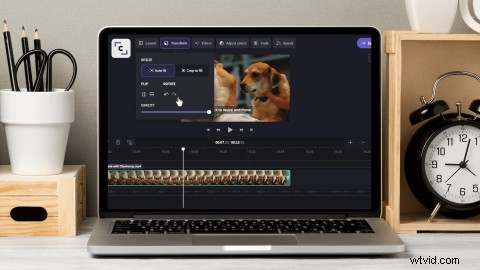
Cuando las secuencias de video se capturan en un teléfono inteligente o tableta, los usuarios corren el riesgo de que los clips se exporten de lado o al revés. Aunque es extremadamente divertido ver a la gente girar la cabeza para ver un video, simplemente no es práctico. Entonces, ¿cuál es la solución? Edite desde todos los ángulos usando nuestro editor de video en línea. Gire, voltee o refleje videos vertical y horizontalmente sin siquiera salir de su navegador. Este blog le enseñará cómo rotar videos en línea de forma gratuita (no se necesita descarga).
Paso 1. Regístrate en Clipchamp o inicia sesión
Si ya tiene una cuenta de Clipchamp, inicie sesión para comenzar. Si eres nuevo aquí, ¡regístrate gratis!
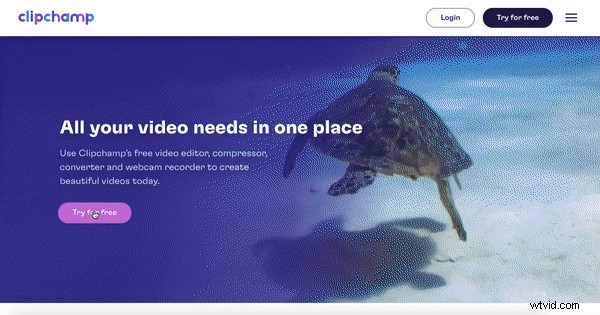
Paso 2. Crear un nuevo proyecto
Una vez que haya iniciado sesión, seleccione + Crear un video botón morado en la esquina superior derecha de la pantalla. El editor se abrirá automáticamente. Puede cambiar la proporción de video haciendo clic en una de las 6 proporciones de video. Estamos usando panorámico 16:9 para el propósito de este tutorial. Cambie el nombre de su proyecto de video haciendo clic en Proyecto sin título caja.
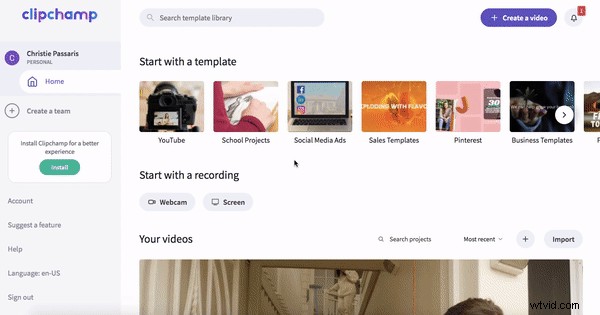
Paso 3. Cargue contenido de video para rotar
Para cargar su video, haga clic en el botón + blanco en la barra lateral izquierda. Seleccione los videoclips que le gustaría rotar. Su secuencia de video aparecerá en Mis medios pestaña. También puede arrastrar y soltar sus archivos de video en la biblioteca. Para agregar su video a su línea de tiempo, arrastre y suelte su clip de video desde la biblioteca a la línea de tiempo.
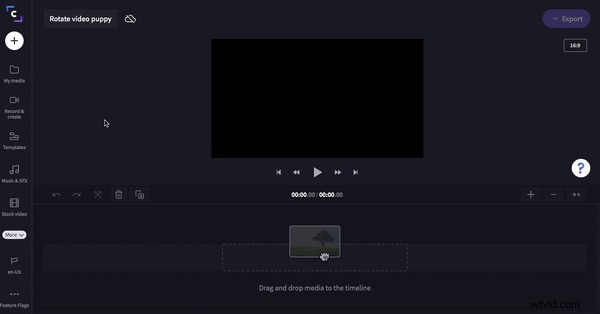
Paso 4. Rotar videoclips
Haz clic en tu video en la línea de tiempo. Su video se resaltará con un borde verde. Haga clic en la pestaña de transformación para abrir las opciones de rotación. En Rotar haga clic en las flechas para rotar su clip. Debajo de Voltear también puede voltear su clip si lo desea.
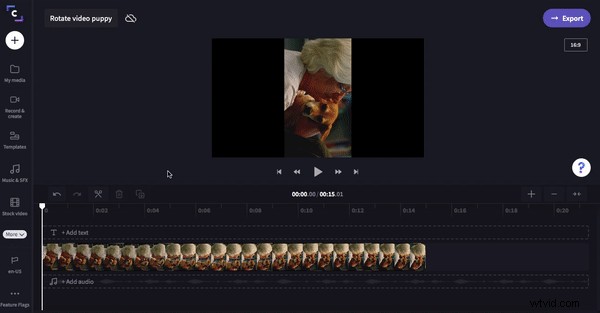
Paso 5. Guardar y exportar video
¡Eso es todo! Haz clic en el morado → Exportar en la esquina superior derecha del editor. Elija su resolución de ahorro y compresión. Para este video, haga clic en resolución de 720p y compresión para una velocidad de carga rápida. Haga clic en Continuar cuando esté listo para guardar.
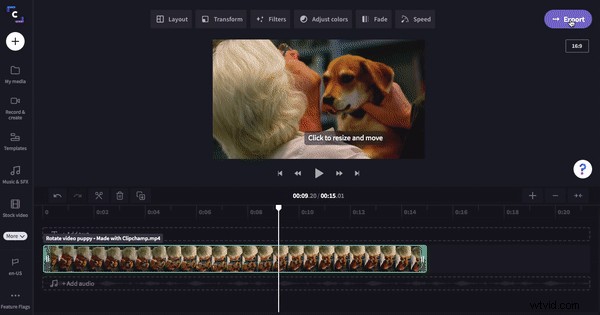
¡Así de fácil!
En 5 sencillos pasos, ahora puede rotar con éxito cualquier video en solo unos minutos. ¡Nunca más tendrás que torcerte el cuello! ¿Quiere obtener más información sobre la rotación de videos y las diferentes relaciones de aspecto? Consulte nuestro blog sobre la relación de aspecto para obtener más consejos y trucos. Feliz edición.
Este blog se publicó originalmente el 08/08/2018 y se actualizó el 05/07/2021.
