Twitch es una de las plataformas más buscadas para la transmisión de video en vivo en la actualidad, y la mayoría de las transmisiones son contenido de juegos.
Paralelamente, YouTube Gaming está evolucionando para convertirse en otra plataforma preferida por los creadores de contenido de juegos que les ayuda a obtener más visibilidad.
¡Varios streamers nuevos han comenzado a elegir YouTube en lugar de Twitch y muchos otros han cambiado de Twitch a YouTube! Como resultado, se recicló una gran cantidad de contenido de Twitch a YouTube con la ayuda de un editor de video.
Como Twitch no le permite descargar los videos de forma nativa desde su sitio web, hemos seleccionado algunas formas de descargar clips de Twitch para su comodidad.

Esto es lo que exploraremos:
-
¿Cómo descargar clips de Twitch?
-
¿Cómo convertir tus mejores videos de Twitch en videos de YouTube usando las herramientas de Clipchamp?
¿Cómo descargar clips de Twitch?
Estas son algunas formas de descargar videoclips de Twitch:
Descargador de videos 4k
El descargador de videos 4k le permite descargar el videoclip de Twitch copiando el enlace de un videoclip de Twitch y pegándolo en su software. Aunque parece conveniente ya que necesita instalar el software, existen algunas limitaciones. Por ejemplo, no puede grabar transmisiones en vivo y no hay opciones para recortar los videos. Por último, tenga en cuenta que el software no funcionará para los usuarios de Chromebook.
Twitch Leecher
Twitch Leecher es un software que le permite descargar videoclips de Twitch después de conectar su cuenta de Twitch. También tiene una opción de búsqueda para que te resulte más fácil encontrar videoclips de Twitch. Mientras descarga el clip, le brinda la opción de seleccionar y descargar una parte del video ingresando la duración según la marca de tiempo. Vale la pena señalar que este software está limitado solo a usuarios de Windows.
Grabador de pantalla de Clipchamp
El grabador de pantalla gratuito de Clipchamp es otra forma de descargar tus videoclips de Twitch. Lo que es interesante es que este versátil grabador de pantalla se puede usar como un descargador de clips de Twitch sin salir de su navegador.
Dado que la grabadora le permite grabar una pestaña del navegador además de audio, también puede grabar transmisiones en vivo.
Esta grabadora de pantalla viene como una característica adicional del editor de video de Clipchamp. Con el editor de estilo de línea de tiempo, puede recortar y recortar sus grabaciones, agregar filtros y texto de movimiento de superposición de video para producir excelentes videos.
Es compatible con todos los sistemas operativos y se jacta de su fluida interfaz de usuario en el navegador. Incluso puedes convertir todos tus videos de Twitch para tu canal de YouTube. Consulte esta guía paso a paso sobre cómo grabar la pantalla en línea para comenzar.
¿Cómo convertir tus mejores videos de Twitch en videos de YouTube usando las herramientas de Clipchamp?
Paso 1. Crea una cuenta o inicia sesión
Regístrate en Clipchamp de forma gratuita o inicia sesión en tu cuenta de Clipchamp existente.
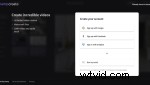
Paso 2. Crear un nuevo proyecto
Haz clic en Crear un vídeo en la esquina superior derecha de Clipchamp create. Aparecerá una ventana emergente dentro del software que le pedirá que elija entre cinco formatos diferentes. Seleccione el formato que mejor se adapte a su proyecto, en este caso, la relación 16:9 sería la mejor para grabar videoclips de Twitch.
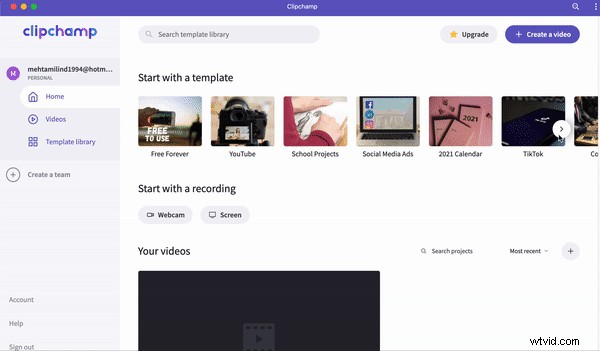
Paso 3. Iniciar registro de pantalla
Cuando abras el editor de video encontrarás una Pantalla de grabación situado justo encima de la línea de tiempo de edición. Haga clic en este botón, aparecerá una nueva ventana que le pedirá que elija la pantalla que desea grabar. Selecciona la ventana donde abriste Twitch y haz clic en Compartir para comenzar a grabar el clip de Twitch.
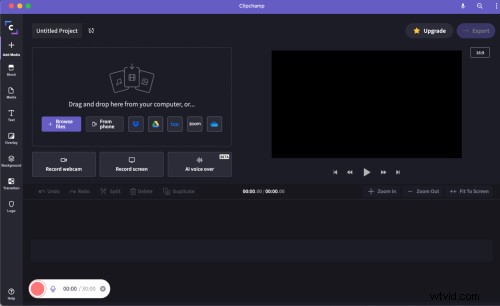
Paso 4. Grabar pantalla con audio
Si desea agregar una voz en off en vivo en la grabación de la pantalla de Twitch, aparecerá una notificación y deberá permitir que el micrófono grabe su audio. Alternativamente, si desea grabar el audio del videoclip de Twitch, puede seleccionar la pestaña particular donde Twitch está abierto y marcar Compartir audio. cuadro en la esquina inferior izquierda de la ventana. Haga clic en el botón Compartir para comenzar a grabar su audio.
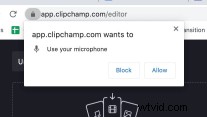
Paso 5. Graba tu pantalla
Ya está todo listo para grabar su pantalla, cualquier acción que realice dentro de la ventana de grabación se descargará al editor de video.
Paso 6. Detener la grabación de pantalla
Mientras graba, la pestaña superior que dice "app.clipchamp.com" tiene un botón que dice dejar de compartir. Haga clic en el botón para finalizar la grabación de su pantalla. Esto lo llevará al editor de video donde una ventana emergente le pedirá que elija agregar el proyecto o retomar la grabación. Haga clic en agregar el proyecto. El videoclip aparecerá en el editor de video.
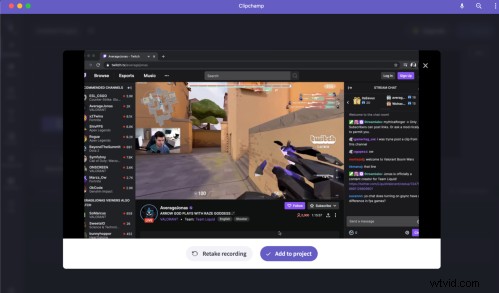
Paso 7. Agregue el archivo a la línea de tiempo y edite
Debe arrastrar y soltar el clip de video agregado a la línea de tiempo del editor de video. Ya que lo estás haciendo para YouTube, necesitas llegar a un público más amplio. Puede usar múltiples cortes, recortar el video de lugares que no desea colocar en su video de YouTube.
Agregar transiciones y efectos puede hacer que su video se vea profesional. Si aún no ha agregado una voz en off, puede incluso elegir entre la voz en off de IA de Clipchamp y agregar música que se adapte a sus videos de la biblioteca de audio sin fin.
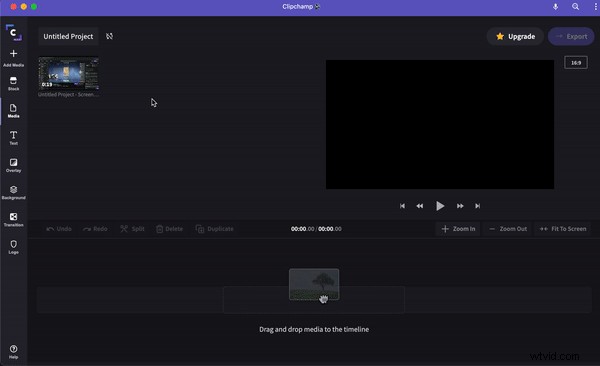
Paso 8. Exportar y cargar
Una vez que haya terminado de editar, vuelva a verificar su línea de tiempo y reproduzca todo el video para asegurarse de que desea exportar. Cuando esté seguro, puede hacer clic en exportar que encontrarás en la esquina superior derecha del software.
Dado que la mayoría de los usuarios de YouTube están en dispositivos móviles y la mayoría de los dispositivos móviles ahora vienen con pantallas FullHD de 1080p. Puede optar por exportar su videoclip de Twitch en 1080p para que se cargue en YouTube en resolución FullHD.
Empezar con Clipchamp
Regístrate en Clipchamp y crea increíbles videos de Twitch para tu canal de YouTube.
