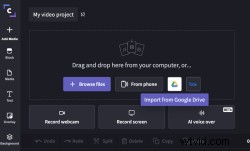
Google Drive es la plataforma de almacenamiento en la nube elegida por muchos de nuestros editores cotidianos. – es tan común en 2020 como lo fueron los disquetes en los años 80. Con esto en mente, nuestro siguiente paso lógico fue integrarnos con Google Drive para que la importación y exportación de sus archivos de video sea perfecta y sencilla. En este blog, le explicaremos cómo funciona, empecemos.
Cómo importar y exportar videos usando la integración de Google Drive de Clipchamp
Paso 1. Busque la opción Importar desde Google Drive en su biblioteca de medios.
Una vez que hayas abierto un nuevo proyecto en Clipchamp, dirígete a tu Biblioteca multimedia . Verá todas sus opciones de importación, incluida la integración de Google Drive. Haz clic en el icono de Google Drive para empezar.
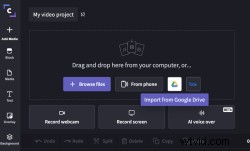
Paso 2. Seleccione los archivos que desea importar
Una vez que la integración de Google Drive ha abierto y ha permitido compartir archivos con Clipchamp, puede buscar y seleccionar los archivos que desea importar. Cuando haya hecho sus selecciones, haga clic en Seleccionar botón.
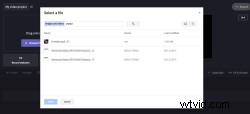
Paso 3. Edita tu video en Clipchamp
Una vez que sus archivos hayan aparecido en la Biblioteca multimedia puedes comenzar a editar tu video. Arrastra y suelta tus medios a la línea de tiempo y comienza a editar tu video.
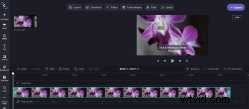
Paso 4. Exporte su video y guárdelo en Google Drive
Cuando su proyecto de video esté completo, haga clic en Exportar botón para exportarlo. En la pantalla de exportación, verá la opción Guardar en Google Drive , haga clic aquí, ingrese un nombre para su video y seleccione una carpeta para guardarlo. Su proyecto de video ahora se guardará tanto en su dispositivo como en la carpeta asignada de Google Drive. Si necesita agilizar las entradas de datos sobre su proyecto de video, puede integrar Google Drive a Hojas de cálculo de Google y realizar un seguimiento de su estado en un solo lugar.
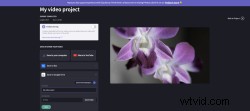
Feliz edición
¡Eso es todo al respecto! Disfruta de esta forma nueva y sencilla de importar y exportar vídeos con la integración de Google Drive de Clipchamp.
