Si está navegando por Internet buscando una manera de acelerar o ralentizar fácilmente su videoclip, no busque más. La herramienta de control de velocidad de vídeo de Clipchamp es lo que estabas buscando, ¡y es gratis! No es necesario descargar una aplicación costosa, instalar un paquete de extensión o un software de velocidad de video. Te tenemos cubierto. Aprenda cómo usar nuestro increíble controlador de velocidad de video en línea a continuación.

Cómo usar el controlador de velocidad de video
Nuestro editor en línea gratuito viene con todas las funciones necesarias para crear un gran video. Uno de nuestros favoritos es nuestro controlador de velocidad de video fácil de usar. El editor se ejecuta completamente a través de su navegador Chrome, por lo que tampoco debe preocuparse por las velocidades de carga lentas. Con un rápido clic de un botón, puede personalizar su metraje de video para acelerarlo, ralentizarlo o mantener su ritmo original.
Paso 1. Inicie sesión en Clipchamp Create
Regístrese gratis o inicie sesión en su cuenta existente.
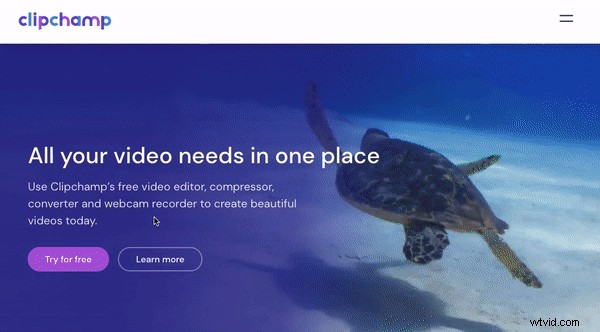
Paso 2. Crear un nuevo proyecto
Una vez que haya iniciado sesión, haga clic en Crear un video y seleccione la proporción de video que le gustaría usar. El editor se abrirá automáticamente. Recomendamos usar 16:9 para subir videos de YouTube o 1:1 para subir videos cuadrados de Instagram.
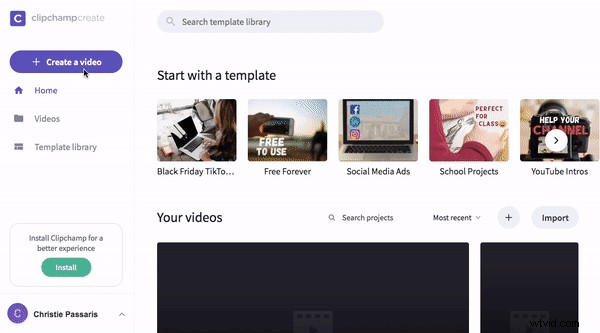
Paso 3. Agregar medios
Si tiene secuencias de video existentes que le gustaría usar, haga clic en Examinar archivos y seleccione el metraje que desea agregar. También puede agregar directamente desde su dispositivo de teléfono inteligente, Google Drive y Box.
Si desea utilizar material de archivo, haga clic en Archivo y explore los interminables clips de stock. Haz clic en + más botón para agregar un clip a la biblioteca de medios. Haga clic en Cerrar para volver al editor.
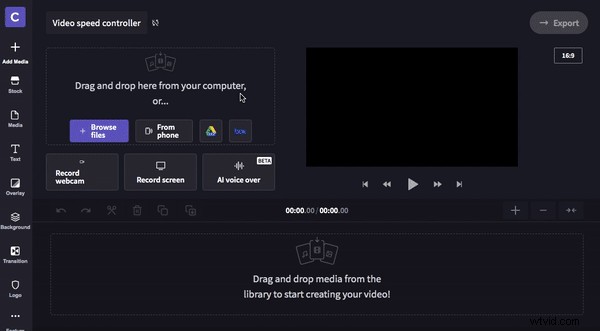
Paso 4. Agregar imágenes a la línea de tiempo
Una vez que haya seleccionado y agregado su metraje a su biblioteca de medios, arrastrar y soltar su/s clip/s en la línea de tiempo.
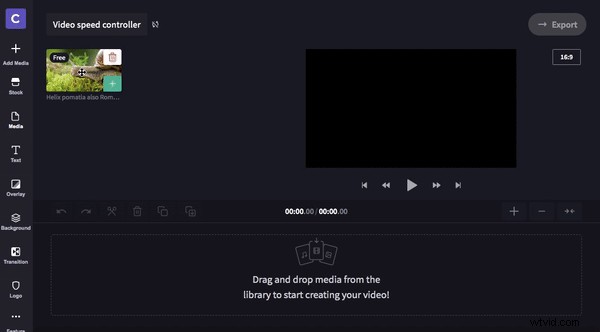
Paso 5. Utilice la herramienta de control de velocidad de video
Asegúrate de que tu clip esté seleccionado en la línea de tiempo. Los clips seleccionados tendrán un borde verde alrededor. Una vez seleccionado, haga clic en Velocidad en la parte superior derecha del panel de control. Tendrá tres cambios de velocidad de video para elegir. Lento, Normal y Rápido. Elige a qué velocidad quieres hacer tu clip. Hemos optado por disminuir la velocidad del video a lento.
Aparecerá un menú desplegable debajo de las tres opciones una vez que haga clic en la velocidad. Deslice el cursor hacia adelante y hacia atrás para cambiar el tiempo de velocidad de su control de velocidad seleccionado. Asegúrese de reproducir su clip para ver si está satisfecho con el cambio de velocidad. Puedes modificar la velocidad tantas veces como quieras.
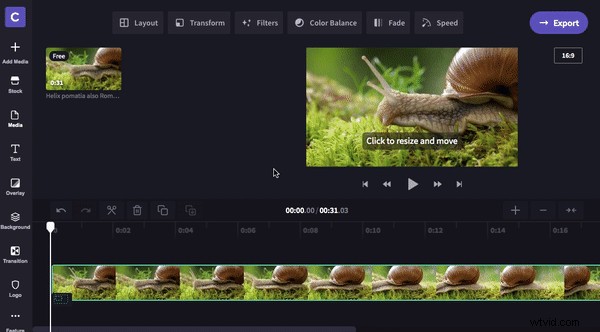
Paso 6. Dividir clips:paso opcional
Si desea cambiar la velocidad varias veces dentro del mismo clip, arrastre su controlador blanco y seleccione Dividir en la sección que desea cortar. Ahora puede cambiar la velocidad de video del clip sin afectar la velocidad de los clips originales. Hemos optado por aumentar la velocidad del vídeo en el nuevo clip.
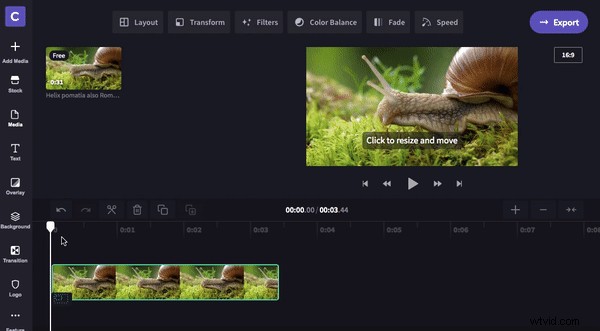
Paso 7. Exportar video
Una vez que haya terminado de editar su video, haga clic en Exportar en la esquina superior derecha. Seleccione entre las opciones de exportación. Recomendamos usar 720p para cargar en redes sociales o 1080p para obtener la mejor calidad. Si desea un tamaño de archivo más rápido, haga clic en Compresión máxima. Haga clic en Continuar cuando esté terminado.
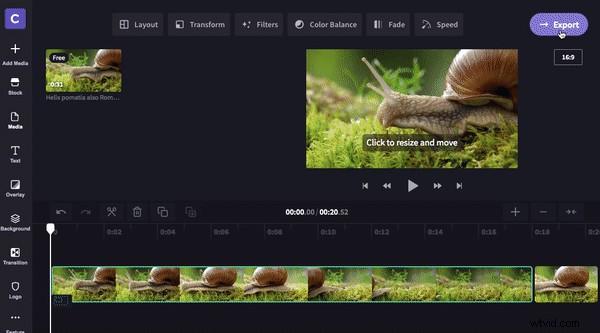
Aparecerá automáticamente una ventana emergente de autoguardado. Guarde el video en su computadora cuando finalice la exportación.
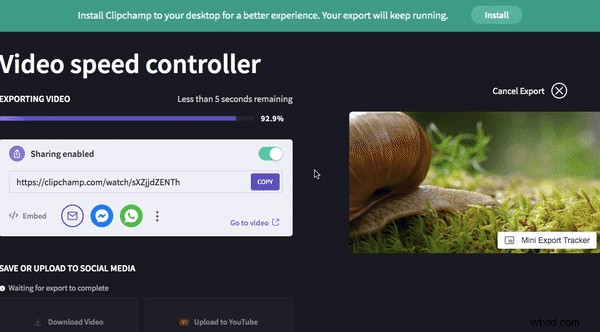
Sugerencia adicional:Aplicación Video Speed
¿Quiere usar una aplicación de controlador de velocidad de video en lugar de una computadora de escritorio? Cree videos desde su dispositivo móvil con nuestra función de aplicación de aceleración de video. ¡Grabe, edite y subtitule sus creaciones con nuestra nueva aplicación todo en uno! Clipchamp para iOS es una forma rápida de cambiar la velocidad de tu video. Descarga Clipchamp desde la tienda de aplicaciones ahora.
¡Ya estás listo para irte! No podemos esperar a ver lo que creas usando el controlador de velocidad de video en línea.
