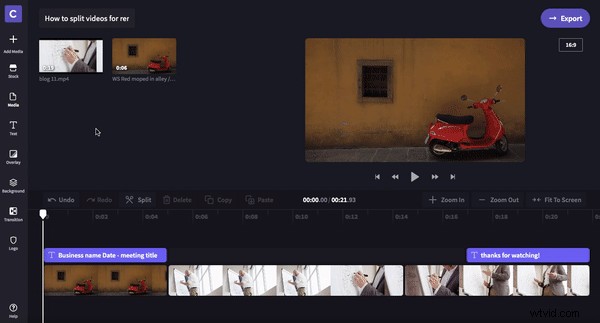Trabajar desde casa en lugar de su espacio de trabajo habitual en la oficina se ha convertido recientemente en una necesidad para los empleados y propietarios de pequeñas empresas. En lugar de compartir una presentación a través de la interacción física, estamos cambiando a encuentros virtuales cara a cara a través de una cámara web, Zoom, Skype y creando videos pregrabados para compartir en línea.
Esta es una excelente manera de mantenerse conectado mientras trabaja de forma remota. Desafortunadamente, un inconveniente es que los videos a menudo pueden volverse largos y difíciles de cargar y compartir debido al tamaño del archivo. ¿La solución? Dividir videos usando Clipchamp Create. Este tutorial paso a paso le mostrará cómo dividir videos grandes en partes más pequeñas en unos simples pasos.
-
Uso de la comunicación asíncrona cuando se trabaja de forma remota
-
Nuestros mejores consejos para grabar vídeos de calidad en casa
-
Cómo dividir vídeos online con Clipchamp Create
-
Agregar introducciones y conclusiones con información importante para los empleados
-
Añadir texto o títulos para facilitar la comunicación
Uso de la comunicación asíncrona cuando se trabaja de forma remota
Algunos expertos piensan que los trabajadores remotos son incluso más productivos que sus compañeros de trabajo en la oficina. ¿Por qué, podrías preguntar? Se descubrió que los trabajadores remotos tienen más tiempo para pasar con su familia, amigos y pasatiempos. También evitan los desplazamientos en horas pico y las posibles distracciones de sus compañeros de equipo. En lugar de ver físicamente a sus compañeros de trabajo en la oficina todos los días, recurren a correos electrónicos, chat de video y salas de chat en línea. Estas formas de comunicación no siempre exigen respuestas instantáneas.
La comunicación asíncrona es una excelente herramienta de trabajo remoto. En pocas palabras, la comunicación asincrónica es cuando envía mensajes sin esperar una respuesta instantánea del destinatario. Les permite responder en su propio tiempo y les da la oportunidad de pensar en sus respuestas.
El uso del video es una excelente manera de comunicarse de forma asincrónica, compartiendo actualizaciones de toda la empresa, agendas semanales o incluso consejos y trucos para trabajar en casa. Estos videos no necesitan tener una interacción inmediata. Los empleados pueden ver los videos en su tiempo libre, comentar y responder cuando les convenga. Ya sea que su equipo trabaje de forma remota o siga un modelo de trabajo híbrido, el uso de video asincrónico puede generar respuestas reflexivas y sin estrés y mejores resultados.

Nuestros mejores consejos para grabar videos de calidad en casa
Cámara
Su teléfono inteligente es un excelente dispositivo de grabación cuando filma videos desde casa. Recuerde tener siempre su teléfono en una orientación horizontal, use un trípode para que el metraje sea fijo y transfiera sus archivos directamente a su computadora portátil para maximizar el espacio de almacenamiento de su teléfono. Puede utilizar el compresor de Clipchamp para reducir el tamaño de los archivos sin perder la calidad visible.
Ubicación
Asegúrate de filmar siempre en un lugar tranquilo dentro de tu casa. Los espectadores deben poder escucharte con claridad. Si es posible, elija un espacio con mucha luz natural para que no necesite una fuente de iluminación artificial. Tenga un fondo simple, nada que distraiga demasiado. Para obtener más consejos excelentes sobre cómo filmar los mejores videos desde casa, consulte nuestro blog "Cómo filmar videos cuando trabaja desde casa".

Cómo dividir videos en línea usando Clipchamp Create
Paso 1. Crea una cuenta de Clipchamp Create o inicia sesión
Inicie sesión en su cuenta existente de Clipchamp Create o regístrese gratis.
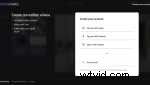
Paso 2. Crear un nuevo proyecto
Seleccione Crear un video botón en la barra lateral izquierda. Elige entre los cinco formatos de vídeo diferentes y selecciona el que mejor se adapte a tu proyecto. Recomendamos usar una relación de pantalla ancha de 16:9 si se carga a YouTube, Vimeo o una plataforma diferente para compartir videos.
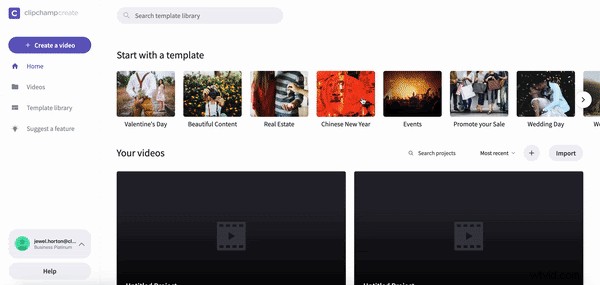
Paso 3. Agregue secuencias de video
Seleccione y haga clic en Agregar medios en la barra lateral izquierda, luego arrastre y suelte los archivos de video o haga clic en Examinar mis archivos . Tus clips se cargarán automáticamente en tu biblioteca de medios.
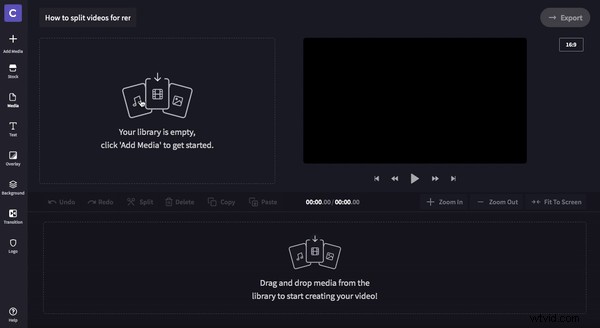
Paso 4. Arrastra y suelta el clip en la línea de tiempo
Arrastrar y soltar su conferencia en la línea de tiempo. Puede agregar tantos clips como desee. Si coloca un clip en la secuencia incorrecta, puede moverlo en cualquier momento.
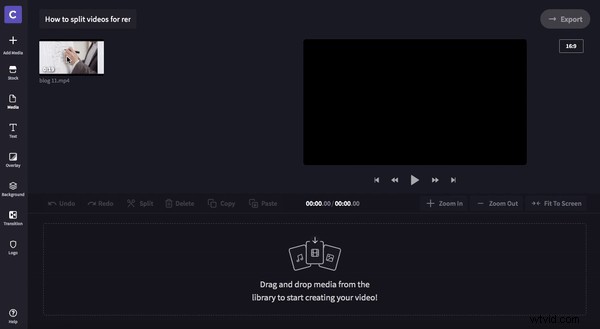
Paso 5. Decide dónde quieres dividir el video
En primer lugar, asegúrese de que el clip esté seleccionado en la línea de tiempo. Arrastra el buscador (barra de reproducción blanca) hasta donde quieras dividir el video. Podrás ver el tiempo aproximado del corte en la parte superior de la línea de tiempo.
Alternativamente, puede usar la barra espaciadora en su teclado para reproducir y pausar el buscador.
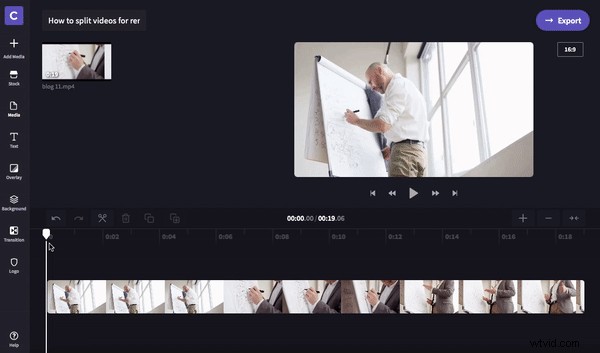
Paso 6. Haga clic en el botón de división
Una vez que haya colocado el buscador donde desee, haga clic en Dividir botón encima de la línea de tiempo. Si divide accidentalmente el clip en el lugar equivocado, haga clic en Deshacer y su clip se volverá a unir.
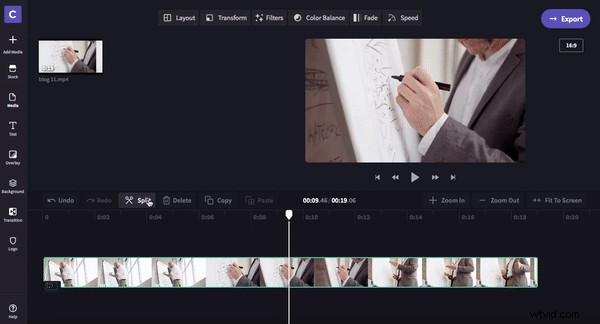
Paso 7. Eliminar clips divididos no deseados
Ahora tu video se dividirá en dos. Si desea eliminar la parte anterior o posterior del video, seleccione la mitad no deseada y haga clic en Eliminar (icono de papelera) encima de la línea de tiempo.
Si desea usar la otra parte del video en otro lugar, puede moverla a una pista más baja en la línea de tiempo hasta que necesite usarla. Simplemente haga clic y arrastre la sección de video hacia abajo hasta que vea aparecer una línea verde, luego suéltela. Ahora tendrás las dos partes del video en dos pistas separadas.
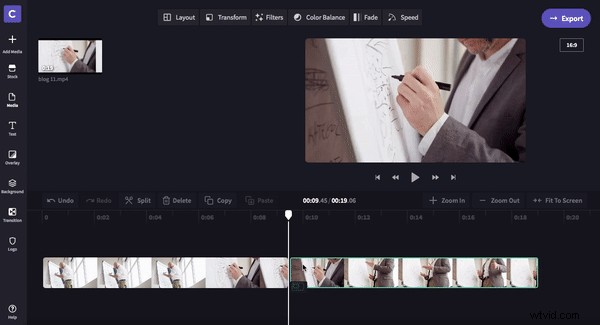
¡Ahora puedes dividir tu video con confianza!
Añadir intros y outros con información importante para los empleados
Paso 1. Añade una introducción
Al comienzo del video que acaba de crear, agregue un clip de introducción y texto para informar a los empleados de qué se trata el video. Esto puede incluir el nombre de la empresa, la fecha y el nombre de la reunión, etc.
En primer lugar, agregue un clip de fondo al comienzo de su video. Haga clic en Fondo en la barra lateral izquierda, luego arrastrar y soltar al comienzo de la línea de tiempo. Ahora, haga clic en Texto y elija de la lista Intro/Outro. Arrastrar y soltar su introducción elegida en la parte superior del clip de fondo dentro de la línea de tiempo.
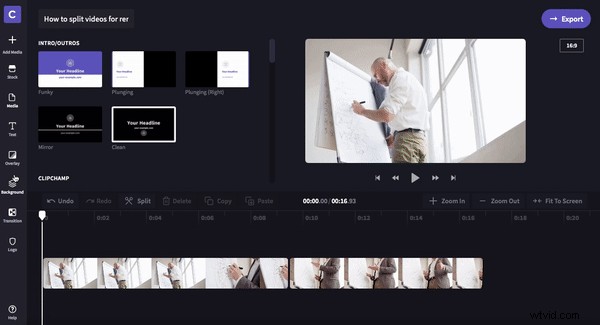
También puede usar un clip común si no le gusta un fondo de color liso. Seleccione y haga clic en el botón Stock en la barra lateral izquierda. Escriba Buscar video busque en la barra un tema que esté buscando, o desplácese por las ilimitadas carpetas categorizadas que ofrece Clipchamp en la página de archivo. Una vez que haya seleccionado su video de stock, haga clic en + Agregar al proyecto en la esquina izquierda del video para agregarlo a tu biblioteca. Arrastrar y soltar el clip al comienzo de su línea de tiempo.
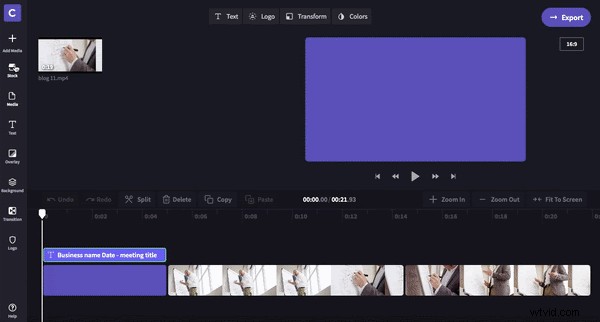
Paso 2. Agrega un outro
Para concluir su video, agregue un outro. Esto puede incluir una cita inspiradora, agradecer a los empleados por mirar o una imagen o un meme divertido.
Agregue un video de stock divertido, su propio clip o un fondo simple. Repita los pasos de introducción, pero agréguelos al final del video en lugar de al principio. Haga clic en Texto luego seleccione un outro para usar. Arrastra y suelta al final de tu video.
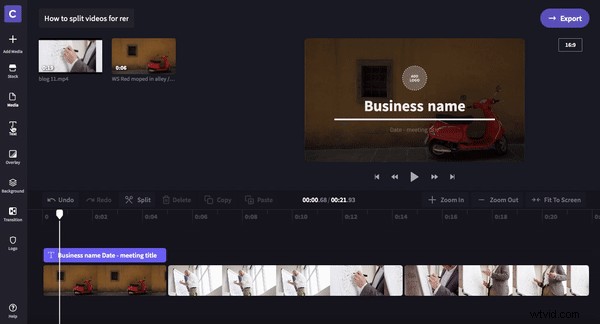
Agregar texto o títulos para ayudar a la comunicación
Agregue texto a su video si lo desea. Si el audio es difícil de entender en algunas secciones del video, agregue el texto de los subtítulos en Texto. También es posible que desee agregar subtítulos divertidos o títulos emergentes con información clave.