**** actualizado el 19 de mayo de 2020 ****
Los desvanecimientos generalmente ocurren al final de las películas, fragmentos de películas o programas de televisión. Pero los fundidos de video pueden hacer mucho más que indicar un final. También son una excelente manera de comenzar su video, especialmente si desea crear una sensación teatral; después de todo, el término 'desvanecimiento' proviene originalmente de las obras de teatro.
El uso de un fundido de entrada y salida de forma consecutiva también puede crear una transición efectiva entre escenas. Ya sea que esté haciendo un cortometraje o creando un video promocional, los fundidos de video son útiles para comunicar cosas como:
-
El final de un tema y el comienzo de otro
-
Un cambio de enfoque de la narrativa de un personaje a la de otro
-
El paso del tiempo entre una escena y la siguiente
Y no olvide los desvanecimientos de audio. Puede usarlos para complementar un desvanecimiento visual, llenar lentamente una escena con música o evitar que los cambios en el diseño de sonido se sientan abruptos y torpes.
Aplicación de transiciones de fundido en línea
En las películas clásicas de Hollywood, la creación de efectos visuales de desvanecimiento requería un laborioso proceso manual con una impresora óptica especializada.
Pero en estos días, todo lo que necesitas es una computadora. El software sofisticado (y costoso) como Adobe Premiere ofrece una variedad de opciones de atenuación. Sin embargo, si está buscando algo más simple, el editor de video en línea de Clipchamp es una excelente opción. Es gratis y fácil de usar, y puede agregar fundidos de video con solo unos pocos clics. Así es como:
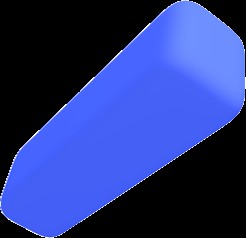
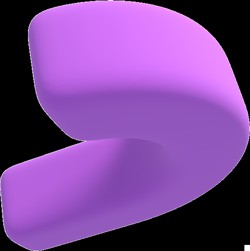
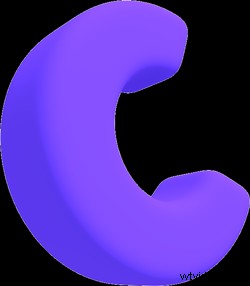 Editor de video gratuito en el navegador
Editor de video gratuito en el navegador Haz videos profesionales en minutos
Prueba gratisPaso 1:Iniciar sesión en Clipchamp
Vislumbre al esperanzado cineasta abriendo el sitio de Clipchamp. ¡Primer plano de su sonrisa cuando se dan cuenta de que registrarse es un proceso de un solo clic!
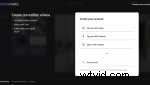
Si no tiene una cuenta de Google, Facebook o Dropbox, no se preocupe, también puede registrarse con cualquier dirección de correo electrónico válida.
Paso 2:Iniciar un nuevo proyecto
En la parte superior derecha de la página de creación de Clipchamp, verá un botón con la etiqueta "Crear un vídeo". Haga clic en eso para comenzar:
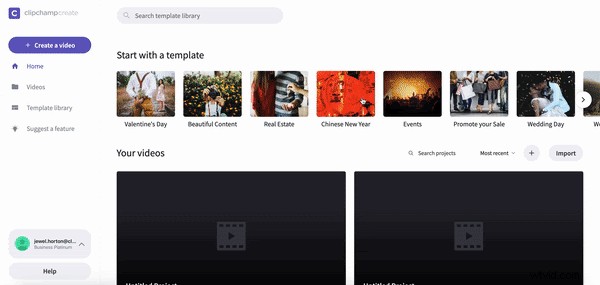
También deberá elegir entre cinco opciones para la relación de aspecto de su video.
Paso 3:agregue los archivos de medios que desea que aparezcan o desaparezcan desvanecerse
Una vez que su proyecto esté configurado, mire en la parte superior izquierda de la pantalla y busque el botón "Agregar medios". Haz clic en él y verás opciones para explorar tus archivos o arrastrarlos y soltarlos.
Puedes agregar imágenes, videos o pistas de audio desde tu computadora:
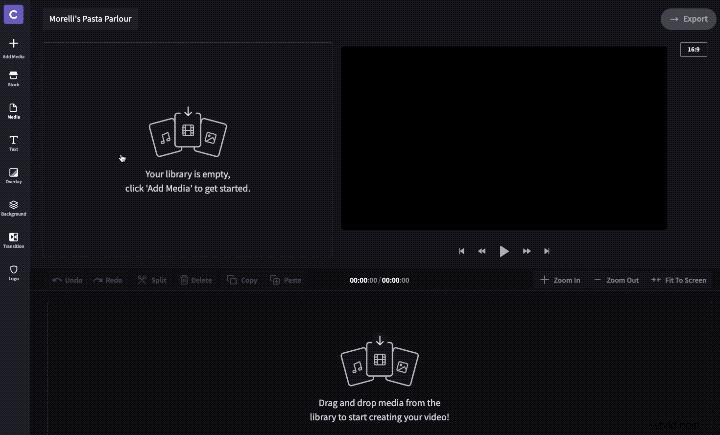
O use el botón de stock para elegir entre las extensas bibliotecas de video y audio de Clipchamp:
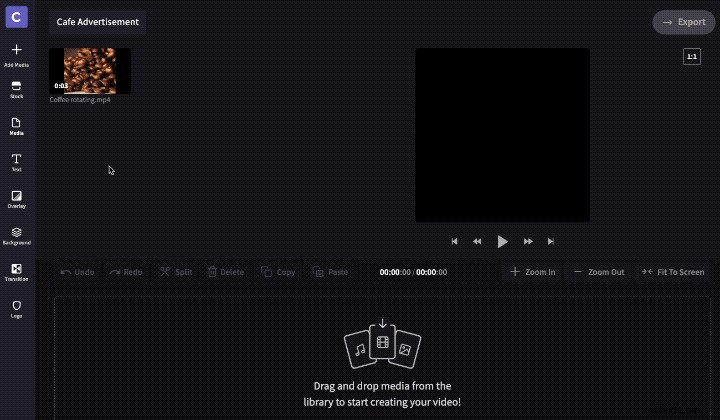
Paso 4:Acceda al editor de video o audio
Los archivos que ha agregado a su proyecto ahora deberían estar visibles como íconos al lado del botón 'Agregar medios'. Para comenzar a editarlos, deberá arrastrarlos a la línea de tiempo en la parte inferior de la pantalla, así:
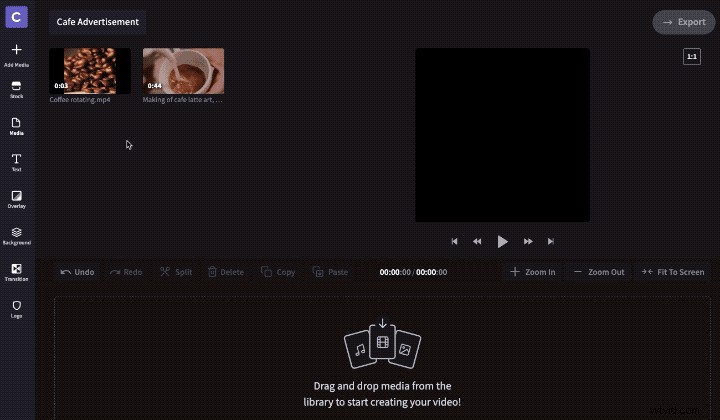
Ahora haga clic en el clip en la línea de tiempo para abrir una ventana con una variedad de herramientas de edición. En esta ventana, haga clic en la pestaña que se encuentra más a la derecha, que está convenientemente etiquetada como 'Fade In/Out':
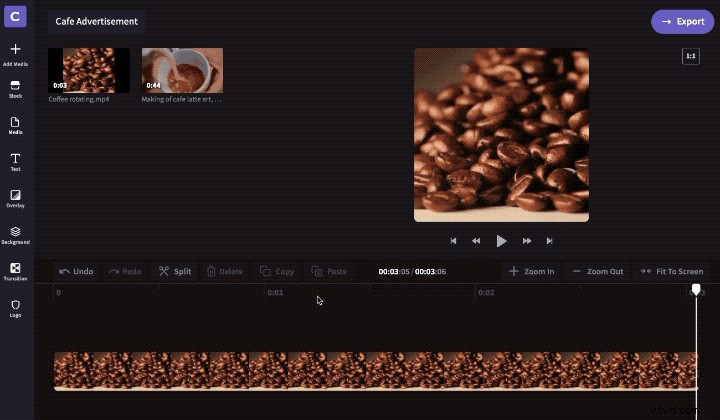
Paso 5:Aplicar fundidos de audio y video
Debajo de la pestaña Fade In/Out, verá dos controles deslizantes. Arrástrelos hacia la derecha para que aparezcan gradualmente al principio de un videoclip o desaparezcan al final.
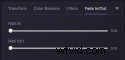
Puede hacer que sus desvanecimientos de audio y video sean tan cortos como 0.1 segundos o tan largos como 2 segundos. Entonces, por ejemplo, podría tener un fundido de entrada rápido y dramático y luego un fundido de salida más lento y atmosférico.
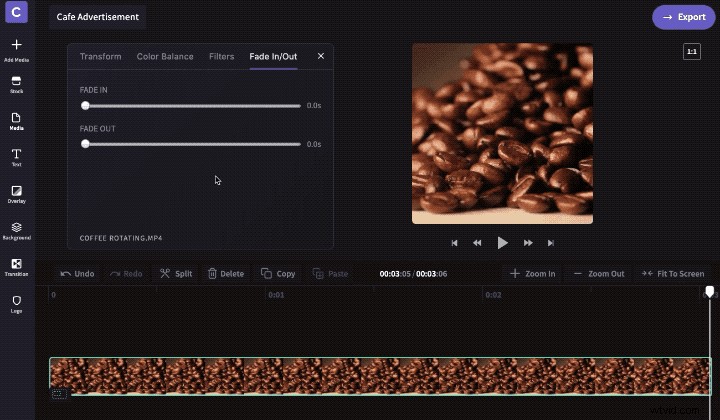
Agregar fundidos de audio funciona de la misma manera. Simplemente arrastre un archivo de música o sonido a la línea de tiempo, selecciónelo y use los controles deslizantes de la pestaña Fade In/Out para ajustar la rapidez con la que el audio aparece o desaparece:
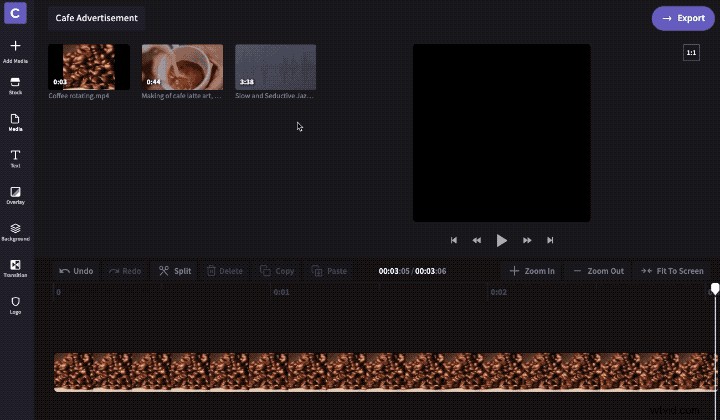
Paso 6:Usar transiciones de fundido
Los fundidos también son una forma efectiva de transición entre escenas si no te gusta la brusquedad de los cortes de salto. Para hacer esto, agregue cada escena a la línea de tiempo en el orden que desee:
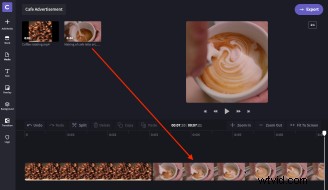
A continuación, agregue un fundido de salida al final del primer video y un fundido de entrada al comienzo del segundo; ¡ahora tiene una disolución continua en negro entre los dos! También puede hacer lo mismo para crear transiciones de fundido entre fotos y archivos de audio.
Aquí hay un ejemplo de cómo se ve:
CONSEJO:¿quieres saber qué otros tipos de transiciones puedes agregar a los videos en Clipchamp Create? Consulte nuestro tutorial sobre cómo agregar transiciones de video .Una vez que esté satisfecho con los desvanecimientos de su video, haga clic en "Exportar" para guardar el nuevo video en su computadora.
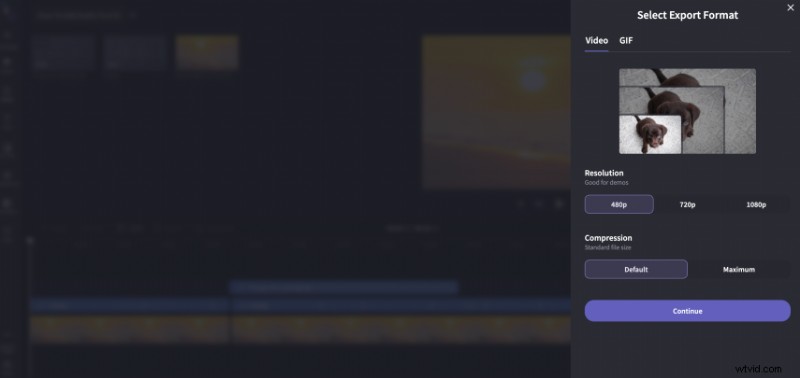
¿Estás ansioso por hacer videos geniales pero no estás seguro de por dónde empezar? La biblioteca de plantillas de vídeo de Clipchamp ofrece una gama de proyectos preparados con títulos y música relevantes que puede utilizar para empezar. Por ejemplo, aquí hay una plantilla para un anuncio de turismo.
