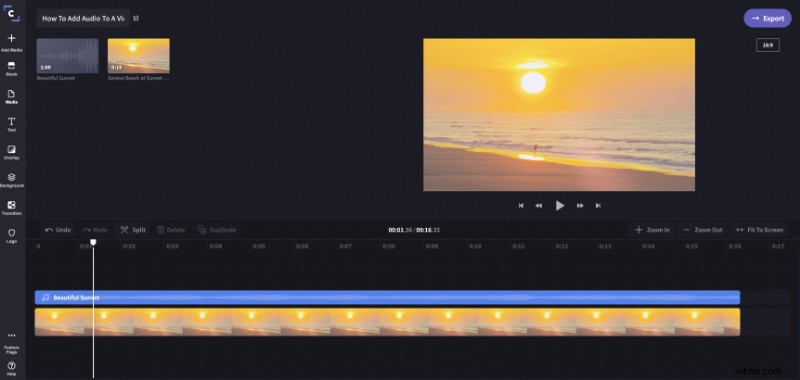
Si desea que el contenido de su video tenga un impacto, es esencial que tenga un sonido de buena calidad. Los seres humanos tienen sistemas de procesamiento visual altamente desarrollados, y la mayoría de las personas entenderán fácilmente el contenido visual imperfecto, siempre que sea atractivo.
Pero el mal audio apagará a casi cualquier espectador. Hay algo muy frustrante en el audio amortiguado o inconsistente que rápidamente hace que las personas pierdan interés, ¡incluso si las imágenes son buenas!
Obtener un audio excelente puede significar comprar algunos buenos micrófonos para asegurarse de capturar un sonido excelente al filmar. Sin embargo, ¿qué sucede si capturó imágenes decentes pero el audio no es bueno y desea reemplazarlo con una grabación de audio separada?
¡Bueno, afortunadamente hay una manera fácil de agregar audio a un video en línea! Esto también funciona con imágenes y fotos donde puede agregar sonido por separado para crear una presentación de diapositivas de video con música de fondo.
Agregar audio a un video con Clipchamp
Clipchamp es un editor de video en línea gratuito simple pero poderoso que hace que sea fácil emparejar un excelente audio con su contenido de video. Así es como funciona:
Paso 1: Registrar una cuenta gratuita o iniciar sesión si ya has usado Clipchamp antes
El primer paso es registrarse. Clipchamp lo hace fácil:puede registrarse con un solo clic usando su cuenta de Facebook, Google o correo electrónico.
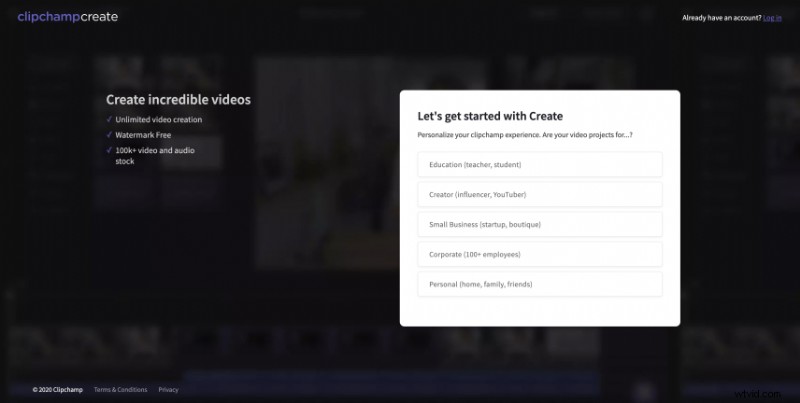
Paso 2:Crear tu video
Una vez que te hayas registrado, haz clic en "Crear un video", así:
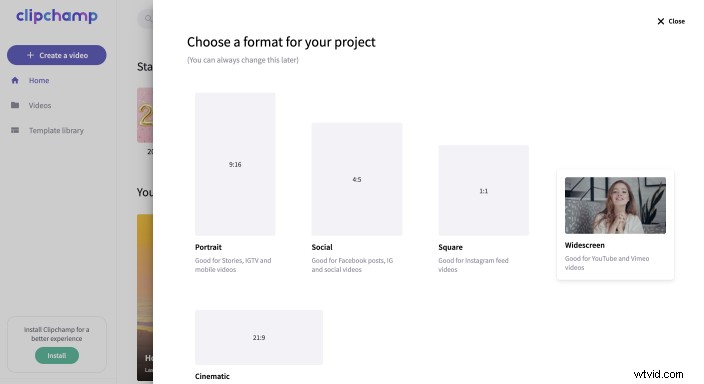
Deberá nombrar su proyecto y elegir una relación de aspecto que se adapte a su video. 1:1 es un cuadrado, 4:3 es como un viejo televisor de "caja" y 16:9 coincide con los televisores de pantalla ancha de hoy.
Paso 3:Agregar archivos de video y audio al proyecto
En el nuevo proyecto, use el botón 'Agregar medios' para agregar archivos de video y audio a su proyecto:
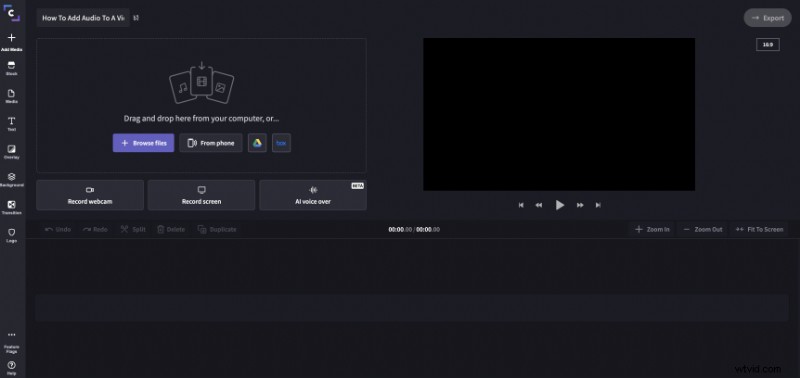
Elija "Examinar mis archivos" para seleccionar desde su computadora, o también puede obtener pistas de audio profesionales y efectos de sonido de la biblioteca de archivos de Clipchamp:
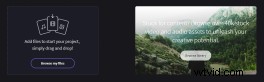
Paso 4:Agrega audio a tu video
Una vez que hayas seleccionado tus archivos de audio y video, regresa a tu proyecto y verás que aparecen en tu biblioteca:
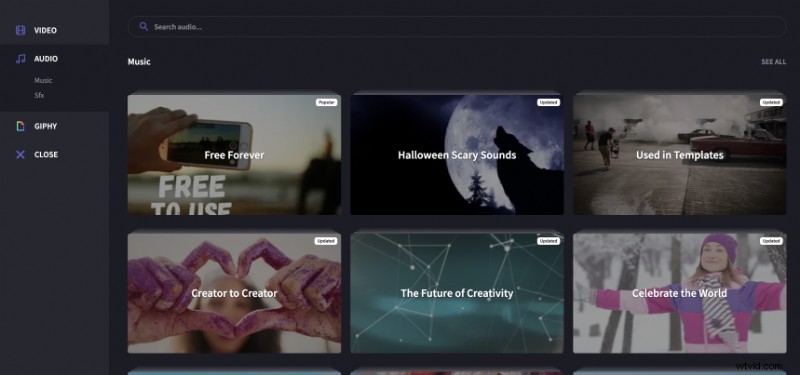
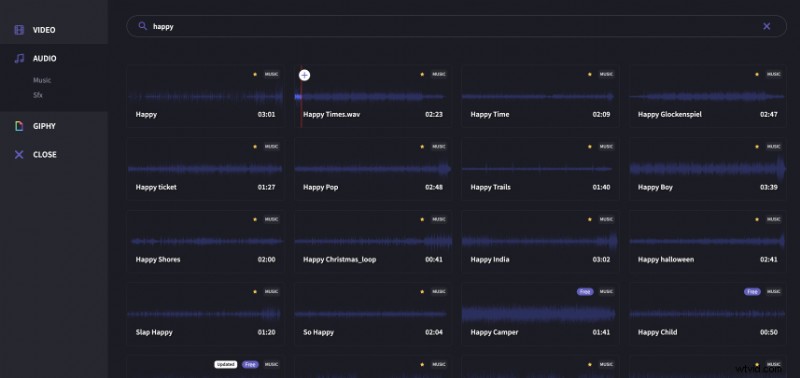
Ahora solo necesita arrastrar ambos archivos a su línea de tiempo, así:
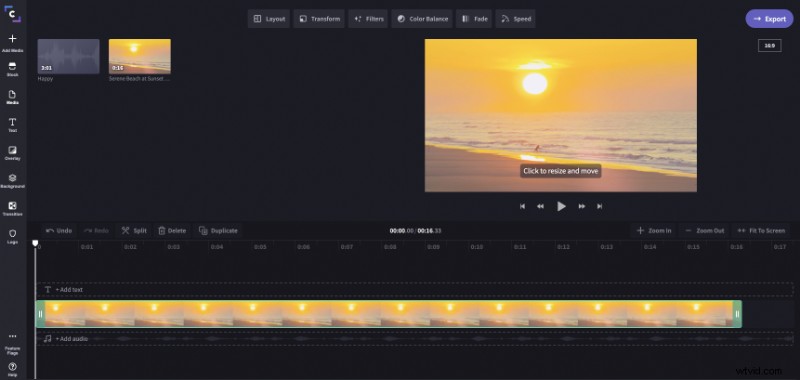
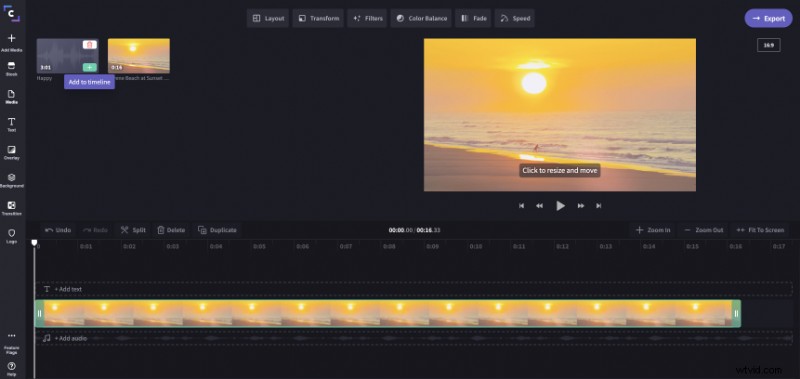
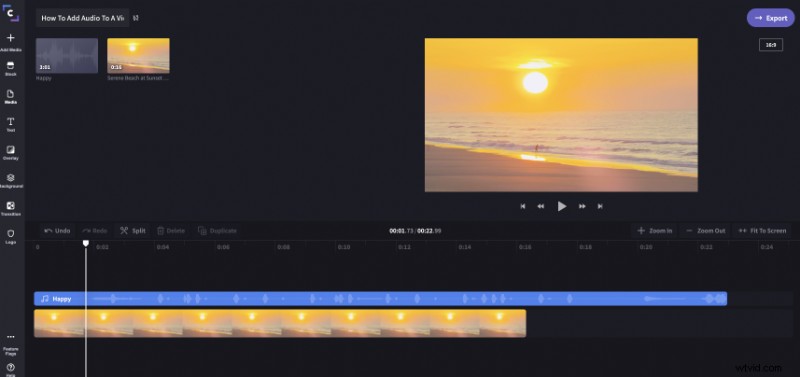
Paso 5:recortar o cortar el audio para adaptarlo
Después de agregar una pista de audio de esta manera, es posible que deba recortarla para que se ajuste a la duración de su video. Para hacerlo, simplemente aleje o seleccione "Ajustar a la pantalla", hasta que vea el final de la fila de música, luego arrastre el final del audio hasta que se alinee con el final del video:
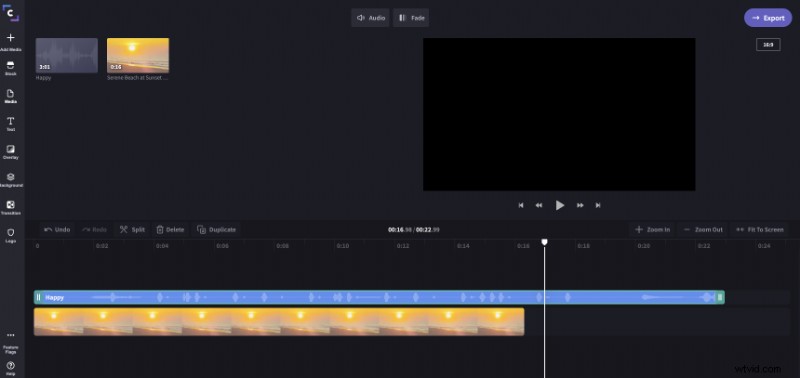
Arrastra el final de tu archivo de audio para que coincida con el video
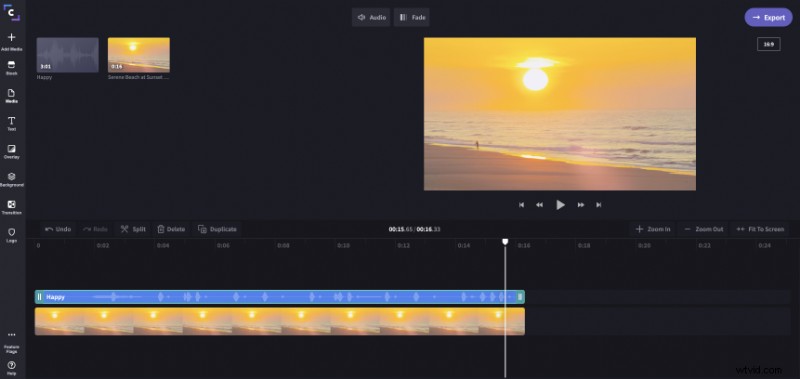
Luego haga clic en 'Ajustar a la pantalla'
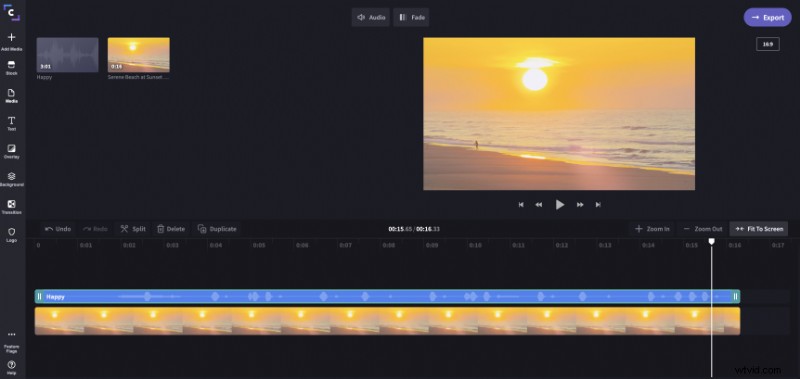
En lugar de recortar, también puede cortar el audio arrastrando la aguja blanca hasta el punto en el que desea detener el audio y presionando las Tijeras. icono etiquetado como "Dividir". Luego, elimine el fragmento cortado haciendo clic en Papelera icono etiquetado como "Eliminar".
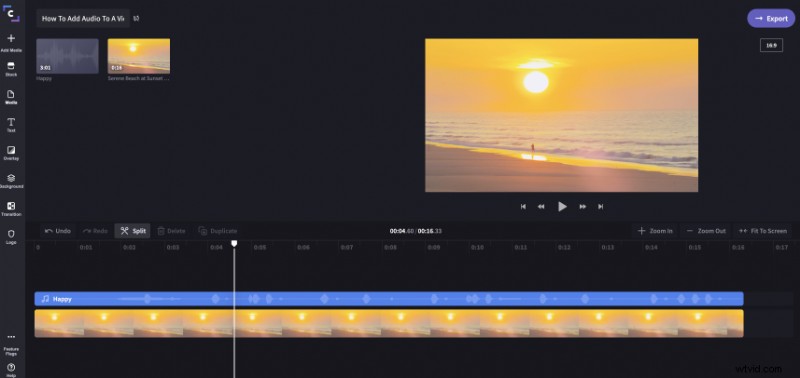
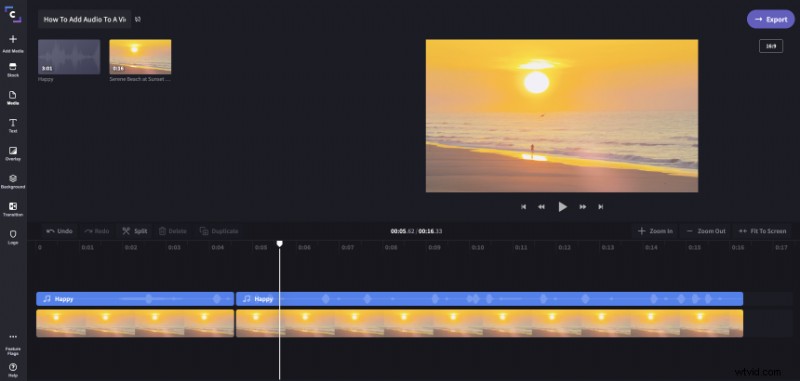
Paso 6:Agregue más audio, ajuste los niveles
También puede agregar múltiples pistas de audio a su video, lo que le permite superponer el sonido. Esto es excelente si desea agregar una banda sonora o crear un paisaje sonoro.
Por ejemplo, aquí agregué una canción entusiasta sobre el audio actual para aumentar el efecto dramático del video.
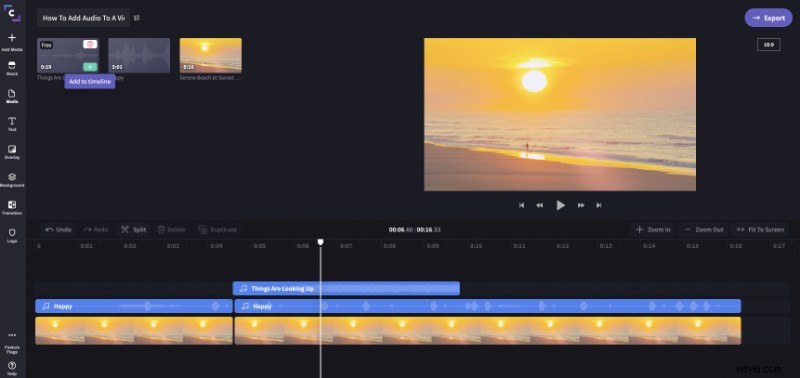
Cuando agrega audio a un video con Clipchamp, puede ajustar el nivel de volumen por pista individualmente. Esto le ayuda a crear una mezcla de audio que funcione. Simplemente haga clic en la pista que desea ajustar y suba o baje el audio del clip:
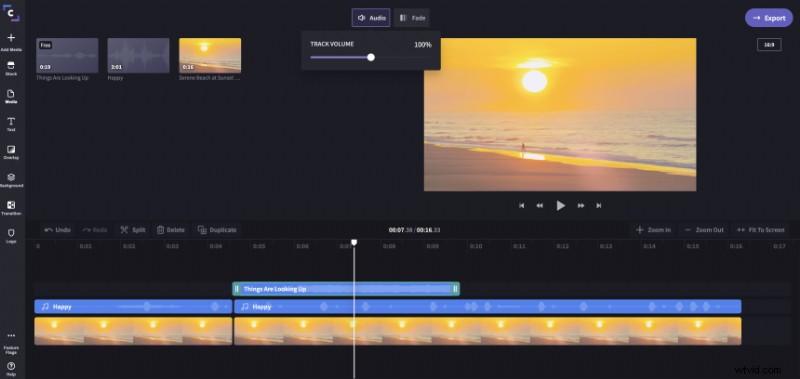
También puede agregar efectos de entrada y salida graduales a su audio.
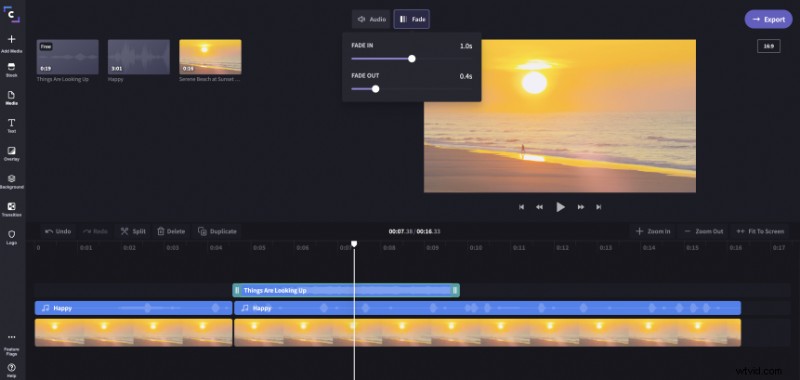
Paso 7 (opcional):silenciar la pista de audio del archivo de video original
Si su archivo de video original ya incluye sonido que desea reemplazar con una pista de audio separada como se muestra arriba, asegúrese de silenciar también el audio que viene con el video. Puede hacerlo seleccionando la pista de video en la línea de tiempo, yendo a Audio pestaña en el menú de edición que aparece en la parte superior izquierda, luego reduce el clip de audio nivel al 0%.
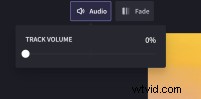
De esta forma, solo se escuchará la pista de música separada en la mezcla final de video/audio.
Una vez que esté satisfecho con todos sus niveles de audio, es hora de exportar el video y disfrutar de los resultados.
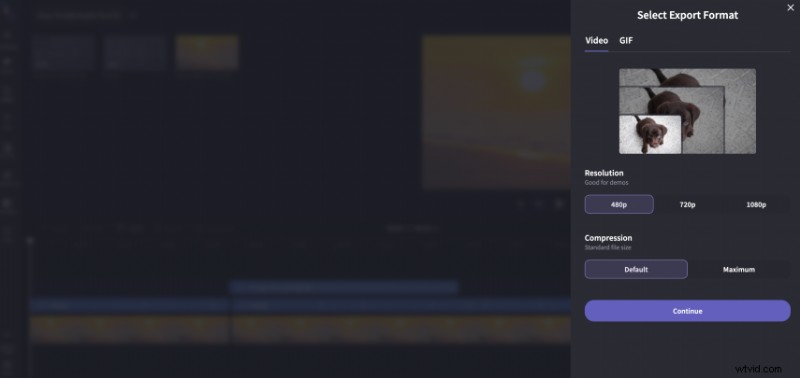
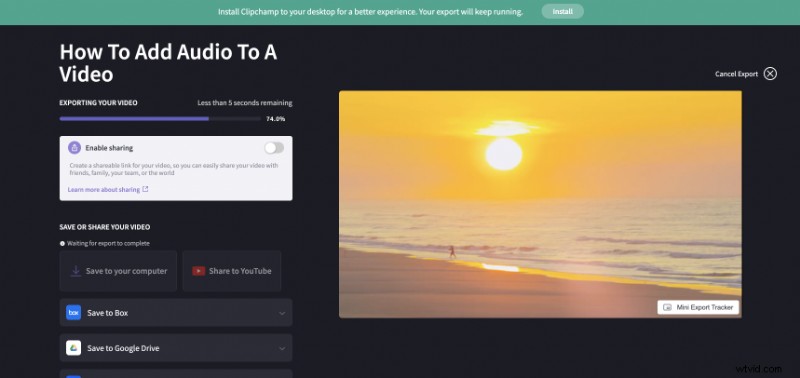
Como puede ver, agregar música a un video de forma gratuita con Clipchamp es tan simple como parece. ¡Diviértete con tu proyecto!
