Hoy tenemos un tutorial de edición increíblemente útil del escritor invitado Brian Levin. En este artículo, aprenderá paso a paso cómo crear un mapa de sincronización de audio/video y configurar sus secuencias multicámara en Adobe Premiere Pro. Comencemos.
Entra Brian.
Si realiza algún tipo de edición en Premiere, es probable que se haya encontrado con la necesidad de sincronizar su audio con su video. Es posible que ya tenga un método favorito para hacer esto, pero hoy me gustaría compartir el mío.
Pero primero…
¿Para qué sirve este proceso?
Un mapa de sincronización es algo que normalmente construirá si está trabajando en reality shows, documentales o eventos en vivo. Es exactamente lo que parece, una larga línea de tiempo de todo tu audio y video sincronizados, como una hoja de ruta de todo tu metraje.
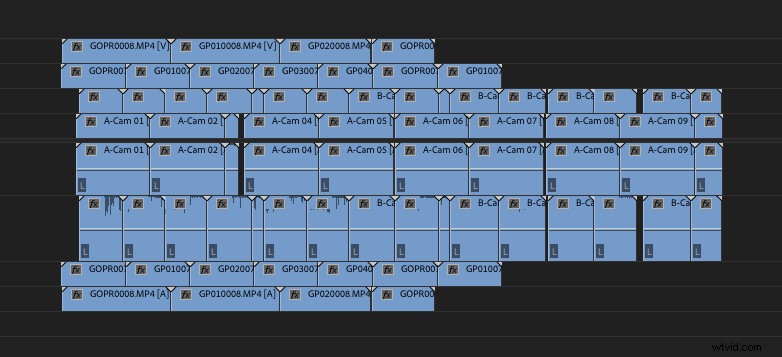
Como alguien que edita muchos proyectos con múltiples cámaras y dispositivos de grabación de audio que se inician y se detienen constantemente sin pizarras, un mapa de sincronización es muy útil para mí para colocar todo en una sola línea de tiempo y tener una idea de lo que está sucediendo en el metraje y cuando está sucediendo.
Un mapa de sincronización es un gran lugar para comenzar si necesita hacer una secuencia multicámara muy complicada para editar.
Secuencias multicámara
Probablemente se esté preguntando por qué voy a sugerirle que haga secuencias multicámara en lugar de clips combinados o medios completamente nuevos. Entonces, primero, déjame explicarte qué es una secuencia multicámara en caso de que no estés familiarizado con ella.
Una secuencia multicámara funciona de manera muy similar a una nueva línea de tiempo, excepto que su configuración predeterminada es tener multicámara habilitada cuando la traes a tu línea de tiempo para editarla. Aparte de eso, se verá, se sentirá y actuará de manera muy similar a una nueva línea de tiempo que cree manualmente.
Una secuencia multicámara se puede crear de varias maneras diferentes, que exploraremos a continuación. Lo importante de una secuencia multicámara es que conservará los metadatos del metraje original cuando cree el clip multicámara, mientras que un clip fusionado eliminará ciertos metadatos que pueden resultarle útiles más adelante en su proceso de edición.
Otra gran ventaja de trabajar con secuencias multicámara es que puede tener varios flujos de video en una secuencia. Esto es excelente si está filmando una película y tiene 2 o más cámaras rodando al mismo tiempo, o si está haciendo algo como un evento en vivo o un programa de realidad donde tendrá varias cámaras arrancando y deteniéndose con frecuencia.
La creación de secuencias multicámara individuales es fundamental para comenzar a editar, crea una base organizativa sólida con la que trabajar y hace que el proceso de edición sea más fácil, fluido y eficiente.
Entonces, comencemos con cómo poner todo esto junto.
Escenario 1:metraje y audio con código de tiempo coincidente
Si está editando una película, ya sea un largometraje o un cortometraje, algún documental y realidad, es posible que las cámaras utilizadas en la producción (como Arri Alexa) tengan un código de tiempo que coincida con el código de tiempo exacto de los archivos de audio.
Este es el mejor escenario para terminar. Esto no solo hace que la sincronización sea fácil y exacta, sino que también le ahorra tiempo al no tener que sincronizar a mano o buscar la pieza de audio correcta para la pieza de video correcta.
El mapa de sincronización del escenario n.º 1
Este es uno de los pocos casos en los que no hago un mapa de sincronización para mi metraje. Dado que su video y su audio compartirán exactamente el mismo código de tiempo, sincronizarlos es algo que puede hacer en sus contenedores y no es algo que necesariamente deba hacer en su línea de tiempo.
Esta es una preferencia personal y, como asistente o editor, es posible que prefiera un método diferente. En este caso, paso directamente a hacer secuencias multicámara a partir de mis clips con fines de registro.
Configurando tus secuencias multicámara
Gracias a mi amigo Tim Troy (http://www.imdb.com/name/nm1873073/) y su cortometraje Ding Dong (https://www.facebook.com/DingDongMovie/), tengo dos clips que voy a usar como ejemplos aquí.
En esta película, teníamos una pizarra inteligente que mostraba el código de tiempo y también pudimos bloquear el código de tiempo en la cámara. Sin embargo, si desea usar este método para sincronizar audio con video y tiene una pizarra inteligente pero no pudo sincronizar el audio con la cámara, puede cambiar el código de tiempo de sus clips individualmente.
Para cambiar el código de tiempo de un clip, haga clic derecho en un clip y seleccione Modificar – Código de tiempo.
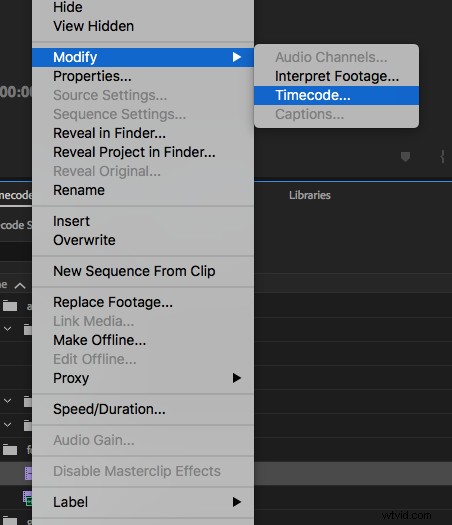
Con los controles de esta ventana, puede cambiar el código de tiempo de un clip en el contenedor.
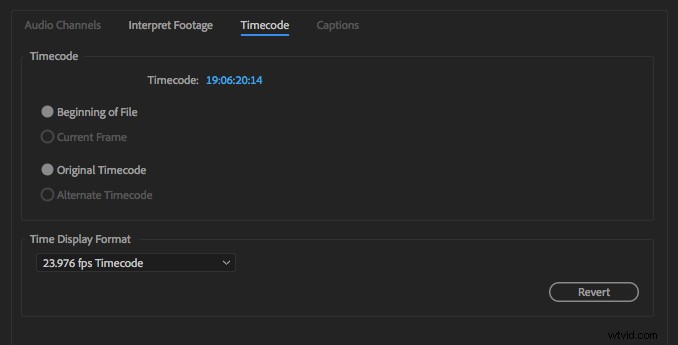
Simplemente escriba el nuevo código de tiempo y asegúrese de estar utilizando el formato de visualización de tiempo correcto según su cámara y sistemas de grabación de audio. En este caso estábamos trabajando con un frame rate de 23.976.
En aras de la simplicidad, estoy haciendo esto con solo dos clips. Ahora, de vuelta en los contenedores, tengo mis clips y mis archivos de audio, así:

El objetivo es conectar esos clips de audio con los clips de video apropiados usando el código de tiempo y nada más. Para hacer esto, selecciono los clips de video y luego también selecciono los clips de audio.
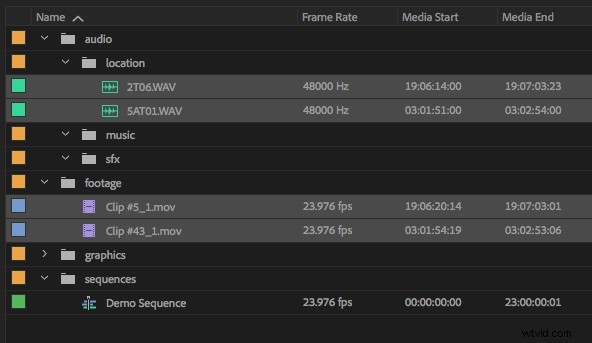
Haga clic con el botón derecho y seleccione Crear secuencia de origen multicámara.

Aparecerá este cuadro de diálogo.
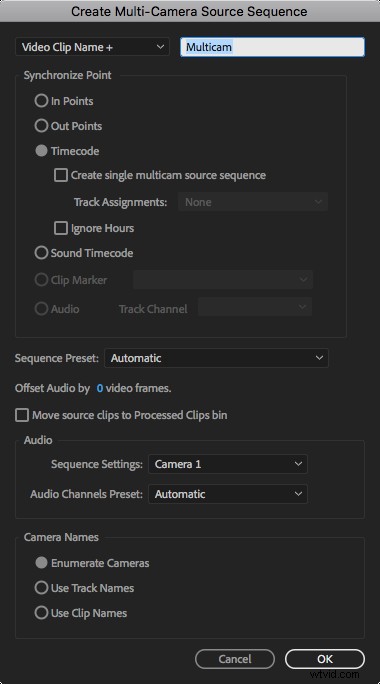
En él, queremos seleccionar Código de tiempo como punto de sincronización.
En la parte superior del cuadro, puede indicar cómo desea etiquetar los clips. En este caso, podríamos cambiar el Nombre del clip de video a Nombre del clip de audio, ya que los clips de audio ya están etiquetados con escena, toma y toma. Sin embargo, personalmente prefiero nombrar los clips yo mismo, por lo que puedo dejarlo como está.
En el código de tiempo, si seleccionara Crear una secuencia de origen multicámara única, estaría colocando todos los clips de video y todos los clips de audio en una sola línea de tiempo. Esto podría ser excelente si desea hacer una cadena más adelante, pero para este caso, queremos clips individuales en el contenedor para editar, por lo que lo dejaremos sin marcar.
Con este cuadro de diálogo, normalmente dejo "Mover clips de origen a la bandeja de clips procesados" sin marcar porque me gusta mover mis clips a una carpeta completa en otro lugar más adelante, sin embargo, puede habilitar esto si desea que Premiere organice automáticamente los clips sincronizados completos para usted. .
Una vez que hacemos clic en Aceptar, la operación puede demorar unos segundos y terminamos con nuevos clips multicámara en nuestros contenedores.
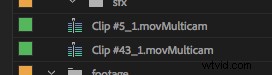
Ahora puede comenzar a etiquetar y organizar estos clips para editarlos. En una secuencia, aparecerán así:
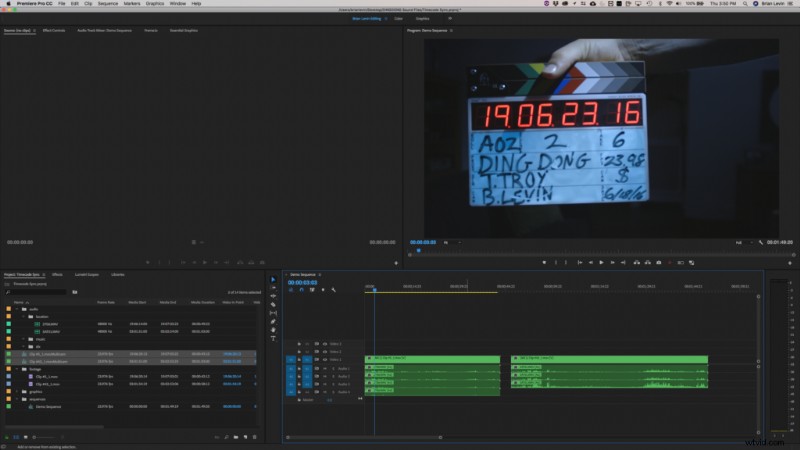
Siempre puede ajustar la sincronización del audio dentro de las secuencias multicámara si siente que el audio no se alinea. A veces, una cámara o un dispositivo de audio no permanecen sincronizados durante todo el día en una sesión y es posible que haya una ligera desviación en el tiempo.
Si desea ser muy específico al ajustar el audio dentro de una multicámara, puede cambiar la forma en que ve la secuencia observando las Unidades de tiempo de audio en lugar del código de tiempo.
Para habilitarlos, use los tres guiones junto al nombre de su secuencia y marque la casilla Mostrar unidades de tiempo de audio.
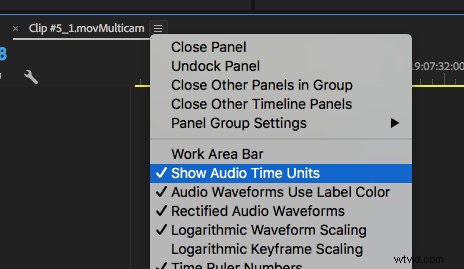
Con esto, puede acercarse mucho más en la línea de tiempo que un solo cuadro, para mover y ajustar el audio de manera más específica para que se ajuste a la sincronización.
Es posible que el metraje que obtenga de una sesión no haya tenido la suerte de alimentar el código de tiempo a la cámara o tener una pizarra inteligente. En este caso, el escenario 2 es su mejor opción para sincronizar imágenes.
Escenario 2:metraje con una pizarra, pero sin código de tiempo coincidente
Uno de los escenarios más comunes con los que me encuentro cuando estoy editando es que tengo archivos de video y archivos de audio, pero no compartían el mismo código de tiempo durante la filmación. Esto podría deberse a muchas razones, tal vez la cámara que se está utilizando no admite el código de tiempo de interferencia, o tal vez el grabador de audio no configuró esto, o es posible que el equipo no funcionara correctamente.
Cualquiera que sea la razón, esto significa que una de las pocas opciones que tiene para sincronizar su video y su audio es usar el aplauso de pizarra visual. Vienen en muchas formas, desde una bonita pizarra con código de tiempo hasta un simple aplauso.
El mapa de sincronización del escenario #2
Para mí, un mapa de sincronización en este escenario solo es útil si estoy sincronizando varias cámaras y fuentes de audio juntas. Lo más común es que esto suceda cuando estoy trabajando en algo como un documental, donde 2 o más operadores de cámara inician y detienen sus cámaras, mientras que el grabador de audio ha mantenido su audio funcionando todo el tiempo.
Para este ejemplo, me voy a centrar en una película narrativa en la que la cámara no tenía ningún audio y no estaba grabando una pista de cero del audio integrado. Todo lo que tengo que salir de aquí es la pizarra.
(Descargos de responsabilidad:para que esto sea fácil de entender, solo voy a demostrar el uso de 3 clips, pero en un escenario real, es posible que tenga que revisar cientos o miles de clips. También voy a omitir una conversación sobre organización en este artículo, centrándose solo en la sincronización, ya que esa es una conversación mucho más complicada para otro artículo).
Gracias a mi amigo Jack Marchetti (http://www.imdb.com/name/nm5189782/?ref_=nv_sr_1) y su película Compatibilidad (http://compatibility.io/) por permitirme usar su metraje y audio en este ejemplo.
Método 1:sincronización de contenedores
En este método, no necesita crear un mapa de sincronización, sino que realizará toda la sincronización con In Point en los clips de su línea de tiempo.
Hago esto yendo a cada clip y encontrando el momento en el que ocurre el aplauso.
VIDEO: Buscar el momento en el que se produce el aplauso de la pizarra en cada clip (:25)
Revisaría y haría esto para todos los videoclips en mis contenedores.
Luego haría lo mismo, excepto por todos los clips de audio en mis contenedores. Por lo general, esto se puede hacer a simple vista, pero ocasionalmente tendrá que escuchar el clip para encontrar qué sonido es en realidad el aplauso. Creo que vamos a tener suerte en este escenario.
VIDEO: sincronizando tu audio en los contenedores (:26)
Esta es una gran base para comenzar, porque se relaciona directamente con...
Método 2:sincronización de línea de tiempo
Para hacer un mapa de sincronización de esto, coloco los archivos de video en una nueva línea de tiempo. Afortunadamente para nosotros, aquellos a los que ya hemos marcado un punto de entrada en esos archivos de video justo donde se produce el aplauso de la pizarra.
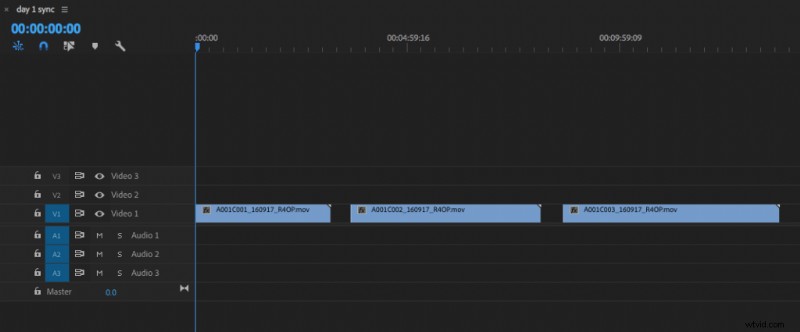
Y luego, debajo de estos videoclips, organizaría el audio correspondiente, para el que también marcamos un punto de entrada.
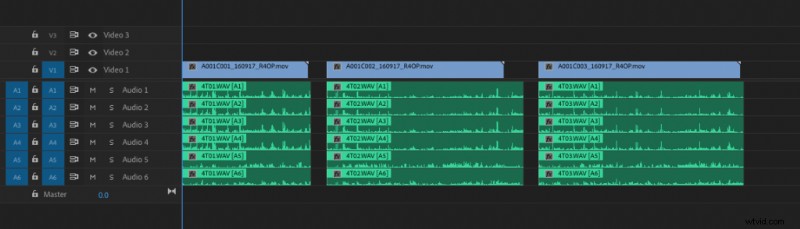
Por preferencia personal, recorto mi audio hasta el punto donde termina el video, así:

Ahora es el momento de...
Crea tus secuencias multicámara
Como se vio anteriormente, hay dos métodos para hacer esto. La primera es usando el punto de entrada del video y el punto de entrada del audio, y combinándolos en sus contenedores. La otra es hacer esto en la línea de tiempo.
Normalmente sincronizaría desde los contenedores si sé que todo se alinea muy bien, video sobre audio, tomas individuales divididas, todo se alinea perfectamente. Sin embargo, si no, sincronizaría desde la línea de tiempo donde puedo ver en un espacio visual qué video terminará yendo con qué audio.
(Recordatorio:esto es solo un ejemplo, es muy probable que su sincronización no se vea así, ya que trabajará con imágenes diferentes, audio diferente y un proyecto completamente diferente).
Método 1:sincronización de contenedores
Como vio arriba, hemos establecido el Punto de entrada para nuestro video y el Punto de entrada para nuestro audio. Así que ahora podemos seleccionar el clip de video correcto y el clip de audio correcto juntos.
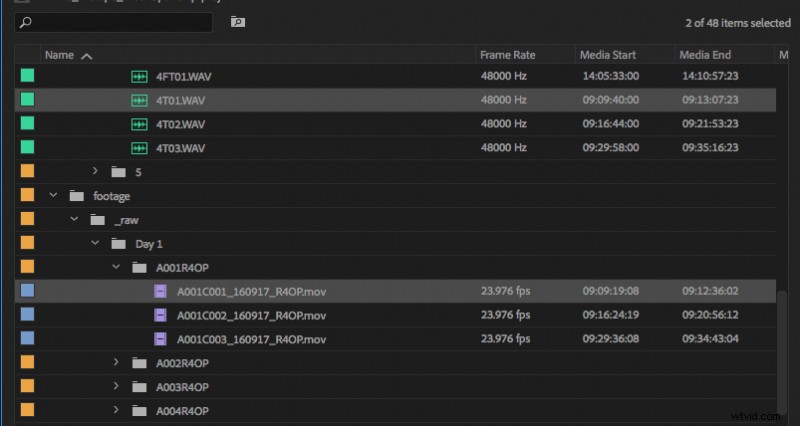
Haga clic con el botón derecho y seleccione Crear secuencia de origen multicámara.
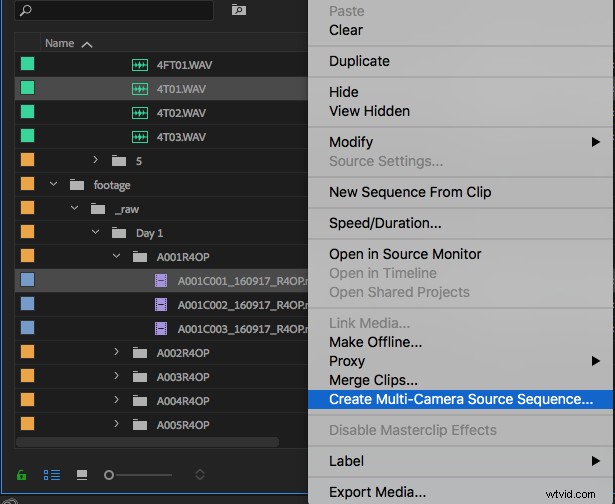
En el cuadro de diálogo que se abre, hay varios ajustes para jugar, pero en este caso queremos conectar estos dos clips a través de su punto de entrada.
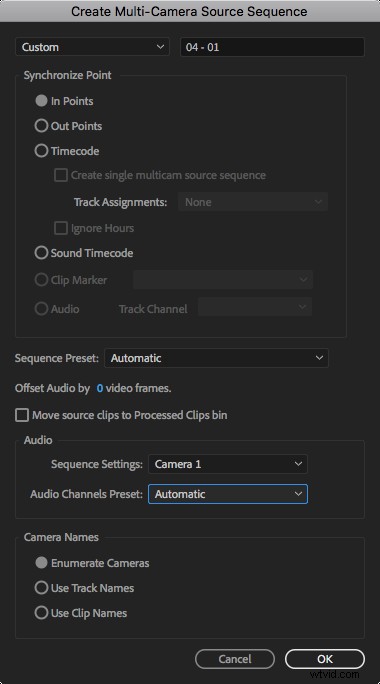
Algunas configuraciones que he seleccionado aquí pueden ser de interés.
- En la parte superior, cambié la convención de nomenclatura a Personalizado, me gustaría nombrar la nueva secuencia en el formato que prefiera cuando la corte.
- El preajuste de secuencia está establecido en Automático; sin embargo, puede configurar su propio preajuste de secuencia o usar uno existente. En este caso, todo mi metraje es de 1920 × 1080 y 23,976 fotogramas por segundo, ProRes, por lo que dejarlo en Automático funcionará.
- He desmarcado "Mover clips de origen a la bandeja de clips procesados", tengo mi propio método de organización para esto que es ligeramente diferente del predeterminado de Premiere.
Si siguió adelante e hizo un mapa de sincronización en su línea de tiempo, entonces querrá usar...
Método 2:vincula clips en tu línea de tiempo
Este método funcionará muy bien si desea crear clips independientes a partir del video y el audio sincronizados en su línea de tiempo. Así es como lo hago.
Antes de comenzar, desea eliminar las pistas de audio y video vacías para que así se vea su línea de tiempo.
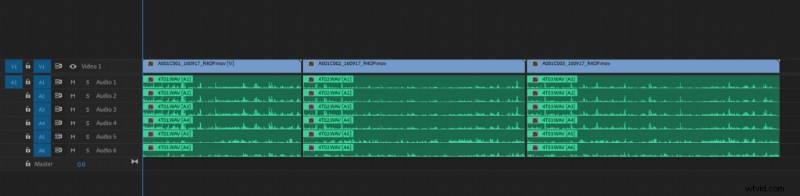
Comenzará seleccionando el video y el audio con el mouse.
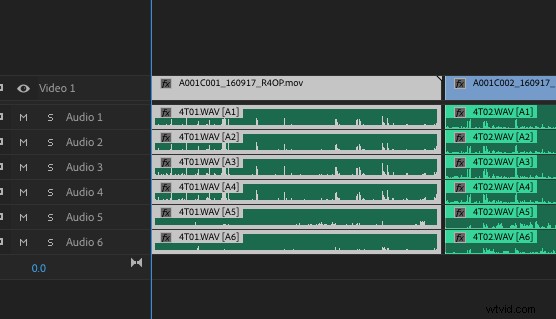
Haga clic con el botón derecho (o cree una tecla de método abreviado) y seleccione Crear subsecuencia.
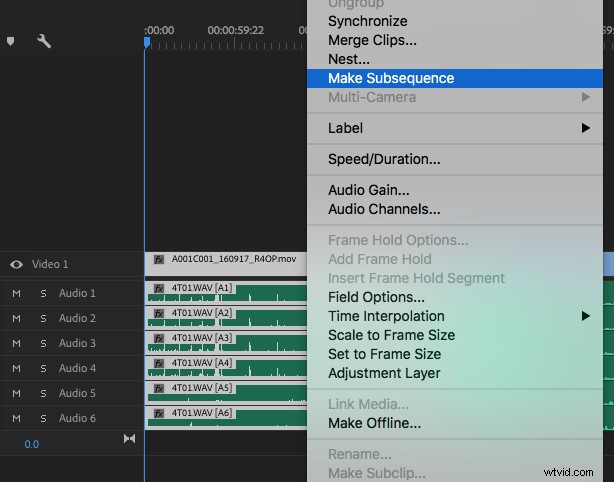
Esto creará una nueva secuencia en su contenedor.
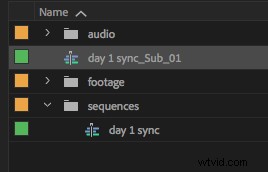
Puede cambiar el nombre de esta secuencia como mejor le parezca, por ejemplo, llamaré a la mía "04 - 01" porque así es como prefiero ver mi escena, toma y toma en los contenedores.
(nota sobre las pistas de audio y video:la subsecuencia que cree tomará las propiedades de la secuencia a partir de la cual fue creada. Si está trabajando con una sola cámara, solo debe tener una pista de video, si está trabajando con 2 canales de audio debe tener una secuencia de 2 canales con el canal izquierdo panoramizado a la izquierda y el canal derecho panoramizado a la derecha. Hay configuraciones de audio más complejas, por ejemplo, mis capturas de pantalla muestran 6 canales de audio, sin embargo, la asignación de canales de audio es una conversación compleja para otro artículo)
Ahora puede usar estas subsecuencias para editar su película. Dentro de ellos se encuentra el clip original, en el que se guardaron todos los metadatos para usarlos en el futuro al compartirlos con su colorista o artistas de efectos visuales.
Puede organizar sus clips de cualquier manera, pero no puede eliminar los medios originales, debe mover esto a un contenedor donde pueda vivir de manera segura y recuperarlo más tarde si es necesario.
Escenario 3:usar "sincronizar" para hacer coincidir la pista original con el audio grabado
Hay un escenario final en el que me encuentro trabajando muy a menudo y es en el espacio del documental, evento o realidad. Aquí es donde el mapa de sincronización es más útil que en cualquier otro momento, y donde es posible que deba tomar algunas decisiones técnicas creativas sobre la mejor manera de organizar y organizar su metraje.
Hacer el mapa de sincronización
Primero, echemos un vistazo a un mapa de sincronización completo, para que tengas una idea de a qué me refiero.
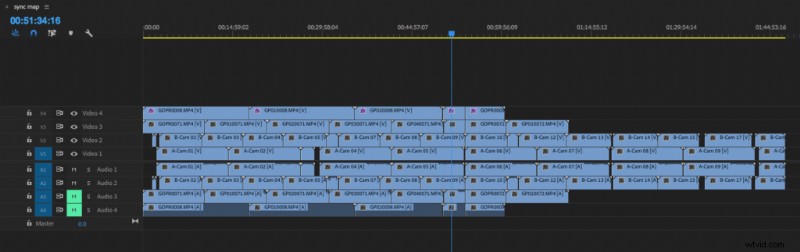
Este mapa de sincronización completo se armó utilizando la herramienta de sincronización de audio en Premiere. La herramienta escucha dos pistas de audio y lo mejor es alinearlas una al lado de la otra según la forma de onda del audio. Esto es excelente si no tiene un aplauso de pizarra o cualquier tipo de indicador de cuándo debe comenzar o detenerse un disparo. También es excelente si tiene, por ejemplo, una cámara GoPro que funciona continuamente, pero que no se inició ni se detuvo al mismo tiempo que sus otras cámaras, como puede ver en este mapa de arriba.
La razón por la que necesitamos construir este mapa es para que pueda traer este metraje a mi línea de tiempo de edición como una secuencia fuente multicámara y crear mi cadena a partir de él.
Así es como empezaría a trabajar en la construcción de este…
VIDEO: Demostración de los pasos del 1 al 4 (10:26)
Paso 1:identifica tu cámara principal
Querrá averiguar, en su metraje, qué cámara es su cámara principal. Esta será la cámara que colocarás en la primera capa de tu nueva línea de tiempo. En este ejemplo, me dieron cuatro cámaras, dos cámaras principales eran DSLR y dos cámaras adicionales eran GoPro. Asigné nombres de clips a todos mis clips y los organicé.
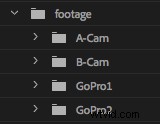
Luego llevé A-Cam a una nueva línea de tiempo en la primera capa.
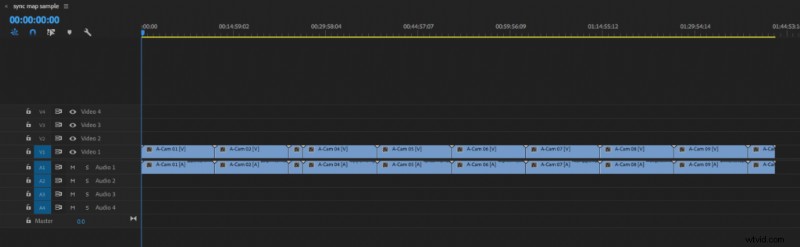
Puede ver que configuré esta línea de tiempo para tener cuatro pistas de video y cuatro pistas de audio, que es con lo que trabajaremos para este mapa.
Paso 2:sincronizar la segunda cámara
El siguiente paso es traer su segunda cámara y colocar el video en la pista 2 y el audio en la pista 2.

Ahora vamos a comenzar a alinear las tomas de A-Cam con las tomas de B-Cam escuchando el audio y sincronizando las formas de onda.
(nota sobre esto:no siempre funciona. En este ejemplo funcionará, sin embargo, he tenido innumerables clips que no pude sincronizar con este método, en cuyo caso busco señales visuales específicas para sincronizar, una mano rápida movimiento o en cualquier momento en que se toquen dos objetos, que generalmente puede alinear a simple vista y en el marco exacto)
Selecciono la primera toma de A-Cam.
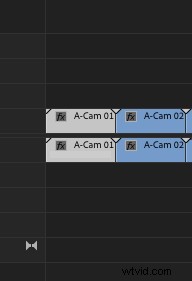
Y luego presiono SHIFT y selecciono mi primera toma B-Cam.
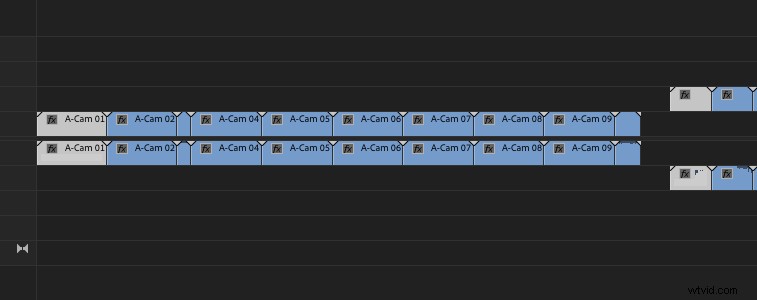
Con ambas tomas seleccionadas, puedo hacer clic con el botón derecho (o usar la tecla de método abreviado que prefiera) y seleccionar Sincronizar.
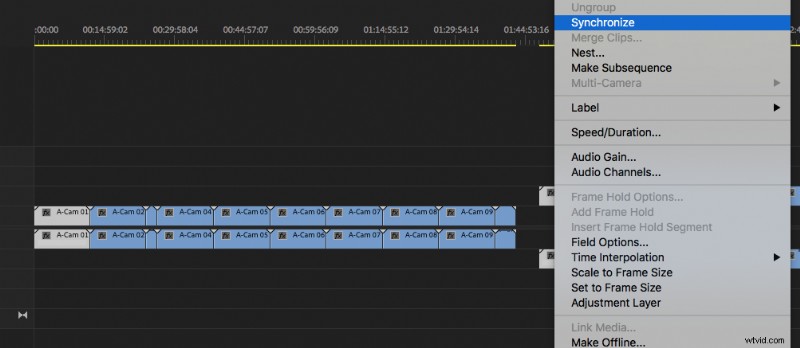
Aparecerá este cuadro de diálogo.
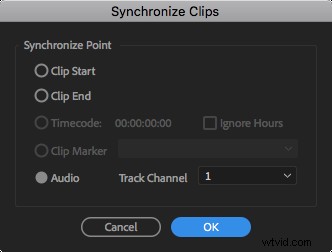
Desea seleccionar Audio. Cuando pregunta qué canal de pista, lo que está haciendo es mirar esa pista como la fuente de audio principal para sincronizar. Puede pedirle que se sincronice con cualquier canal de pista seleccionado, o puede cambiarlo para que se mezcle, donde escuchará una mezcla de ambas fuentes de audio juntas y determinará dónde encajan mejor.
Cambiar las opciones del canal de la pista ocasionalmente me salvó cuando Premiere tenía dificultades para sincronizar dos clips de audio. Verás esta barra de progreso:
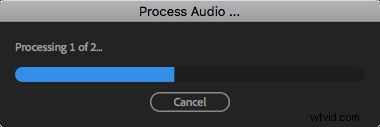
Y si tiene éxito, ahora tendrá dos clips sincronizados.
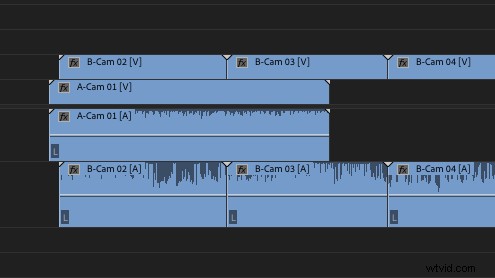
La siguiente parte es muy importante, echa un vistazo a dónde están estos clips en tu línea de tiempo.
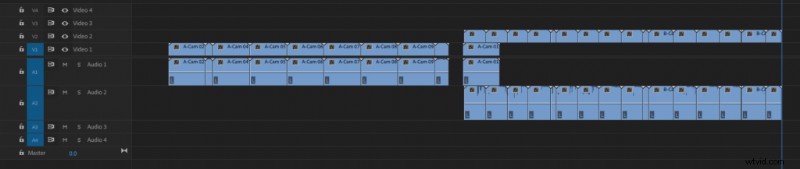
Puede ver que el primer clip de A-Cam se movió más adelante en la línea de tiempo para encontrarse con el primer clip de B-Cam. Esta será la operación normal para esta técnica, el clip que aparece ANTES en la línea de tiempo se moverá para encontrarse con el clip que aparece MÁS TARDE en la línea de tiempo.
Sabiendo esto, podemos comenzar a organizar nuestra línea de tiempo un poco mejor.
Paso 3:Organizar el flujo de tu sincronización
Primero, queremos asegurarnos de que no quede nada en ese primer clip A para sincronizar con el siguiente clip B. Así que lo que haré será un corte al final del primer clip B:
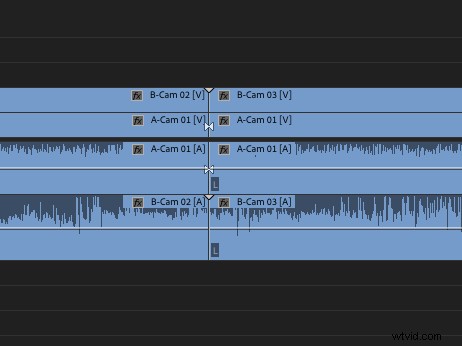
Luego seleccionaré todos mis clips a la derecha de este corte y los moveré hacia adelante en el tiempo.
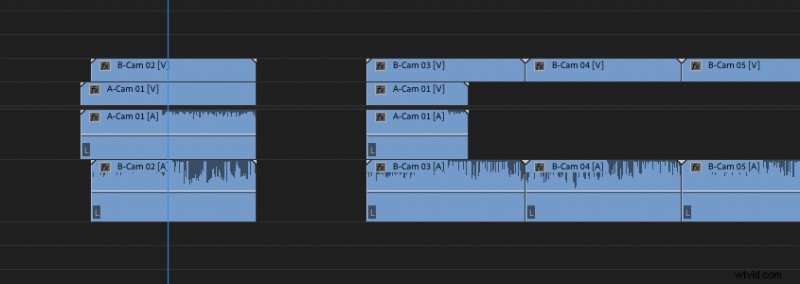
Ahora intentaré sincronizar el resto del clip A con el siguiente clip B. Después de realizar esa operación, termino con esto:
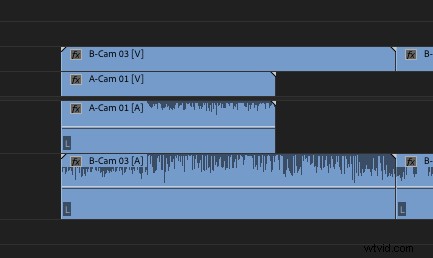
Esto significa que la cámara B nunca dejó de rodar y este clip aparece inmediatamente después del final del clip B anterior.
Así que seguiré adelante y cerraré esa brecha, y luego avanzaré mi próximo grupo de clips B en el tiempo.
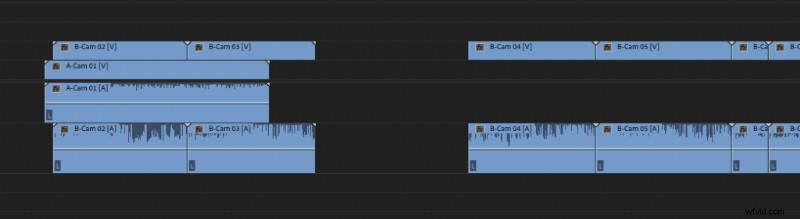
Es hora de conectar mi próximo clip A a esta secuencia.
Entonces, al igual que antes, tomaremos el siguiente clip A y el siguiente clip B disponible y ejecutaremos el comando Sincronizar. Esto es lo que tenemos.
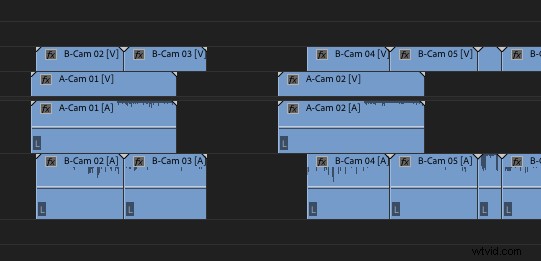
Ahora debería empezar a tener un poco más de sentido, a medida que empezamos a armar el rompecabezas de los clips y el tiempo.
Queremos que todo esté sincronizado consigo mismo, por lo que querremos averiguar si el comienzo de ese clip 2nd A pertenece debajo del final de ese clip 2nd B.
Lo que hago aquí es hacer un corte para separar el clip que quiero avanzar. En este caso, dado que el clip B aparece antes en la línea de tiempo, voy a cortar el clip B, así:
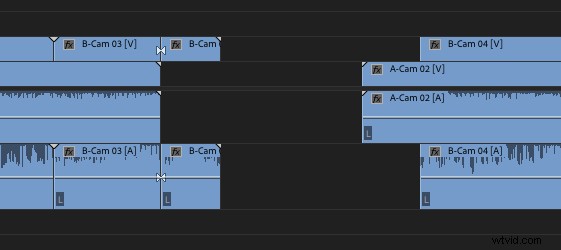
Luego tomaré el clip B y el clip A y ejecutaré sincronizar. Mi resultado:
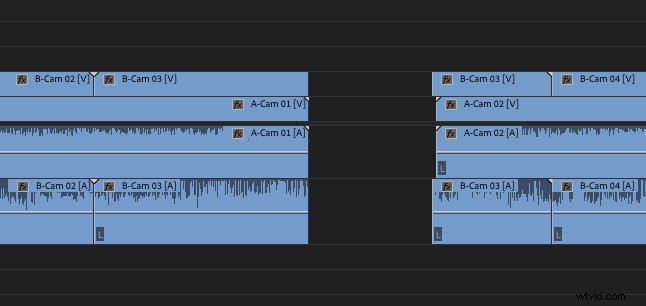
Como sabemos que ese clip B pertenece al siguiente clip anterior, podemos cerrar este espacio.
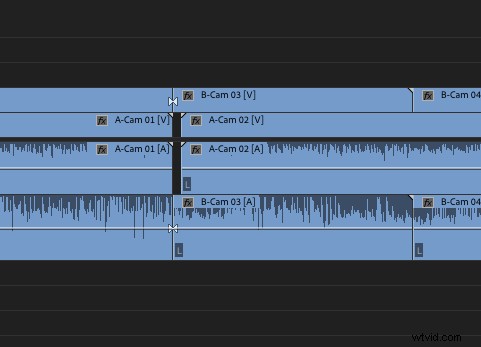
Parece que lo que sucedió aquí es que la cámara B continuó rodando, mientras que la cámara A dejó de grabar por un corto tiempo, luego comenzó a rodar nuevamente, dejando un espacio en el tiempo donde la cámara A no estaba rodando.
Separaré el resto de la secuencia de esta manera hasta que haya alineado toda la cámara A con la cámara B, rompiendo con cuidado los clips en pedazos y
Paso 4:sincronizar la tercera cámara, etc.
Ahora que tengo la segunda cámara sincronizada con la primera, así:
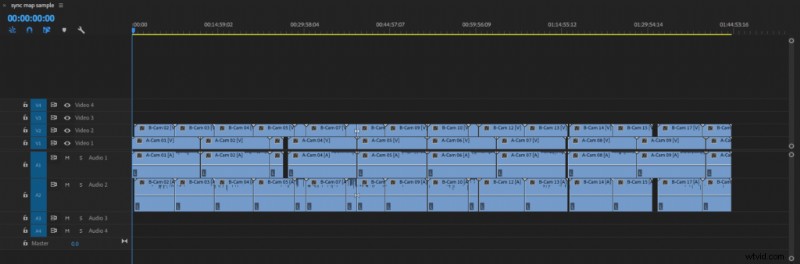
Es hora de presentar nuestra tercera cámara, que es una GoPro. Así que voy a mover todo mi mapa hacia atrás en la línea de tiempo y colocaré mis clips de GoPro al frente. Me gustaría mover mis clips de GoPro hacia el mapa de sincronización, en lugar de mover clips individuales que ya están alineados para que coincidan con un único clip de GoPro.
Así que esto es lo que parece:
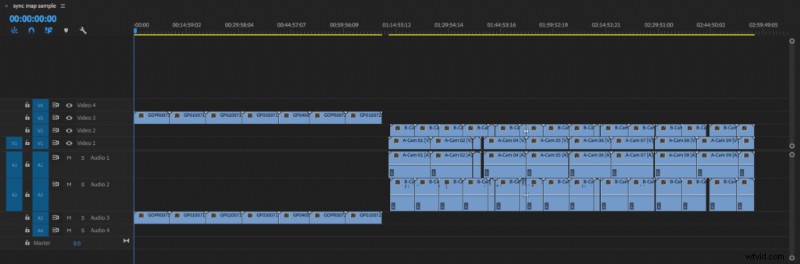
Ahora simplemente repetimos los mismos pasos que hicimos antes, teniendo cuidado de asegurarnos de que el clip que queremos sincronizar aparezca antes en la línea de tiempo que cualquier parte del mapa de sincronización con el que estamos sincronizando, para que no interrumpamos la ubicación. de cualquier clip que ya esté sincronizado entre sí.
Esto es lo que he elegido para sincronizar.
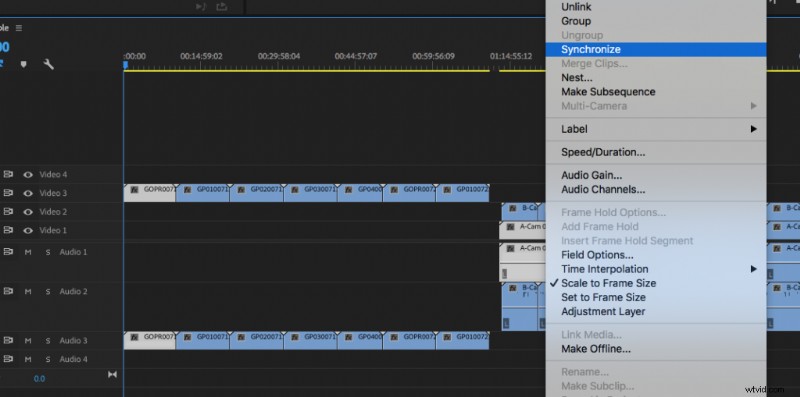
Y este es el resultado:
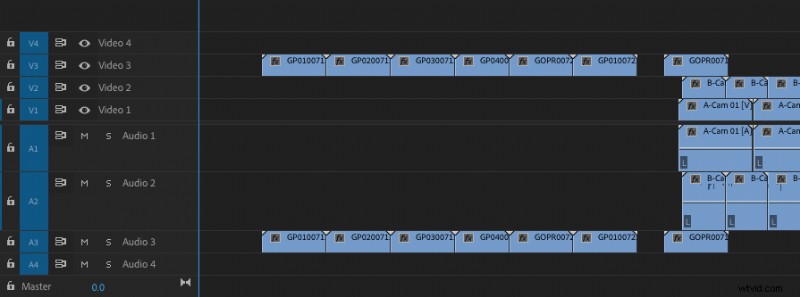
Con suerte, el resto de nuestros clips se sincronizarán con la cámara A tan fácilmente como lo hizo este primero.
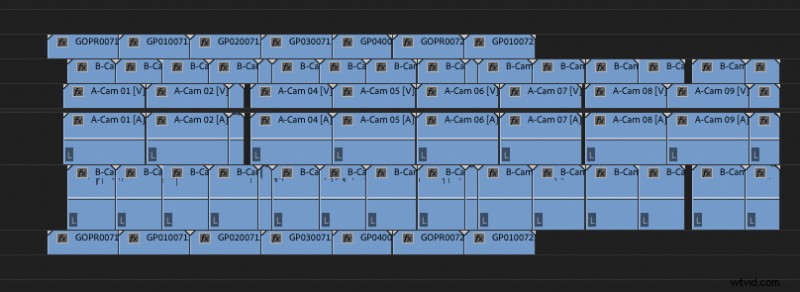
Estamos de suerte.
Paso 5:Repita para cámaras adicionales
En este caso, tengo un total de cuatro cámaras para sincronizar. Entonces tomaré mi cuarta cámara, que es otra GoPro, y continuaré por el mismo camino, esta vez usando la pista 4 de video y audio, y continuaré sincronizando con los clips de la cámara A.
Algunas imágenes como recordatorio de ese proceso:
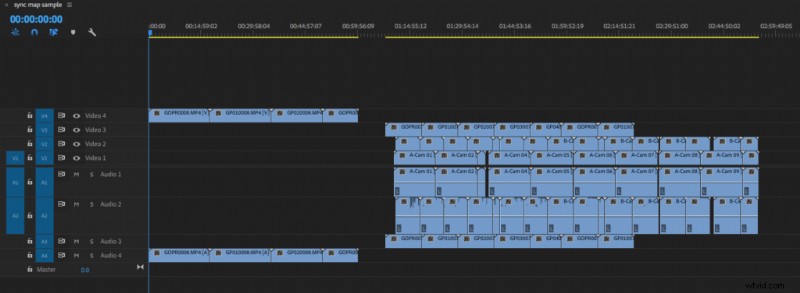
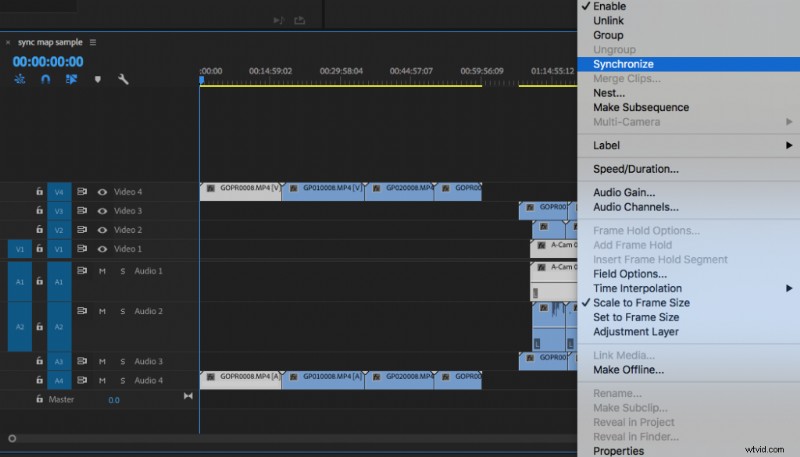
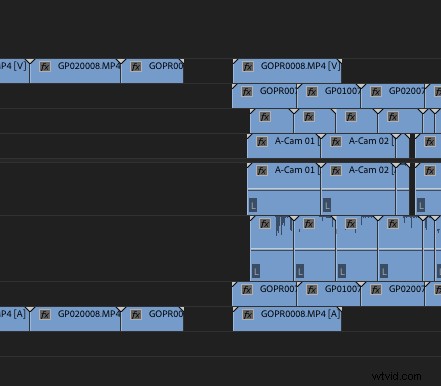
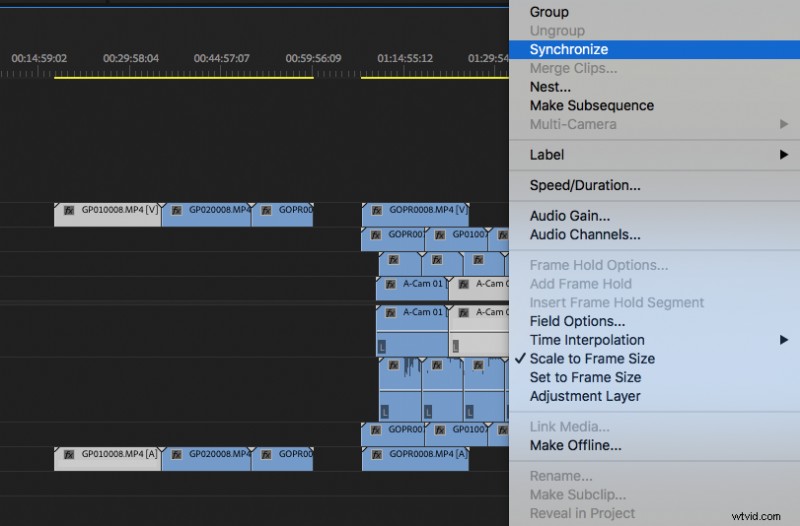
Y finalmente, el mapa de sincronización completo.
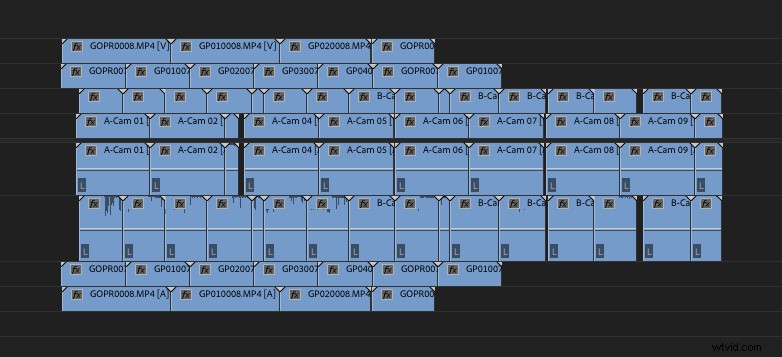
Paso 6:configurar tus clips multicámara
En este caso, no crearé una serie de clips fuente multicámara individuales, ya que todo mi mapa de sincronización es efectivamente mi fuente.
Este mapa de sincronización podría ser muchas cosas diferentes. Algunos editores pueden preferir tomar el metraje de un día y crearlo, mientras que otros pueden hacerlo escena por escena. Tú decides cómo organizarás tus clips.
El metraje de este escenario proviene de un amigo mío que crea videos de experimentos sociales para YouTube y comprende el metraje de un día completo. Esto es útil para mí porque puedo tomar mi secuencia multicámara, colocarla en mi línea de tiempo de edición y comenzar a dividirla en selecciones, que luego dividiré y organizaré. Este es el mismo proceso que sigo cuando estoy cortando cualquier cosa con entrevistas, particularmente entrevistas que utilizan más de una cámara.
Ahora que tenemos esta configuración de mapa de sincronización, puede usar la secuencia en la que está encerrada y arrastrar esa secuencia a su secuencia de edición, así:
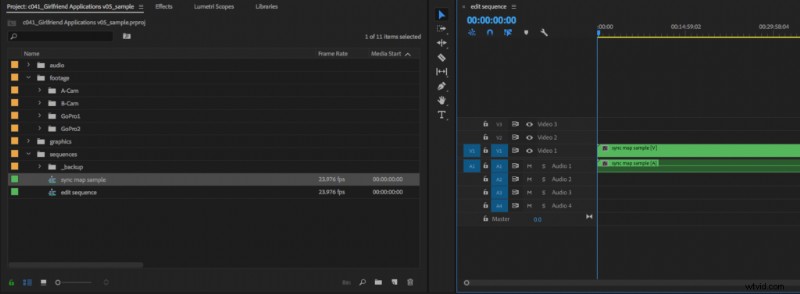
Para convertir esto en una secuencia multicámara, use esta opción de menú:
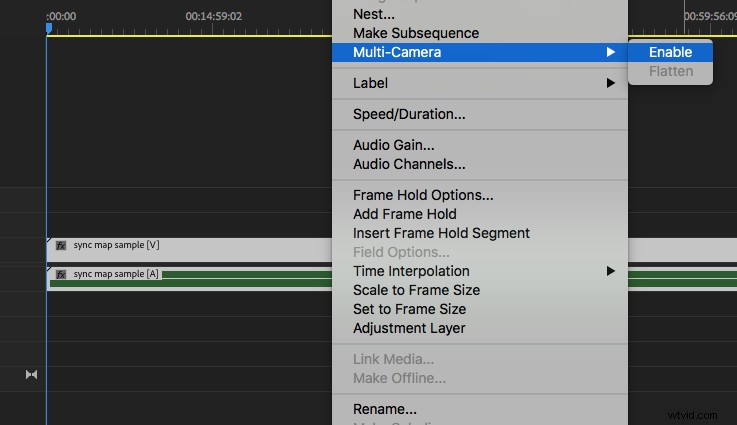
Y ahí lo tienes, tu secuencia ahora está configurada como una secuencia multicámara.
(nota:solo un recordatorio de que este tutorial se trata de crear un buen mapa de sincronización y luego crear una secuencia fuente multicámara a partir de él, no he entrado en ningún tipo de detalle sobre el mapeo de canales de audio adecuado)
Resumir
Aunque este proceso puede parecer muy tedioso, es una de las partes más cruciales del proceso de edición. Ya sea que esté sincronizando su propio audio o tenga un asistente que se encargará de ese proceso por usted, sincronizar y preparar correctamente sus clips para editarlos es lo primero y lo más importante que puede hacer para prepararse para el éxito a lo largo de toda la publicación. -proceso de producción.
¡Asegúrese de consultar estos más de 40 tutoriales de Premiere Pro para obtener más información de Brian!
