Las imágenes fijas se usan mucho en documentales, noticias, aperturas de espectáculos, videos de bodas, películas corporativas y otras producciones de video, y Premiere Pro es muy compatible con los formatos de imágenes fijas.
Puede importar imágenes fijas de hasta 32K en cualquier dimensión, pero la imagen debe tener menos de 256 megapíxeles en total. Por lo tanto, se pueden importar 32K × 8K, al igual que 16K × 16K, pero no 32K × 32K.
La mayoría de las imágenes que lanzas en Premiere simplemente funcionarán. Sin embargo, hay dos excepciones notables:las imágenes CMYK y los archivos RAW de cámara no son compatibles.
La Figura 1 muestra los archivos en una carpeta en el Explorador de Windows. La Figura 2 muestra la misma carpeta vista en el Explorador de medios dentro de Premiere. Dos archivos no aparecen en absoluto en el Explorador de medios:las imágenes RAW de una DSLR de Canon y una DSLR de Nikon. Estos no se pueden importar a Premiere.
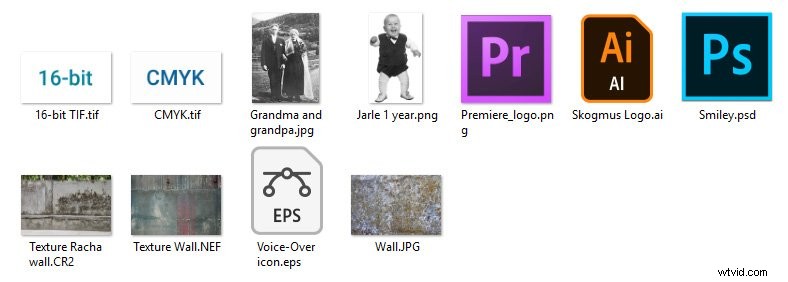
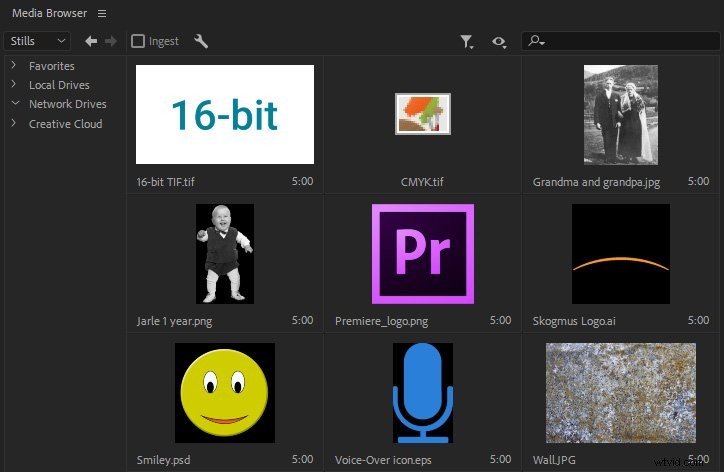
Preparación
No solo importe sus imágenes fijas y comience a editar. Hay algunas cosas que debe verificar primero y corregir si es necesario, para garantizar una experiencia de edición sin problemas.
Convertir CMYK a RGB
Un archivo en la Figura 2 no tiene vista previa, solo un ícono de la aplicación que está configurado para abrirlo de forma predeterminada. Esta es una imagen TIF que está hecha con colores CMYK, destinada a la impresión. Si intenta importarlo, obtendrá un mensaje de error que indica que tiene un tipo de compresión no compatible; consulte la Figura 3. Esto no es realmente cierto. Es el espacio de color, no la compresión, lo que no es compatible. Sin embargo, el archivo no funcionará, por lo que deberá convertirlo a colores RGB en Photoshop o en un software de terceros.
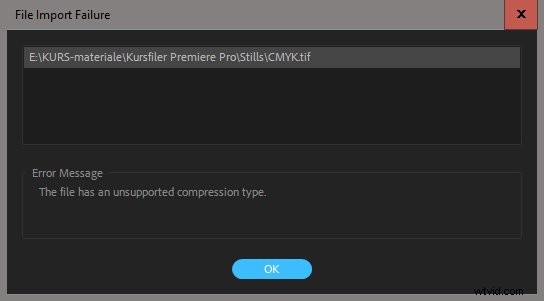
Si no tiene Photoshop, puede usar un convertidor en línea como CMY2RGB para convertir la imagen a colores RGB.
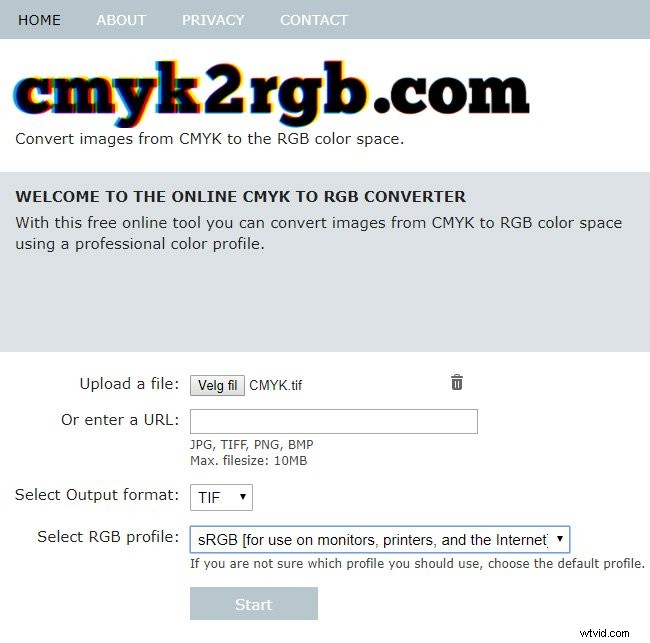
Establezca sus preferencias de representación
Premiere usa bastante RAM al editar imágenes fijas. Para evitar problemas de inestabilidad, puede establecer las preferencias de memoria en Optimizar representación para memoria , en lugar del valor predeterminado, que es Rendimiento. Su sistema puede volverse un poco más lento, pero será más estable.
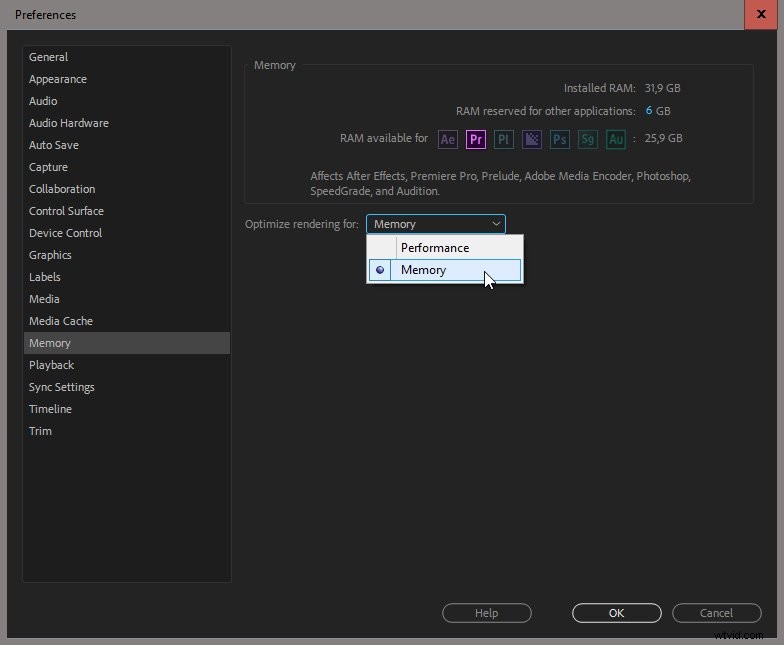
Establecer la duración predeterminada de la imagen fija
Si siempre ajusta la duración de las imágenes fijas en la línea de tiempo, puede ahorrar algo de tiempo configurando una duración predeterminada diferente en las preferencias de la línea de tiempo.
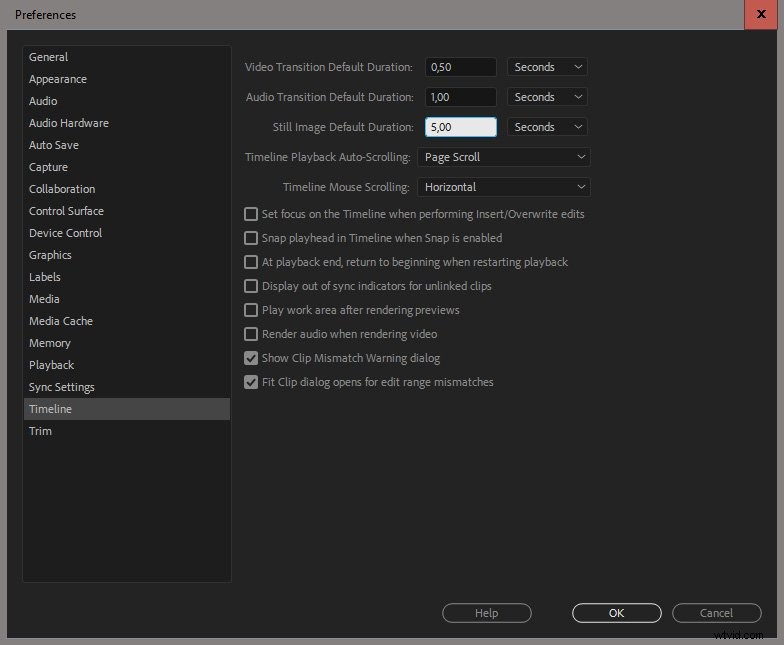
También puede cambiar la duración de las imágenes fijas desde el contenedor y en una secuencia. Echaremos un vistazo a esto más tarde.
Ajuste automáticamente la escala de sus imágenes fijas antes de importarlas
Especialmente si tiene una tarjeta gráfica (GPU) decente, reproducir montajes de imágenes fijas, escalar y hacer zoom dentro de imágenes fijas, etc. generalmente funcionará bien. Premiere también tiene opciones para Escalar al tamaño del marco y Ajustar al tamaño del marco.
Pero Premiere Pro usa más memoria RAM y GPU cuantas más imágenes importe y más grandes sean. Por lo tanto, importar una gran cantidad de imágenes muy grandes no es una buena idea.
Para reducir la tensión en la CPU y la GPU, puede convertir por lotes las imágenes a aproximadamente el 200 % del tamaño de fotograma de la secuencia antes de importarlas. Si su secuencia tiene un ancho de 1920 px, puede escalar fotos DSLR grandes hasta 3840 px de ancho, y todavía tiene mucho espacio para hacer zoom y pan-n-scan en la imagen.
Me gusta usar Adobe Bridge para esto, ya que tiene excelentes herramientas para navegar, cambiar el nombre y agregar metadatos a las imágenes. En Bridge, seleccione las imágenes que desea escalar y haga clic en Herramientas> Photoshop> Procesador de imágenes .
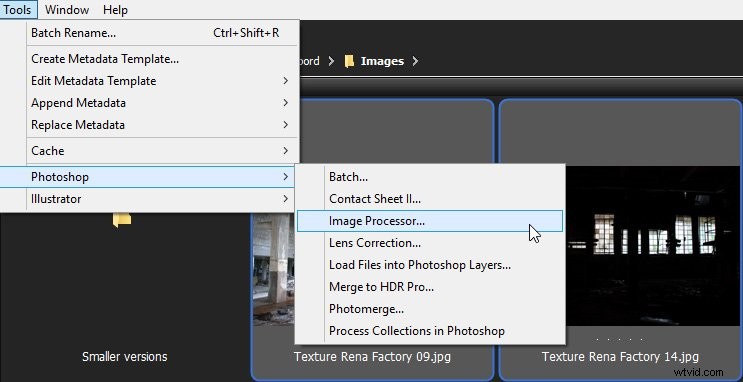
En el cuadro de diálogo, elija el tamaño, el formato y el destino de las imágenes procesadas. Tiff es probablemente una mejor opción que JPG, ya que JPG puede introducir artefactos de compresión. Cuando termines, presiona Ejecutar y vea cómo Photoshop se abre automáticamente, cambia el tamaño y guarda todas las imágenes.
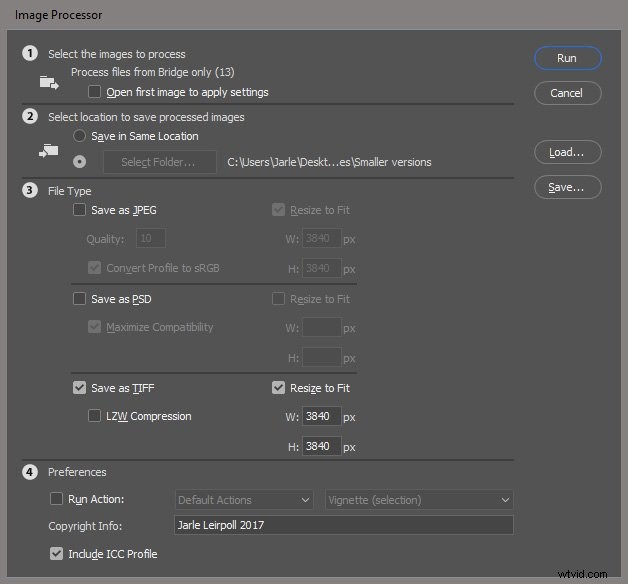
En la parte inferior del cuadro de diálogo, encontrará la opción para ejecutar una Acción. Si no conoce el poder de las Acciones en Photoshop, lea al respecto en la documentación de Photoshop en línea.
Si no tiene Bridge, inicie el mismo proceso desde Photoshop:Archivo> Scripts> Procesador de imágenes . Incluso puede crear un Droplet de Photoshop en su escritorio en el que simplemente puede colocar un montón de imágenes, y Photoshop hará automáticamente el escalado, el cambio de nombre, el aplanamiento, etc. por usted.
Lea sobre la creación de Droplets y otras funciones en la documentación de Photoshop en línea sobre el procesamiento por lotes.
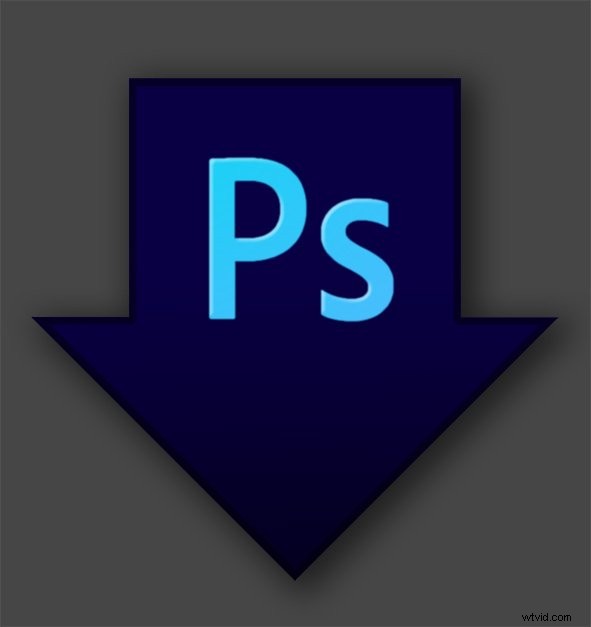
Ahora que se aseguró de que sus imágenes estén optimizadas para editarlas en Premiere, es hora de importarlas.
(NOTA:hemos preparado un curso completo de edición de Premiere Pro con más de 40 tutoriales en video si desea obtener más información)
Importación de imágenes fijas
Te recomiendo que te saltes Archivo> Importar y use Media Browser para importar sus imágenes fijas en su lugar. Como ya ha visto, el Navegador de medios le brinda una buena vista previa de todos los formatos de archivo admitidos, incluidos los formatos basados en vectores, que a veces pueden ser problemáticos para obtener una vista previa en su sistema operativo.
Para importar los archivos, apunte el Explorador de medios a la carpeta en la que se encuentran y seleccione los archivos que desea importar. A continuación, arrástrelos a un contenedor o use el método abreviado de teclado Ctrl+Alt+I (Cmd+Opt+I) para importarlos.
Tenga en cuenta que el atajo de teclado predeterminado en Windows no funcionará si usa la herramienta Lupa de Windows para acercar los íconos pequeños y escribir en la pantalla de su computadora portátil de alta resolución. En cambio, los colores de su pantalla se invertirán. Consulte Soporte de Windows para obtener más información. Simplemente cambie los métodos abreviados de teclado en Premiere para evitar conflictos.
Importación de archivos de Photoshop en capas
Cuando importa archivos de Photoshop con más de una capa, Premiere quiere saber qué hacer con esas capas y le mostrará un cuadro de diálogo. Aquí tienes cuatro opciones.
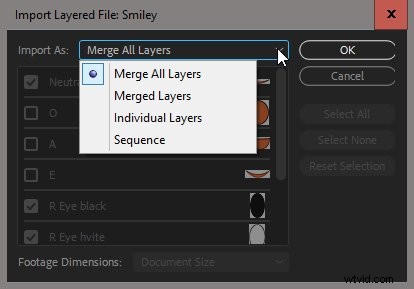
- Combinar todas las capas . Esto aplanará la imagen y la tratará como cualquier imagen plana, como un archivo PNG o JPG. Las capas que se desactivaron en Photoshop no serán visibles.
- Capas fusionadas . Esto es similar a la primera opción, pero puede elegir qué capas incluir, sin importar la configuración de visibilidad que tuvieran en Photoshop.
- Capas individuales . Esto le permitirá elegir qué capas incluir, como la opción Capas combinadas, e importar todas las capas elegidas como clips separados en Premiere.
- Secuencia . Esta opción le brinda una secuencia con todas las capas elegidas apiladas una encima de la otra. También le ofrece una opción adicional de Dimensiones de material de archivo entre Tamaño de documento y Tamaño de capa.
Esta última opción probablemente estaba destinada a funcionar como en After Effects y decidir dónde se establece el punto de anclaje para cada capa. En Premiere, el punto de anclaje se establece correctamente en el centro de cada capa al igual que en After Effects, pero además, todas las capas también se mueven al centro, destruyendo el diseño del archivo de Photoshop.

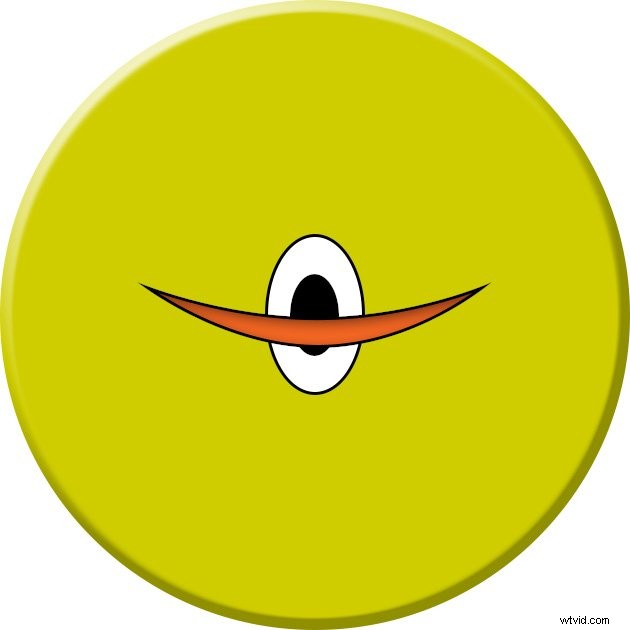
Esta cosa destrozada probablemente nunca sea lo que quieres, así que evítala como la peste. Podríamos usar una nueva función porque con la configuración de Tamaño del documento, el punto de anclaje se establece en el medio de la Secuencia, lo que dificulta mover, rotar y escalar capas. Lo que necesitamos es una tercera opción que mantenga el diseño y establezca el punto de anclaje de cada capa en su centro sin mover la capa .
Únase a la multitud y solicite a Adobe que solucione este problema mediante la presentación de una solicitud de función.
Tenga en cuenta que los archivos TIF en capas siempre se aplanarán en Premiere, por lo que si necesita capas separadas, use Photoshop para convertir imágenes TIF a PSD.
No agregue nuevas capas en PS
Cuando haya importado un archivo de Photoshop en capas, puede editarlo y realizar cambios a través de la función Editar original. ¡Esto es realmente útil! Seleccione el clip y presione Ctrl+E (Cmd+E) para abrir el archivo en Photoshop. Cuando haya realizado los cambios, presione Guardar y aparecerán en Premiere
Una pequeña advertencia si desea agregar nuevas capas en Photoshop después de abrir un archivo en capas con la función Editar original:si el archivo se importó como capas separadas, las nuevas capas que agregue en Photoshop no estarán disponibles en Premiere y tendrá para volver a importar el archivo. Si el archivo se importó originalmente como un archivo plano, funcionará como se esperaba y los cambios se mostrarán en Premiere.
Importación de gráficos vectoriales
Premiere admite archivos vectoriales EPS y AI, que son formatos de archivo muy comunes para logotipos y arte vectorial. Se aplanarán, por lo que no habrá capas individuales disponibles, y el tamaño será el que se configuró en Illustrator. Muchos logotipos y otros gráficos vectoriales serán muy pequeños cuando se importen.
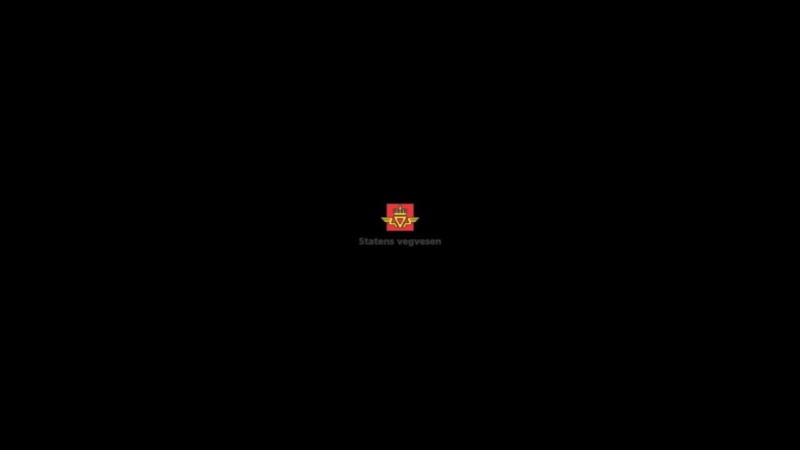
Dado que se trata de arte vectorial, su instinto probablemente le dirá que "puedo escalar esto al tamaño que debe tener". Pero ese no es el caso. Premiere convierte los vectores en píxeles y escalará los píxeles de una imagen de baja resolución. Esto hará que el logotipo se vea borroso.

La solución es escalar el arte vectorial en Adobe Illustrator. Abra el archivo en Illustrator, seleccione con marquesina todas las formas y haga clic en Objeto> Transformar> Escala . Escálalo al tamaño que necesites. Hice el mío un 500 % más grande.
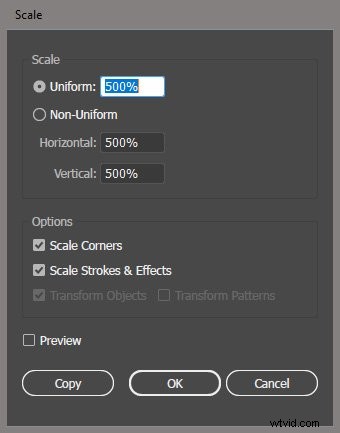
Ahora haga clic en Objeto> Mesas de trabajo> Ajustar a los límites de la ilustración . Antes de presionar guardar, es posible que desee cambiar el modo de color a RGB, ya que muchos logotipos y otras ilustraciones se realizan en CMYK, destinados a la impresión. Archivo> Modo de color del documento> RGB .
Para evitar dañar el archivo original, guárdelo con un nuevo nombre e impórtelo a Premiere. Los bordes ahora serán nítidos en Premiere. Si no te preocupa destruir el original (porque tienes una copia de seguridad), también puedes usar la función Editar original para abrirlo en Illustrator desde Premiere y ahorrar unos pocos pasos.

Otro enfoque es utilizar Dynamic Link to After Effects para solucionar el problema de escalado incorrecto. Escale el clip en Premiere, luego haga clic con el botón derecho en el clip y elija Reemplazar con composición de After Effects . El clip se abre en After Effects y deberá asignar un nombre al proyecto de After Effects y decidir dónde guardarlo.
Haga clic en el interruptor Rasterizar continuamente para la capa, la que parece un sol.
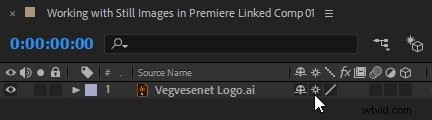
De vuelta en Premiere, los bordes ahora serán nítidos. Es una buena idea guardar el proyecto en After Effects para no perder los cambios.
Importar archivos RAW a través de PS
Los archivos RAW de cámaras DSLR, como los formatos RAW de Canon (.CR2) y Nikon (.NEF), no se pueden importar directamente a Premiere. Pero puede usar Photoshop para incrustar la imagen en un archivo PSD que Premiere puede importar.
Importe el archivo sin procesar a Photoshop, luego haga clic con el botón derecho en la capa y elija Convertir en objeto inteligente . Guárdelo como un archivo de documento de Photoshop (PSD) e importe el PSD a Premiere. Si necesita realizar cambios, use la función Editar original y agregue el filtro Camera Raw haciendo clic en Filtro> Filtro Camera Raw para editar los píxeles sin ninguna pérdida. Presiona Archivo> Guardar y observe cómo se actualiza la imagen en la línea de tiempo en Premiere.
Dado que el archivo PSD contendrá la información completa del archivo RAW, debe esperar un rendimiento más lento cuando utilice este método.
Importar secuencias de imágenes
Es probable que encuentre secuencias de imágenes al editar animaciones 3D, películas stop motion y secuencias de lapso de tiempo. Todos son básicamente iguales:una colección de imágenes que deben tratarse como cuadros en un archivo de video.
Para indicarle a Premiere que trate un conjunto de imágenes como una secuencia de imágenes, active Importar como secuencia de imágenes. en el menú del panel Explorador de medios.
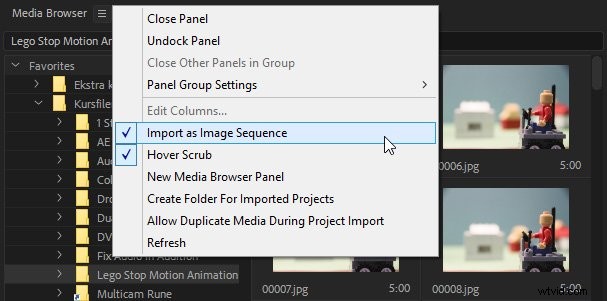
Con Importar como secuencia de imágenes activa, seleccione solo la primera imagen de la secuencia de imágenes, haga clic con el botón derecho y elija Importar.
El clip importado puede parecer que es solo una imagen fija, ya que toma su nombre del primer archivo de la secuencia. En mi caso, solo se llamó 00005.jpg . Pero si lo abre en el monitor de origen o lo coloca en una línea de tiempo, verá que en realidad se comporta como cualquier otro videoclip.
Si el movimiento es demasiado rápido o demasiado lento, haga clic con el botón derecho en el clip en el contenedor y seleccione Modificar> Interpretar material de archivo. e ingrese la velocidad de fotogramas preferida en "Asumir esta velocidad de fotogramas".
Si la secuencia de imágenes se creó en una cámara DSLR, es probable que no tenga el mismo tamaño que la secuencia de Premiere Pro.


Premiere solo importará secuencias de imágenes con números de secuencia continuos en los nombres de archivo. Entonces, si tiene archivos llamados Lego 0001 a Lego 0100 , pero Lego 0009 no existe, su secuencia de imágenes importada solo contendrá los primeros ocho archivos.
Para evitar lagunas en la numeración de archivos, utilizo la función Cambiar nombre por lotes en Bridge antes de importar la secuencia de imágenes a Premiere.
Seleccione los archivos en Bridge y elija Herramientas> Cambiar nombre por lotes . Elija incluir un texto, como "Lego", y un número de secuencia que comience en 1, con tantos dígitos como sea necesario para incluir todas las imágenes.

Importar este tipo de material de archivo como una secuencia de imágenes en lugar de importarlo como archivos de imagen separados garantizará que Premiere utilice mucha menos RAM para procesarlos.
Cambia la duración de tus imágenes fijas
Incluso si ha configurado la Preferencia para Duración de imagen fija predeterminada , es posible que desee cambiar la duración de varias imágenes fijas después de haberlas importado, o incluso después de haberlas colocado en una secuencia.
Para cambiar la duración de un contenedor, seleccione los clips en el contenedor y presione Clip> Velocidad/Duración , o usa el atajo de teclado Ctrl+R (Cmd+R). La única opción disponible será Duración .
La duración que establezca aquí será la duración del clip la próxima vez que lo coloque en una línea de tiempo. Las instancias que ya tiene en una línea de tiempo no se verán afectadas, debido a la filosofía "No hacer daño" de Premiere Pro.
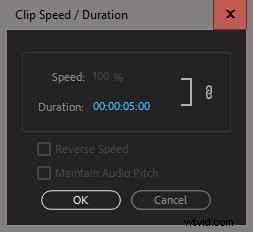
Si desea cambiar la duración de las imágenes fijas en una línea de tiempo, use el mismo procedimiento que en un contenedor:seleccione los clips en la línea de tiempo y presione Clip> Velocidad/Duración , o usa el atajo de teclado Ctrl+R (Cmd+R). Además de la Duración, también tendrá la opción de Restablecer los cambios.
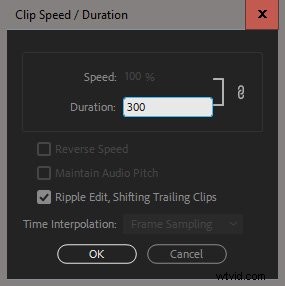


Editar un montaje de imágenes fijas
Aunque puede importar imágenes fijas de hasta 32K en cualquier dimensión, el tamaño de cuadro máximo posible de una secuencia de Premiere Pro es de 16K por 8K (16 384 × 8 192). Lo más probable es que tu secuencia no sea tan grande, sino una resolución HD o 4k. Si sus imágenes se tomaron con una DSLR a 8k, no hay nada que le impida editar su metraje en una secuencia de 8k; solo tenga en cuenta que el rendimiento durante la edición puede no ser estelar.
Guión gráfico
Siempre utilizo un bin como storyboard donde decido el orden de las imágenes. Arrastre las imágenes en el contenedor, probando diferentes órdenes. Cuando haya decidido el orden, haga clic en la primera imagen del contenedor y presione Mayús y haga clic en la última que desea incluir, luego use el comando Sobrescribir (. ) para mover las imágenes a la línea de tiempo.
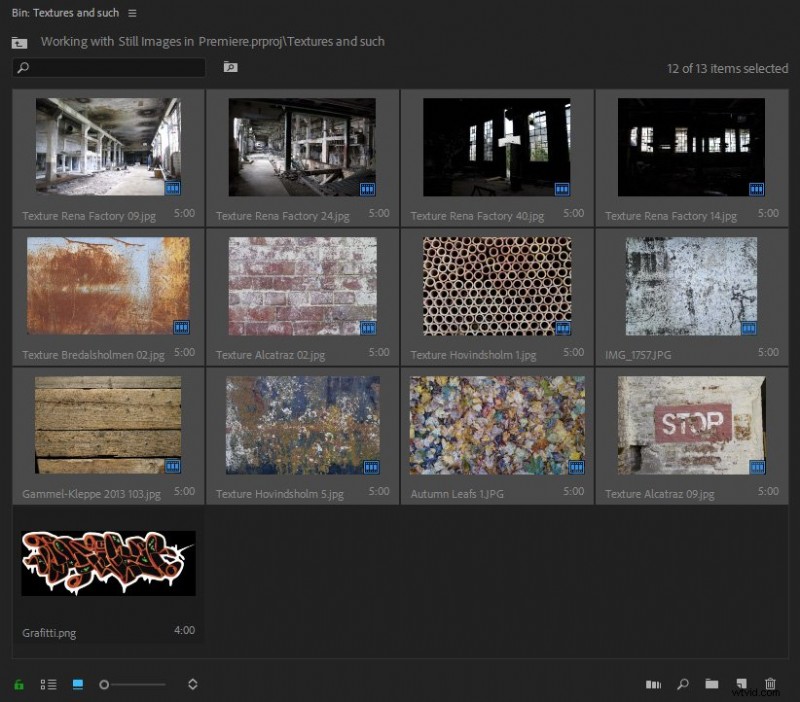
Sí, sé que todos los tutoriales sobre esto muestran cómo agregar marcadores mientras reproduce música en su línea de tiempo y luego usar Automatizar a secuencia en el contenedor para agregar automáticamente cortes o transiciones en los marcadores. No te diré cómo hacer esto por dos razones.
- Puede averiguar fácilmente cómo hacerlo.
- Nunca debes hacer todos tus cortes en el ritmo. Muy pronto se vuelve aburrido de ver.
De todos modos, aquí está la secuencia después de presionar la tecla Período (. ).

Escalar al tamaño del marco frente a Ajustar al tamaño del marco
Si desea que las imágenes y el video se escalen siempre para ajustarse al tamaño de la secuencia, puede usar uno de dos métodos:Escalar al tamaño del cuadro o Ajustar al tamaño del marco . Ambos se pueden encontrar en el menú contextual para clips en la línea de tiempo y en el menú Clip, en Opciones de video.
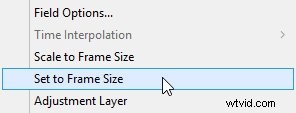
Entonces, ¿cuál es la diferencia? La Escala al tamaño del marco La opción volverá a muestrear su imagen al tamaño de la secuencia. Entonces, si usa esto en una imagen que tiene el doble del ancho de la secuencia, terminará con una imagen que tiene ¼ del tamaño de píxel original, mientras que la Escala se establecerá en 100%. Esta es una excelente manera de reducir la tensión en el sistema, pero degradará la imagen si la escala más.
Establecer tamaño de fotograma La opción, por otro lado, no volverá a muestrear la imagen, sino que establecerá la Escala en el panel Controles de efectos a lo que sea necesario para ajustar la imagen dentro del marco. En nuestro caso, dado que hemos escalado por lotes las imágenes a 3840 px de ancho, eso es 50 % para una imagen de 16/9. Todos los píxeles aún están intactos, lo cual es excelente cuando desea escalar aún más la imagen en el panel Controles de efectos, pero necesitará más potencia de la computadora.
Scale to Frame Size también está disponible en el contenedor. Seleccione los clips que desea escalar automáticamente al tamaño del marco y haga clic en Clip> Opciones de video> Escalar al tamaño del marco . Cuando coloque los clips en la línea de tiempo, se escalarán automáticamente.
Si usa esta función todo el tiempo, debe configurarla en sus preferencias. Haga clic en Preferencias> Medios> Escala de medios predeterminada y establézcalo en Establecer tamaño de fotograma . O use Escala al tamaño del marco para reducir la tensión en la computadora, y recuerde cambiarlo a Establecer tamaño de marco para los clips que desea escalar más, antes de comenzar a escalarlos.
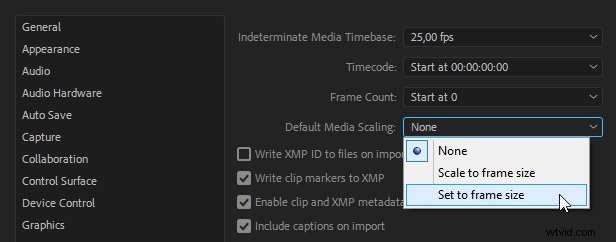
En realidad, Escalar/Establecer tamaño de fotograma Las opciones no son tan útiles como crees. La mayoría de las imágenes de una DSLR no tendrán una relación de aspecto de 16/9, por lo que la escala dará como resultado un aspecto de buzón o pilar con barras negras.

Un enfoque mucho mejor es crear un ajuste preestablecido de movimiento que escale las imágenes al 50 %, de modo que no obtenga ninguna barra negra.
Para hacer un ajuste preestablecido como este, establezca la escala al 50%, luego haga clic con el botón derecho en la palabra Motion en el panel Controles de efectos y seleccione Guardar ajuste preestablecido . Nómbrelo Escala 50% o algo similar. La próxima vez que necesite escalar 50 imágenes, simplemente selecciónelas todas en la línea de tiempo y coloque este ajuste preestablecido en una de ellas. ¡Escalado perfecto en menos de un segundo!
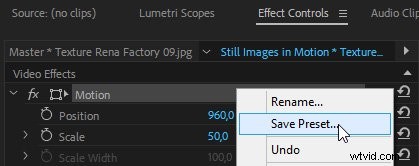

Panorámica y exploración en las imágenes
Para crear un zoom tipo Ken Burns en un detalle de la imagen, usaremos fotogramas clave de Posición y Escala. Coloque el cursor de reproducción en el momento en que desea que comience el zoom y haga clic en el icono de Cronómetro para Escala y posición.
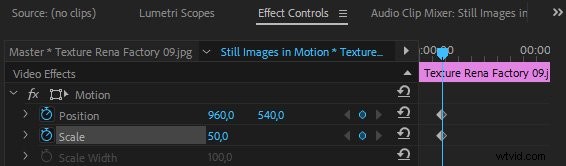
Ahora que ha configurado los fotogramas clave de inicio, mueva el cursor de reproducción hasta donde desee que finalice el zoom y ajuste la escala y la posición. Configuré el mío a los 3 segundos del clip.
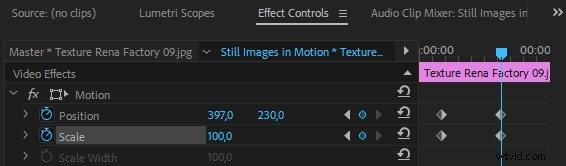

Cuando reproduzca la secuencia, este movimiento será lineal, lo que significa que comenzará y se detendrá abruptamente y se moverá a una velocidad constante. Nada se mueve así en la vida real, así que para hacerlo más natural, usaremos fotogramas clave Ease.
Seleccione los dos primeros fotogramas clave en el panel Controles de efectos y elija Interpolación temporal> Desaceleración . Luego elija los dos últimos fotogramas clave y elija Interpolación temporal> Entrada suave . Esto hace que el movimiento se acelere en los primeros fotogramas clave y se ralentice en los últimos.
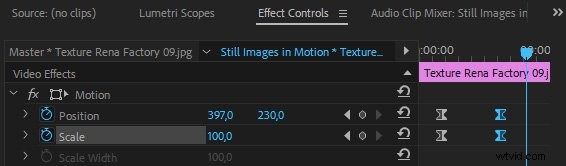
Hacer ajustes preestablecidos
Si tiene varias imágenes que tienen aproximadamente el mismo tamaño (y si ha utilizado la función de escalado automático en Photoshop como se explicó anteriormente, la tiene) puede ahorrar mucho tiempo haciendo ajustes preestablecidos para acercar y alejar. Guarde sus 8-10 animaciones favoritas como Efectos preestablecidos como se explicó anteriormente, y se acercará bastante a lo que desea con solo arrastrar y soltar.
Ahora usa este Conocimiento
Los consejos y técnicas de este artículo son herramientas que pueden acelerar la edición cuando se trabaja con imágenes fijas y, al mismo tiempo, obtener la mejor calidad de imagen posible. Pero incluso después de leer este artículo, es demasiado fácil volver a caer en los viejos hábitos. Tendrás que resistirte a hacer las cosas como siempre las has hecho, o no ahorrarás tiempo y obtendrás mejores resultados. Romper viejos hábitos requiere un poco de esfuerzo, pero tus películas se beneficiarán de ello.
Puede continuar aprendiendo a usar Adobe Premiere Pro en nuestro curso, Premiere Pro Quickstart .
