Trabajar con fotogramas clave en Adobe Premiere Pro es bastante fácil una vez que aprende algunos de los conceptos básicos. Y afortunadamente, aprender los conceptos básicos es muy rápido.
Saber cómo agregar y manipular fotogramas clave agregará una nueva colección de herramientas a su caja de herramientas de edición de video. Es un conjunto de habilidades importante que debe tener y lo ayudará a mantenerse competitivo en una industria que cambia rápidamente.
Resumen
En este tutorial de edición de Premiere Pro, le mostraré cómo los fotogramas clave pueden darle vida a su proyecto y por qué querría usarlos.
En este proyecto en particular, trabajaré con cuatro imágenes fijas dentro de Premiere Pro:un autobús, un vecindario, una ciudad y una escena de fondo. Quiero crear la ilusión de que el autobús circula por la calle mientras el barrio y la ciudad pasan de fondo. Veamos cómo podemos lograr esto en Premiere Pro con algunos fotogramas clave simples.
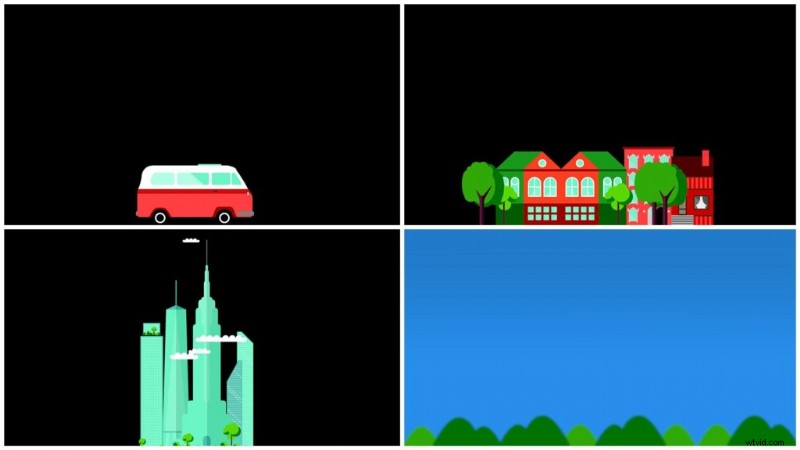
En primer lugar, ¿qué es un fotograma clave?
Los fotogramas clave le permiten dar vida a un atributo durante un período de tiempo. Piense en cuando acerca un objeto o hace una transición con un desvanecimiento desde el negro. Estas son todas las cosas que puede lograr con fotogramas clave. Esencialmente, está creando una animación cuando ajusta estos atributos. Y para crear una animación, generalmente necesita dos o más fotogramas clave:uno para iniciar la animación y otro para finalizarla.
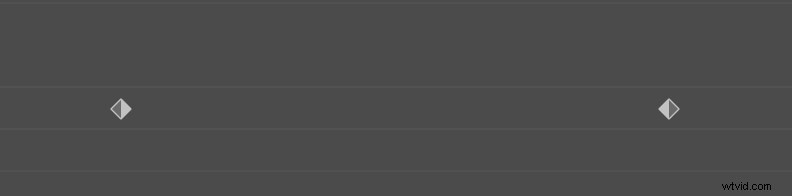
Tomemos la imagen de mi autobús como ejemplo. Para darle vida al autobús y darle la ilusión de movimiento, necesito animar la propiedad Posición. Primero, necesito decidir el tiempo que mi autobús estará en movimiento y por cuánto tiempo. Luego, simplemente puedo agregar dos fotogramas clave de posición, uno al comienzo de este tiempo y otro al final. Hay dos lugares en Adobe Premiere Pro donde puedo agregar fotogramas clave:el panel Controles de efectos y la Línea de tiempo. Echemos un vistazo más de cerca a cada uno.
Trabajar con fotogramas clave
Panel de controles de efectos
Para acceder a este panel, vaya a Ventana> Controles de efectos. Aquí puede ver varios atributos de su activo, incluida la información de Posición, Rotación y Opacidad. También puede ver las propiedades de cualquier efecto específico que haya agregado a su capa. Justo a la derecha de la sección de propiedades hay un área donde puede ver y manipular fotogramas clave a través de un diseño de línea de tiempo.
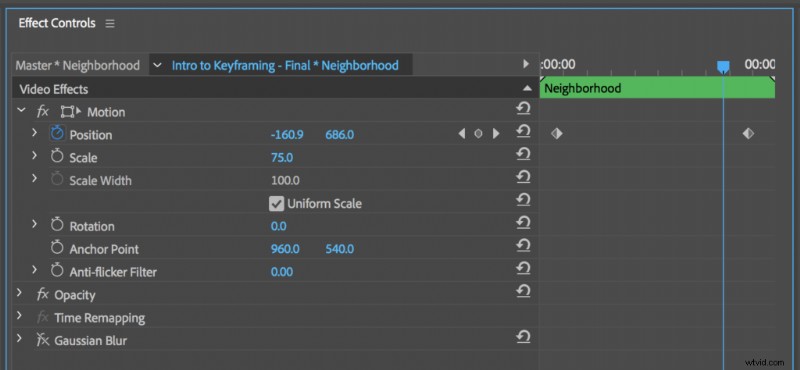
Algunos atributos están al lado de un icono de cronómetro. Este es el botón Alternar animación y activarlo le permite agregar fotogramas clave a ese atributo en particular. Una vez que haya aplicado fotogramas clave, puede navegar entre ellos con los botones de flecha. Agregue y elimine fotogramas clave presionando el botón entre las flechas de navegación.
La línea de tiempo
Otra forma de agregar, ver y manipular fotogramas clave es a través del panel Línea de tiempo. Haga doble clic en el encabezado del video para expandir una pista de video. Una vez expandido, verá tres botones que lo ayudarán con los fotogramas clave:Ir al fotograma clave anterior, Agregar o quitar fotograma clave e Ir al siguiente fotograma clave. También notará una línea horizontal blanca que se extiende a lo largo de su clip. Así es como ve los fotogramas clave en el panel Línea de tiempo. Para cambiar el atributo que está viendo, presione Ctrl y haga clic en la insignia FX del clip.
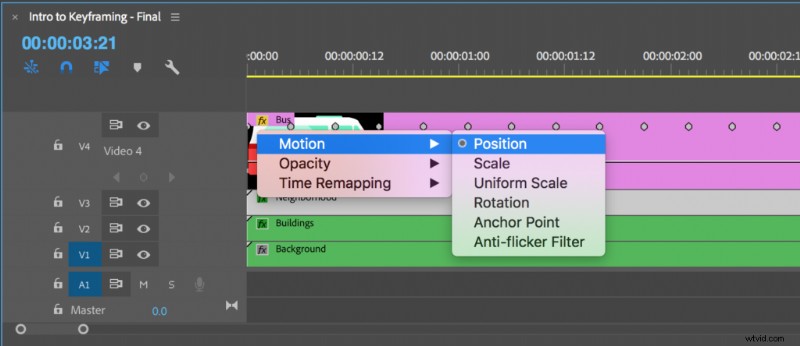
Haz que el autobús conduzca
Ahora que sabemos cómo trabajar con fotogramas clave en Adobe Premiere Pro, demos vida a esta escena de autobús con la menor cantidad de fotogramas clave posible. Mi secuencia dura cinco segundos y necesito movimiento durante esos cinco segundos. Quiero que el autobús conduzca todo el tiempo, con el vecindario y la ciudad moviéndose lentamente en el fondo.
Para que esto funcione, necesito superponer mis clips de manera adecuada. Pondré la capa del autobús en la parte superior, el vecindario como la segunda capa, la ciudad justo debajo y finalmente el fondo en la parte inferior. Los estoy superponiendo en este orden para ayudar a crear la ilusión de profundidad. Ahora vamos a animar estas capas.
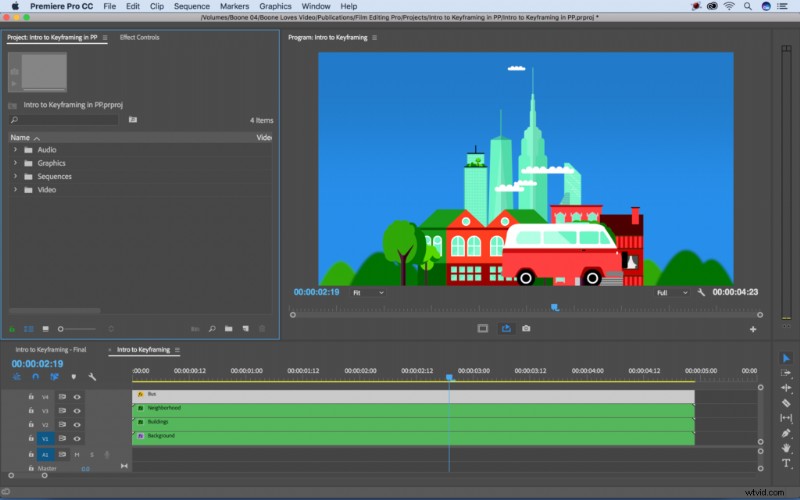
Primero, animaré la ciudad en el fondo. Puedo dar vida a la capa de la ciudad con dos fotogramas clave de posición sencillos:uno en el primer fotograma y otro en el último. Colocaré la capa de la ciudad justo a la derecha del centro para el primer fotograma clave, y justo a la izquierda para el último. Una vez que los fotogramas clave están en su lugar, la capa de mi ciudad tiene un bonito movimiento lento de derecha a izquierda.
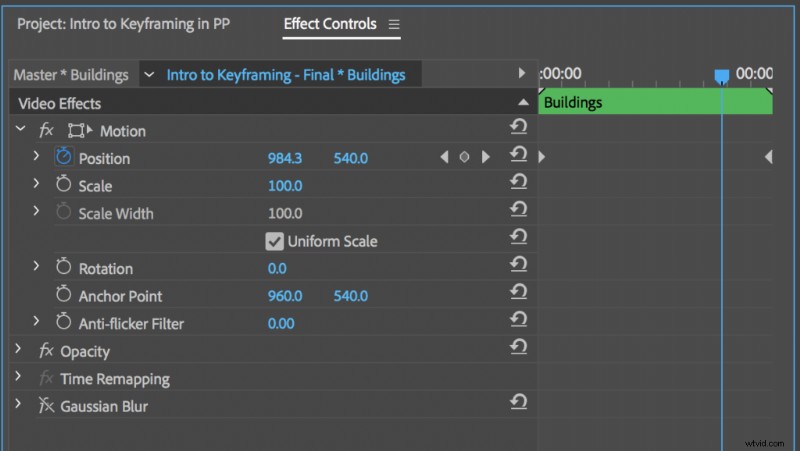
Quiero que la capa del vecindario parezca mucho más cercana, como si el autobús pasara justo al lado. Para lograr esto, volveré a agregar dos fotogramas clave de posición básicos:uno en el primer fotograma y otro en el último. Solo que esta vez haré que la capa se mueva por toda la pantalla. El vecindario comenzará fuera de la pantalla y terminará fuera de la pantalla.
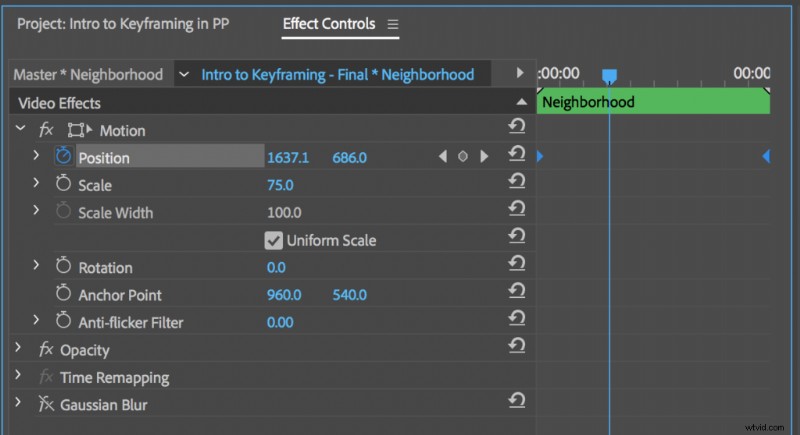
Para el último paso, necesito darle algo de movimiento a mi autobús. Quiero que se vea como si estuviera conduciendo, bamboleándose por la carretera. Para hacer esto, agregaré un fotograma clave de Posición cada cinco fotogramas, moviendo el bus ligeramente hacia arriba y hacia abajo con cada fotograma clave. Puedo acelerar el proceso de animación copiando y pegando los fotogramas clave en el panel Controles de efectos. Por último, agregaré dos fotogramas clave de posición al punto de anclaje del autobús, lo que hará que se mueva lentamente hacia adelante mientras se balancea.
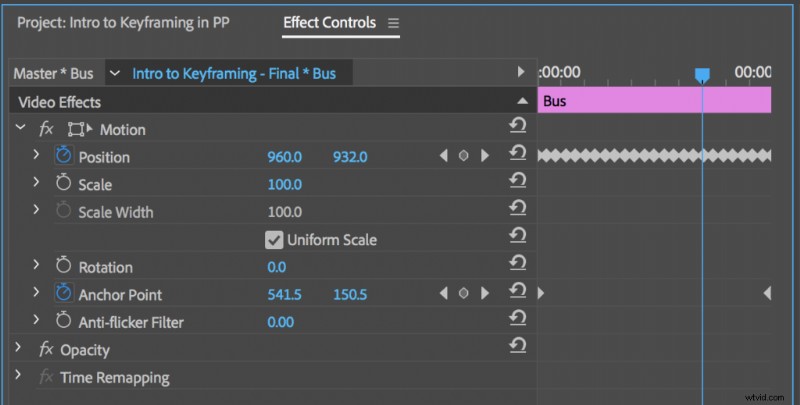
¡Voila! Nuestra animación está completa. Ahora nuestro autobús sube y baja ligeramente, con el barrio y la ciudad pasando de fondo. El movimiento de cada capa funciona en conjunto para crear la ilusión de que hay un primer plano, un plano medio y un fondo.

Ahora que sabe cómo trabajar con fotogramas clave, echemos un vistazo a algunas formas adicionales de usarlos.
Cuándo usar fotogramas clave
Una vez que aprenda a crear y manipular fotogramas clave en Premiere Pro, hay varias formas diferentes de usarlos. Cree gráficos en movimiento dinámicos, incluidos los títulos principales y los terceros elementos inferiores.

Simule los movimientos de la cámara, como panorámicas, zooms y movimientos manuales, y dé vida a las imágenes fijas con fotogramas clave de posición y escala.

Y endulce su audio con los atributos Volumen y Pan.
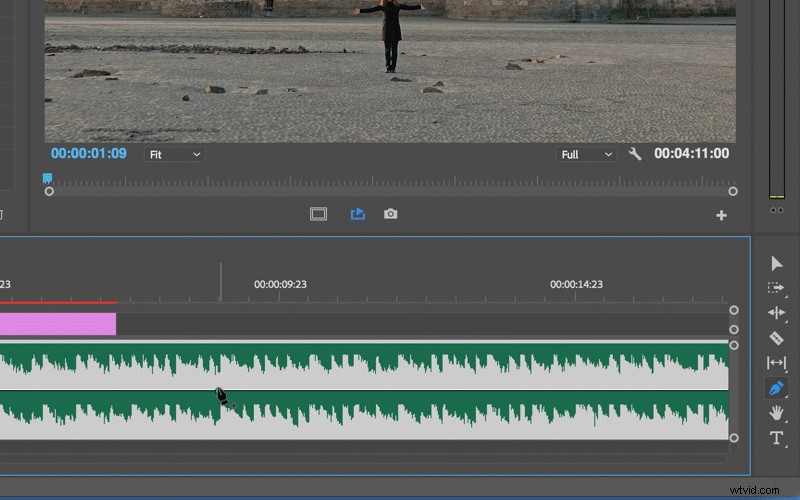
Y estos son solo algunos ejemplos de las posibilidades.
¡Asegúrese de consultar nuestro curso de inicio rápido de Premiere Pro para aprender realmente a editar en Adobe Premiere Pro!
