iMovie es un excelente software de edición de video para usuarios de Mac. Puede agregar efectos de video como el enfoque suave a sus clips de video en iMovie para mejorar sus videos al instante. En este tutorial, le mostraremos cómo encontrar y agregar esos increíbles efectos de videos a sus videos en iMovie para Mac.
Si está utilizando una PC con Windows, aún puede agregar efectos de video a su video con el mejor equivalente de iMovie para Windows.
- Parte 1:Cómo aplicar efectos de video en iMovie en Mac
- Parte 2:Cómo aplicar efectos de video con la alternativa de iMovie
- Parte 3:Preguntas frecuentes sobre cómo agregar efectos en iMovie
Parte 1:Cómo aplicar efectos de video en iMovie en Mac
Para agregar efectos de video con iMovie para Mac, estos son los pasos detallados que debe seguir.
Paso 1. Importar videos a iMovie
Inicie iMovie, abra su proyecto o inicie un nuevo proyecto. Luego haga clic en Archivo y seleccione Importar para importar videoclips.
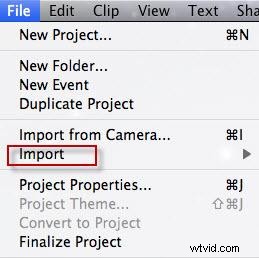
Paso 2. Agrega efectos de video en iMovie
En la Biblioteca de proyectos , seleccione un videoclip y verá que aparece un "Engranaje". Elija "Ajustes de clip". Luego verá un "Inspector" emergente en la pantalla. En esta ventana, el Efecto de video muestra "Ninguno".
Para agregar un efecto de video en iMovie, debe presionar Efecto de video y luego verá una lista de efectos de video para que elija. Puede pasar el mouse sobre cada efecto para obtener una vista previa. Encuentra el que más te guste y haz clic en él para aplicarlo a tu clip.
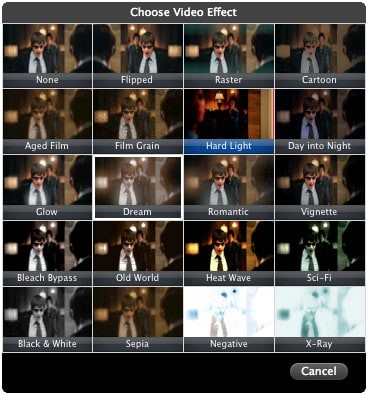
También te puede interesar: ¿Cómo agregar voz en off a videos en iMovie?
Paso 3. Vista previa del resultado
Después de elegir el efecto de video, puede obtener una vista previa de sus videos en la ventana de visualización para ver el efecto completo. Si no está satisfecho, puede cambiar el efecto de video como desee. Cuando todo esté bien, puede presionar "Listo" para finalizar.
Parte 2:Cómo aplicar efectos de video con la alternativa de iMovie - Wondershare Filmora
Para aplicar efectos de video para pulir su video, también puede usar un programa alternativo de iMovie como Wondershare Filmora para Mac. Proporciona una gran cantidad de efectos visuales que puede usar para aplicar a su video con un solo clic del mouse. Además, algunos efectos incluso te permiten ajustar los parámetros para lograr más.
El siguiente video muestra cómo crear efectos mágicos con Filmora para llevar los videos al siguiente nivel. Simplemente descárguelo y siga el tutorial para probarlo.
Para simplemente agregar efectos a los videos usando Filmora, puedes seguir estos pasos:
Paso 1. Agregar videos al programa
Después de descargar e instalar este programa, inícielo y arrastre sus videos fuente directamente a este programa.
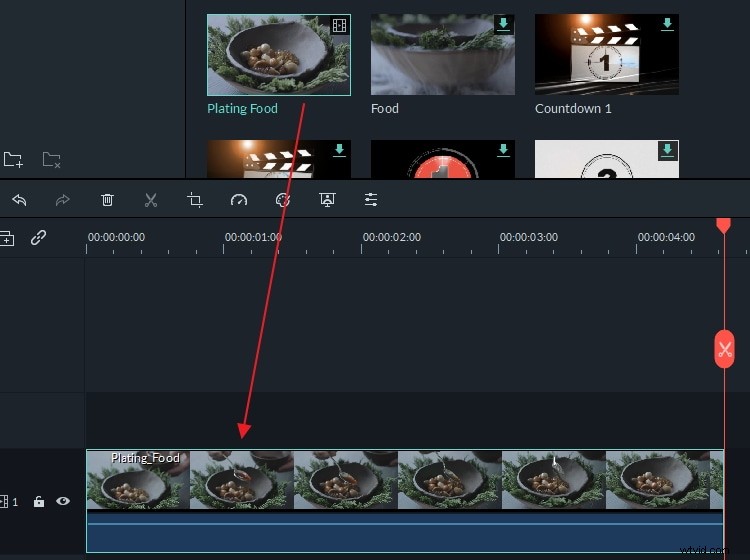
Paso 2. Aplicar efectos de video
Ve a los Efectos y encuentre el efecto que desea aplicar, arrástrelo y suéltelo en la pista sobre el clip. Ahora puede hacer clic en Reproducir icono para obtener una vista previa del efecto en tiempo real en la ventana de la pantalla derecha.
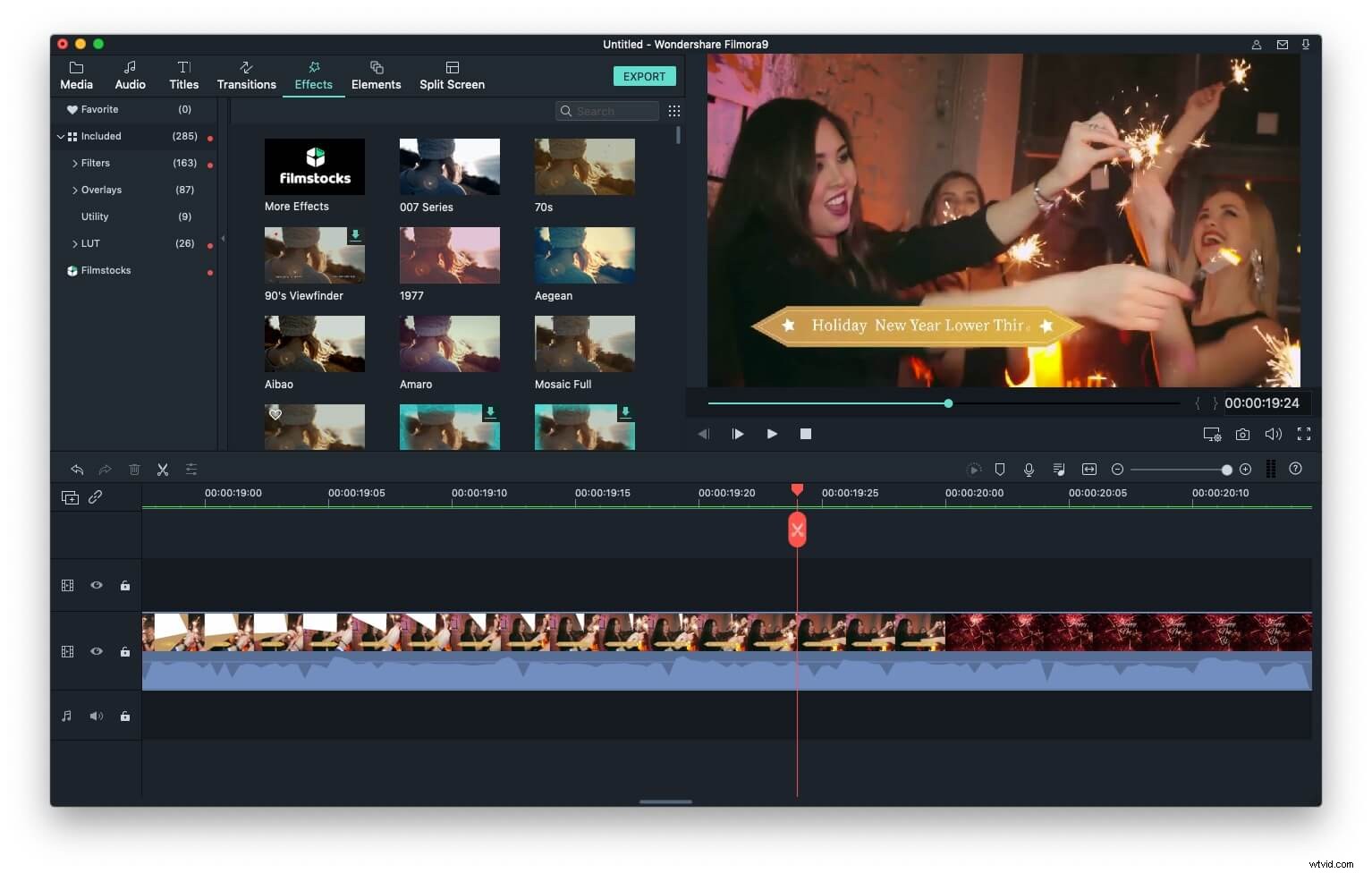
Dado que Filmora admite hasta 100 pistas de video, puede agregar tantos efectos como desee al video. Además, puedes personalizar su tiempo de duración y el parámetro alfa del efecto para afinar el resultado.
Paso 3. Exportar el video
Si está satisfecho con el resultado final, simplemente presione "Exportar" para guardarlo en su escritorio o compártalo directamente en plataformas de redes sociales como YouTube y Vimeo. Además, también puede grabarlo en un DVD en minutos.
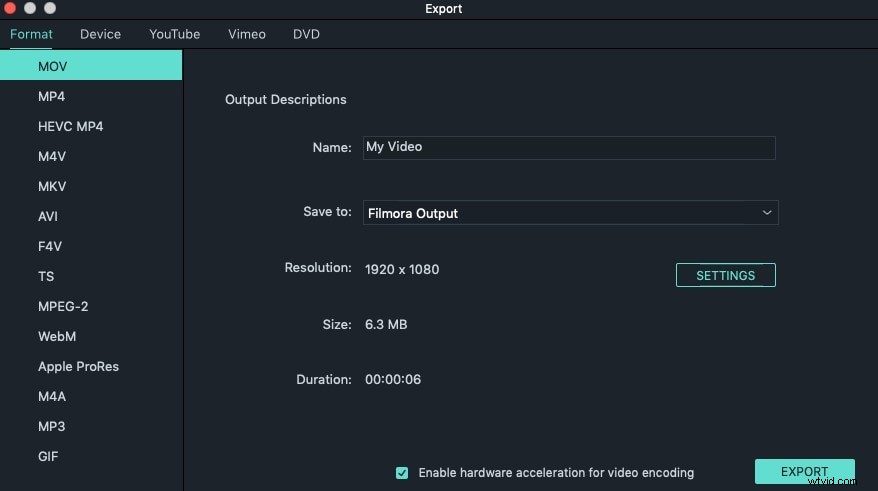
Eso es todo. Para obtener información más detallada sobre Filmora, mira el video a continuación.
Parte 3. Preguntas frecuentes sobre cómo agregar efectos en iMovie
Aquí hay algunas preguntas frecuentes sobre cómo agregar efectos de video en iMovie para su información.
1. ¿Dónde puedo encontrar efectos de video en iMovie?
Todos los videoclips que importe a iMovie se ubicarán en la sección Medios. pestaña. Un equipo El ícono se mostrará sobre un clip de video cuando arrastre el mouse sobre él. Al hacer clic en él, aparecerá el Inspector ventana donde se encuentran todos los efectos de video que iMovie tiene para ofrecer.
2. ¿Puedo agregar efectos de audio en iMovie?
Sí tu puedes. Simplemente haga doble clic en un video o clip de audio que colocó en la línea de tiempo para que aparezca el Inspector. ventana y luego haga clic en Efecto de audio opción. El Elegir efecto de audio Aparecerá una ventana emergente en la pantalla, por lo que comenzará a buscar el efecto que desea aplicar al archivo multimedia en la línea de tiempo. Coloque el mouse sobre el efecto de audio y presione el botón Espacio barra en su teclado si desea obtener una vista previa, o simplemente haga clic en ese efecto y luego haga clic en Listo para aplicarlo a un archivo de audio o video.
3. ¿Cómo personalizar la configuración de efectos de video en iMovie?
iMovie no permite a sus usuarios personalizar todos los efectos de video que ofrece. Por ejemplo, puede ajustar los efectos Ken Burns o Green Screen según las necesidades de su proyecto, pero esto no se aplica a todos los efectos que puede encontrar en iMovie.
4. ¿Cómo eliminar un efecto de video en iMovie?
Para eliminar un efecto de un clip de video, debe seleccionar el clip y luego hacer clic en Efecto de video. y configura el Filtro de clip opción a ninguno. Alternativamente, puede simplemente hacer doble clic en un clip de video para que aparezca el Inspector. ventana y seleccione Ninguno opción de la ventana "Elegir efecto de video".
