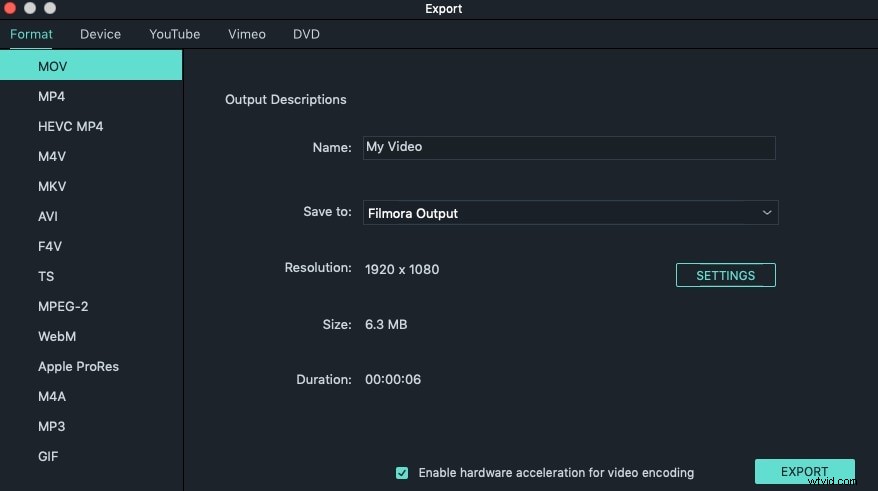Las cámaras son cada vez más populares en nuestra vida diaria, especialmente cuando viajas a algunos lugares. Hoy en día, las cámaras te lo ponen muy fácil para obtener videos y fotos de buena calidad. Pero a veces, la cámara de enfoque automático puede interpretar mal el brillo o el equilibrio del entorno y su trabajo no adquiere un color agradable o natural. En este momento, desea corregir el color de sus fotos o videos para obtener colores verdaderos bajo diferentes condiciones de iluminación y realzar los colores débiles.
¿Buscas algún software de edición de video profesional? Compruebe cómo elegir las herramientas de software de gradación de color adecuadas.
También te puede interesar: Cómo corregir el color en Final Cut Pro
- Parte 1:Cómo corregir el color de la película en iMovie
- Parte 2:una forma más fácil de corregir el color de la película en Mac
Parte 1:¿Cómo corregir el color de la película en iMovie?
Estos son los pasos detallados de la corrección de color en iMovie para su referencia.
Paso 1. Activar herramientas avanzadas
Para utilizar la corrección de color de iMovie, debe activar las Herramientas avanzadas. primero. Puede hacerlo yendo a Preferencias de iMovie> Generales , y luego verá una ventana como la siguiente. Seleccione "Mostrar herramientas avanzadas" para activar la corrección de color de iMovie.
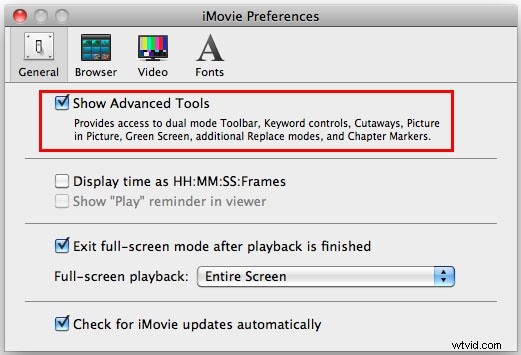
Paso 2. Abra la inspección de video
Ir a Archivo> Importar> Películas y seleccione videos de su computadora para agregar el video a iMovie. Abra la Inspección de video haciendo doble clic en él o presione el engranaje frente al videoclip y seleccione "Ajustes de clip".
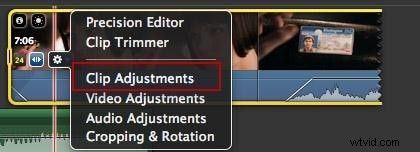
Paso 3. Comience a corregir el color del video en iMovie
En el Inspector, elija la pestaña "Video" y en la siguiente ventana, puede cambiar y corregir el color del video como desee. Aquí puede ajustar la exposición, el brillo, el contraste, la saturación, la ganancia de rojo, la ganancia de verde, la ganancia de azul y el punto blanco. Puede obtener una vista previa del efecto en la ventana de visualización en tiempo real. Si está satisfecho con el efecto, presione "Listo" para guardar y finalizar la corrección de color del video en iMovie.
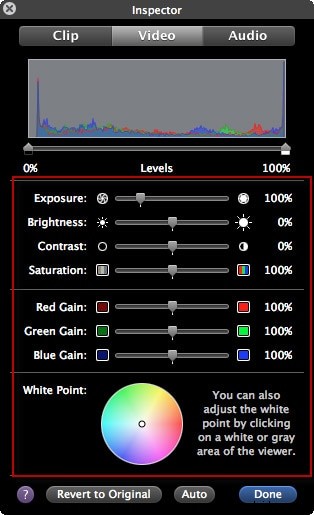
Más información: Corrección de color y gradación de color en la creación de videos posteriores
Relacionado:
- Cómo agregar efectos de video en iMovie
- Cómo agregar música de fondo a iMovie
Parte 2:una forma más fácil de corregir el color de la película en Mac
Para ayudarte a ajustar fácilmente los colores, Wondershare Filmora puede ser una buena elección. Todo lo que tienes que hacer es arrastrar y soltar tus videos al programa, hacer doble clic y luego ajustar el brillo. , Contraste , Saturación y tono . Además, también puede usarlo para recortar, dividir, rotar, fusionar, ajustar audio y agregar muchos efectos de video geniales a su gusto. ¡Ahora solo descárguelo y explore las infinitas funciones de edición que ofrece!
Paso 1. Importe sus archivos multimedia
Ir a Archivo> Importar medios o simplemente arrastre y suelte sus videos desde la biblioteca de iTunes, Photo Booth, etc. También puede usar el dispositivo de captura o la iSight integrada para capturar videos.
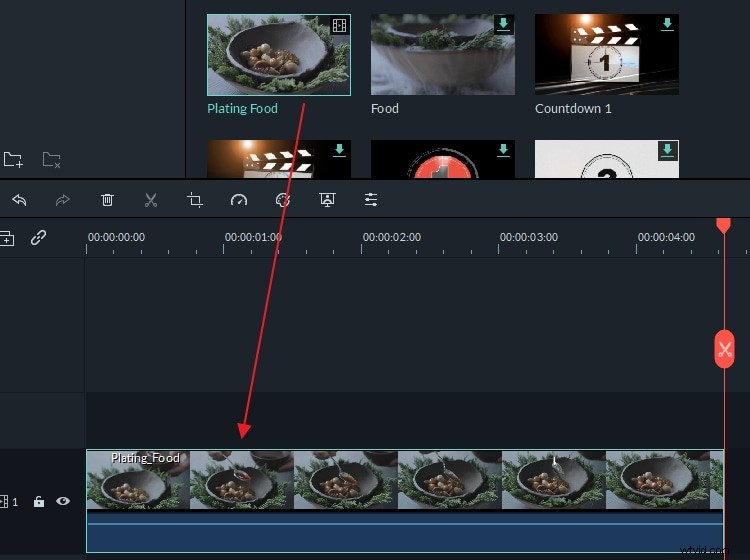
Paso 2. Corrige el color del video
Coloque el video en la línea de tiempo y haga doble clic en él. En el Video Inspector emergente, puede ajustar fácilmente el brillo, el contraste, la saturación y el tono de su video. Habrá un resultado de vista previa en tiempo real que se muestra a la derecha. Si está satisfecho con el efecto, presione "OK" para confirmar su configuración.
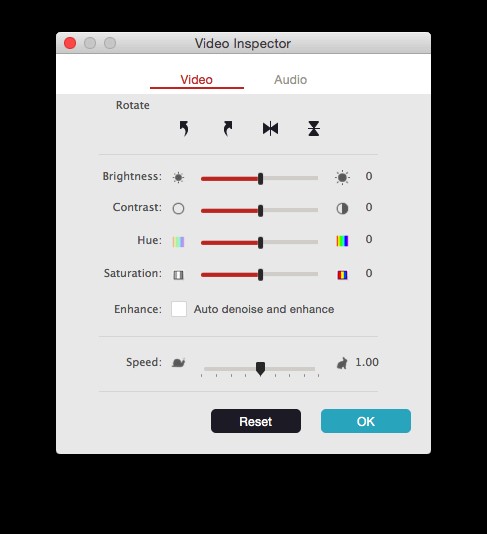
Paso 3. Guarda o comparte tu video
Cuando todo esté bien, presione "Exportar" para guardar o compartir su video. Puede compartir directamente sus trabajos en YouTube o Vimeo o guardarlos en un disco local y dispositivos móviles. Además, también puede grabar en DVD.