Tal vez tengas algunos archivos MP4 que ocupan demasiado espacio en tu computadora o dispositivos portátiles (iPhone, iPad, iPod, Xbox, etc.). Seamos honestos, ¿realmente necesitas todas esas horas de video? ¿Quiere dividir algunas de ellas, digamos, 3 minutos de sus escenas favoritas en lugar de 90 minutos? Por lo tanto, no tiene sentido mantener el principio, el final u otras cosas importantes e inútiles. ¿Qué debes hacer? Usando Wondershare Filmora presentado a continuación, no podría ser más fácil recortarlos. Además, también ofreceremos otras soluciones para recortar videos, incluido un recortador de video en línea y un recortador VLC MP4. ¡Sigue leyendo para saber más!
- Parte 1:Cómo recortar un archivo de video MP4 con Filmora
- Parte 2:Cómo recortar un archivo de video MP4 en línea
- Parte 3:Cómo recortar un archivo de video MP4 con VLC
Recortador MP4 fácil de usar:Wondershare Filmora
- La interfaz fácil de usar le permite encontrar fácilmente lo que desea.
- Un clic para recortar videos MP4 (MPEG/MPG) sin pérdida de calidad.
- Mejore su video agregando efectos, transiciones, introducciones/créditos y filtros .
- Proporcionarle recursos libres de regalías de Giphy, Pixabay, Unsplash.
- Ya no está restringido por la velocidad fija, puede cambiar la velocidad de cualquier videoclip con Rampa de velocidad .
- Guarde su video en diferentes formatos, grábelo en DVD o cárguelo en línea.
- Sistema operativo compatible:Windows y Mac OS X (superior a 10.12).
Parte 1:Cómo recortar un archivo de video MP4 con Filmora
Paso 1:agrega tus videos a este recortador de MP4
Abre Filmora primero. Hay dos formas disponibles:1) Haga clic en "Importar" para cargar archivos mp4 desde su computadora. 2) Arrastre y suelte archivos en la interfaz. Luego arrastre el archivo MP4 y suéltelo en la línea de tiempo.
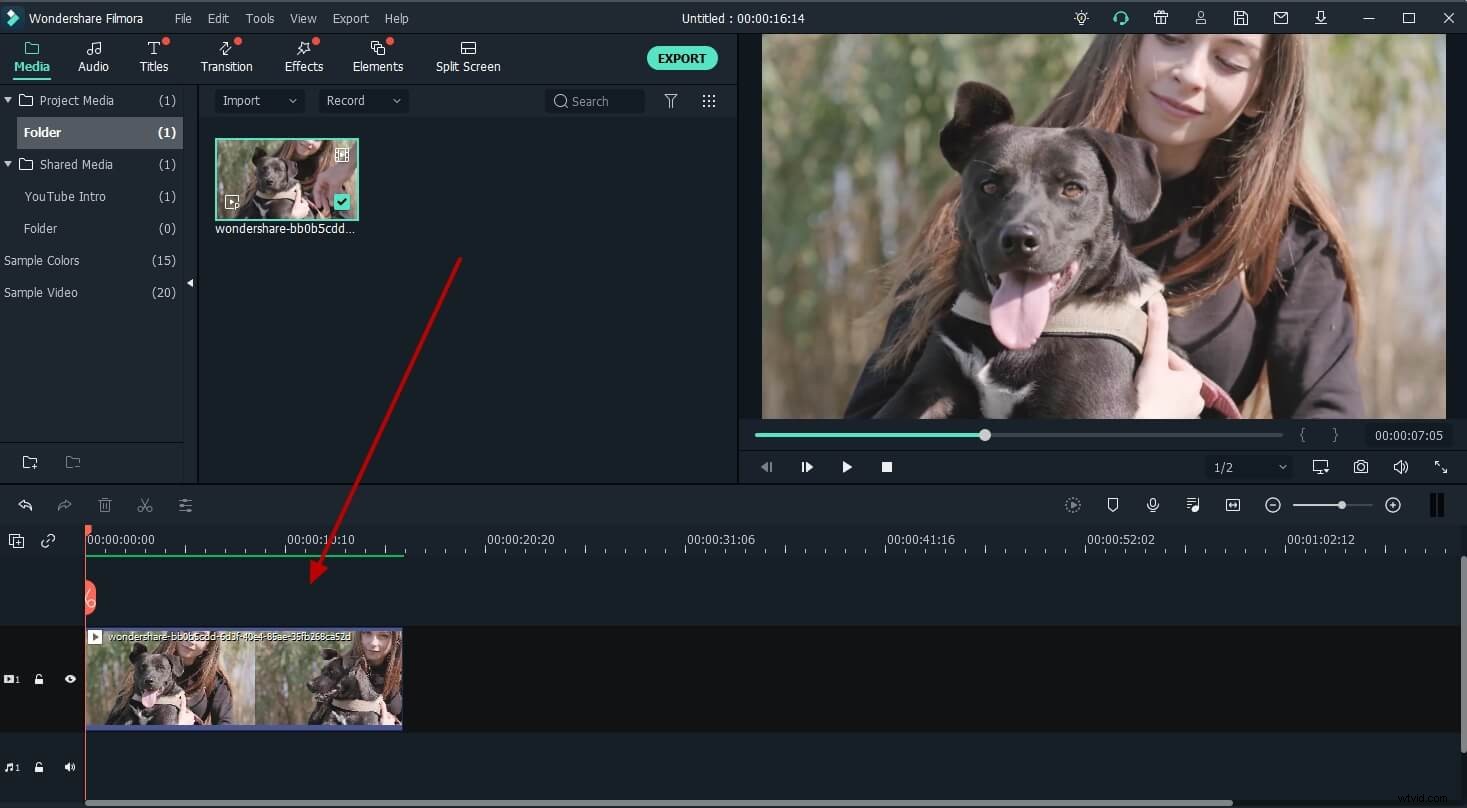
Paso 2:Instrucciones detalladas para recortar archivos MP4
Puede elegir cualquiera de las siguientes formas para cumplir con sus requisitos.
1. Recortar desde el principio o desde la parte final
Pase el mouse sobre el borde izquierdo o derecho de su archivo MP4 en la línea de tiempo, y cuando aparezca el indicador de "flecha doble", arrastre para recortar a la longitud que desee.
2. Divida su archivo MP4 en varias partes y obtenga el clip deseado
Reproduzca su video MP4, arrastre la diapositiva en la ventana de vista previa a la ubicación deseada, haga clic en "Pausar", luego elija "dividir", su video se divide en dos partes. Puede repetir esto para obtener la parte deseada y luego eliminar las demás.
Nota: Si tiene varios archivos MP4, debe recortarlos uno por uno.
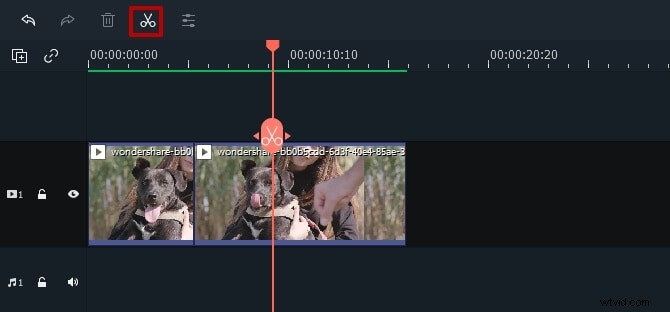
Paso 3. Exporta tus archivos MP4 recortados
Presiona el botón Exportar, luego irás a la ventana Salida. Puede elegir MP4 como formato de salida o convertir a otros formatos como WMV, AVI, VOB, MKV, FLV, etc. Si desea compartir sus videos en YouTube directamente o grabar videos MP4 en discos DVD para una mejor conservación, vaya para ello. Luego haga clic en el ícono Exportar y listo.
Parte 2:Cómo recortar un archivo de video MP4 en línea
Si desea tener una solución en línea, el recortador de video Filmora es una herramienta en línea gratuita que puede ayudarlo a recortar videos al instante. Puede cargar su video desde su computadora y enlace de video con arrastrar y soltar. Es fácil de usar con el control deslizante o simplemente ingrese tiempos de inicio y finalización específicos para un recorte preciso. También admite varios formatos de video de importación y exportación, incluidos .mp4, .mov, .wemb, .mpeg, .flv. Más importante aún, el video exportado no tiene marca de agua. ¡Definitivamente vale la pena intentarlo!
Paso 1:Importar vídeo
Puede hacer clic en el área central para importar video, o simplemente soltar y bajar su video. Además, también puede ingresar una URL para importar video.
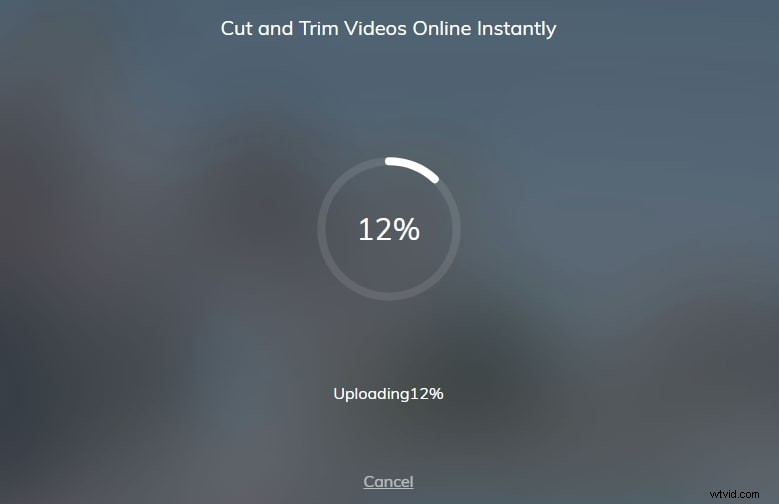
Paso 2:Recorta el video ahora
En este paso, puede arrastrar el control deslizante para recortar la parte que desee, o puede ingresar horas de inicio y finalización específicas. Después de obtener la pieza que desea, simplemente haga clic en Listo en la parte inferior. El formato de video predeterminado es MP4.
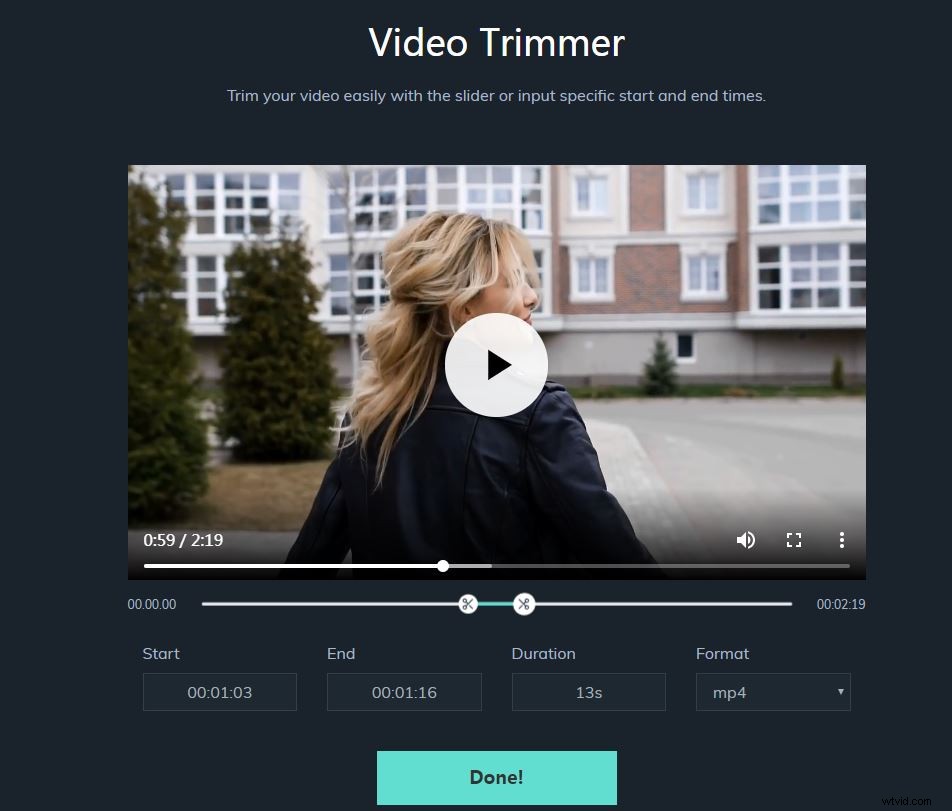
Paso 3:Descárgalo
Ahora es el momento de descargar tu video. ¡Después de descargarlo, comparta su video en las plataformas de redes sociales Facebook y YouTube para obtener Me gusta de sus amigos!
Parte 3:Cómo recortar un archivo de video MP4 con VLC
Muchas personas sienten que VLC es solo un reproductor multimedia que se usa para reproducir videos. No muchas personas considerarán VLC si queremos recortar/cortar/dividir el archivo MP4. Sin embargo, se puede utilizar como recortador de MP4. Con su diseño compacto y función multiplataforma. Es merecido que lo pensemos. Más importante aún, es de uso totalmente gratuito. Si no sabe cómo usar VLC para recortar MP4, ¡siga leyendo!
Paso 1:haga clic en Controles avanzados
Abra VLC primero y luego importe el video. A continuación, vaya a Ver> Controles avanzados para obtener los conjuntos de grabación. Ahora verá la configuración de grabación en la parte inferior.
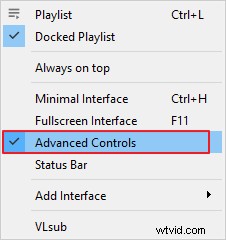
Paso 2:Empezar a recortar
Presiona el círculo rojo para comenzar a grabar. Al mismo tiempo, reproduzca el video hasta el cuadro de inicio que desea recortar primero. Aquí, también puede grabar cuadro por cuadro para obtener una hora precisa. Después de que alcance el cuadro final, haga clic en el círculo rojo para finalizar el recorte.
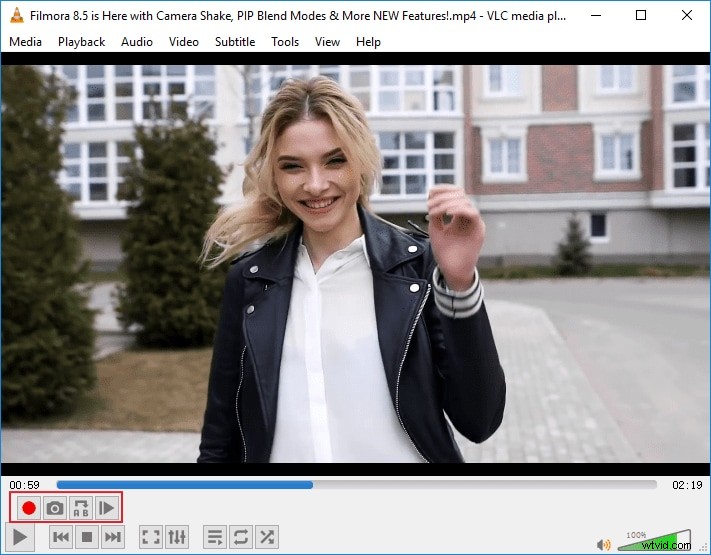
Paso 3:Ver el video recortado
Normalmente, el video recortado se guardará en C:\Users\Username\Videos. Vaya allí para encontrar el video objetivo.
Conclusión
Ahora, tiene tres soluciones para recortar/cortar/dividir videos MP4. Solo elige lo que quieras. Sin embargo, recomendamos usar Filmora para recortar el video, ya que es un editor de video fácil de usar con funciones potentes. ¡Haz clic en el video a continuación para saber más!
