¿Quiere compartir un archivo FLV en YouTube, pero lo encuentra demasiado grande para cargarlo correctamente? Esta es una situación muy común que puede encontrar a menudo. Bueno, los sitios web como YouTube, Google, Facebook, etc. hacen que compartir videos sea algo realmente fácil hoy en día, pero sus limitaciones en el tamaño y la duración de los videos también frenan la carga de archivos grandes. Si está ansioso por encontrar un redimensionador de FLV para solucionar su problema, considérelo hecho aquí.
Este artículo presenta una herramienta de video eficiente y de calidad:Wondershare Filmora. que puede utilizar para cambiar el tamaño de los archivos FLV de forma rápida y sencilla. Cuando renderiza un video de tamaño mucho más pequeño, también te sorprenderá la calidad que crea. Consulte a continuación los sencillos pasos ahora.
Descarga Wondershare Filmora para Windows o Mac:
A continuación se incluye una guía detallada basada en el sistema Windows (incluido Windows 8). Si es usuario de Mac, simplemente siga los mismos pasos para cambiar el tamaño de un video FLV en Mac sin problemas.
1 Importa tus videos FLV
Después de iniciar este programa, familiarícese con la ventana principal. Luego, simplemente haga clic en "Importar" para cargar sus archivos FLV en el redimensionador de FLV. Cuando agregue todos los archivos, arrástrelos y suéltelos en la línea de tiempo del video.
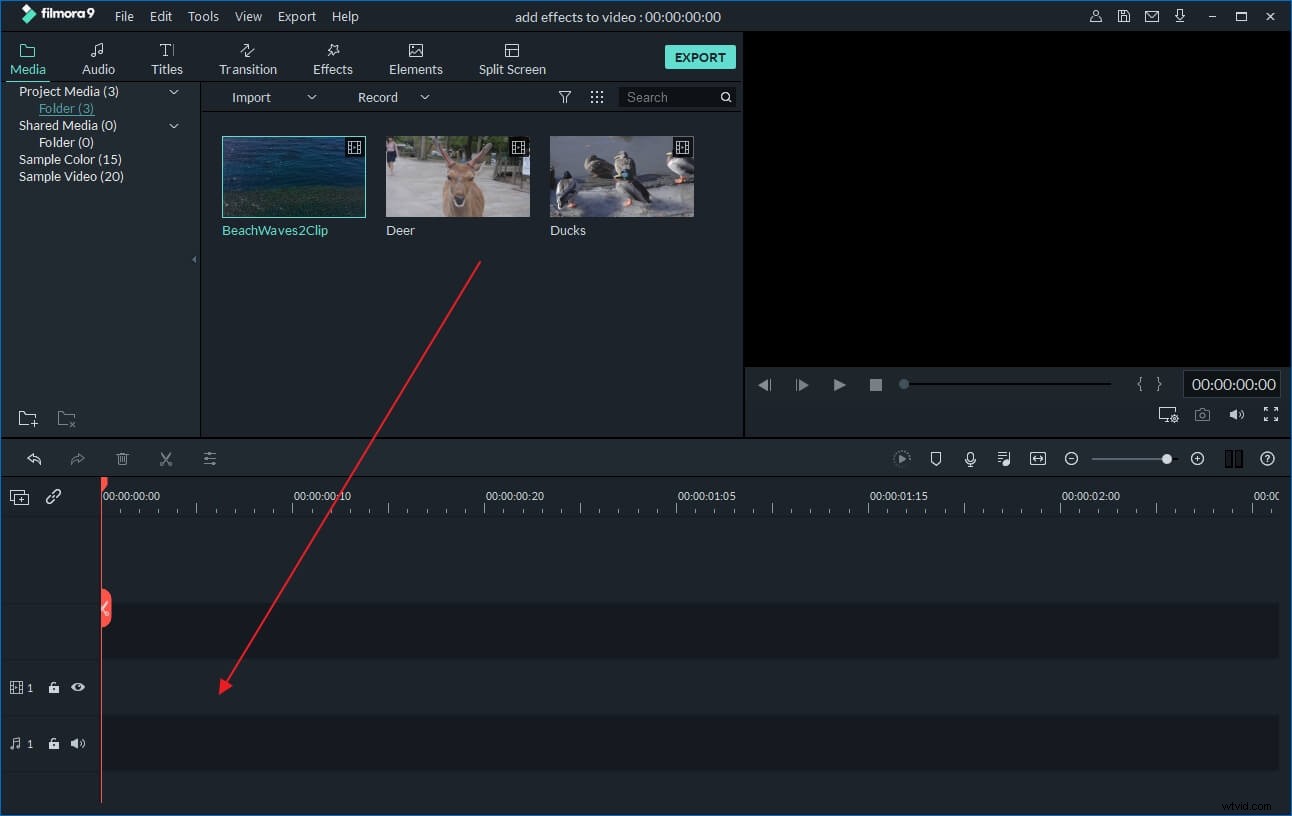
2 Cambia el tamaño del video FLV de diferentes maneras
Para cambiar el tamaño de sus videos FLV, este programa ofrece las siguientes opciones. Puede seleccionar una o todas las formas de cambio de tamaño a continuación, todas a su elección.
Eliminar la parte no deseada:
Cortar algunas partes que no necesita es la forma más eficiente de cambiar el tamaño de los archivos FLV a un tamaño más pequeño. Para hacer esto, simplemente arrastre la parte superior del indicador de tiempo rojo hasta el punto exacto que desea cortar y luego haga clic derecho para seleccionar "Dividir" para dividir este video en dos clips. Repite esto, puedes dividir tu video en varias partes. Finalmente, elimine videos innecesarios.
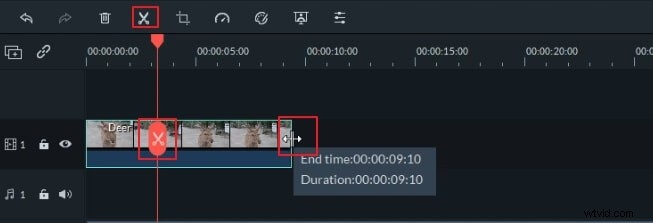
Recortar cuadro de video:
Eliminar las barras negras es otra forma de reducir el tamaño de su archivo. Haz clic con el botón derecho en un clip de video y luego selecciona "Recortar" para abrir la ventana Recortar. Allí, tiene 3 opciones para recortar el cuadro de video:establecer manualmente el área de recorte, mantener la relación de aspecto en 16:9 o 4:3.
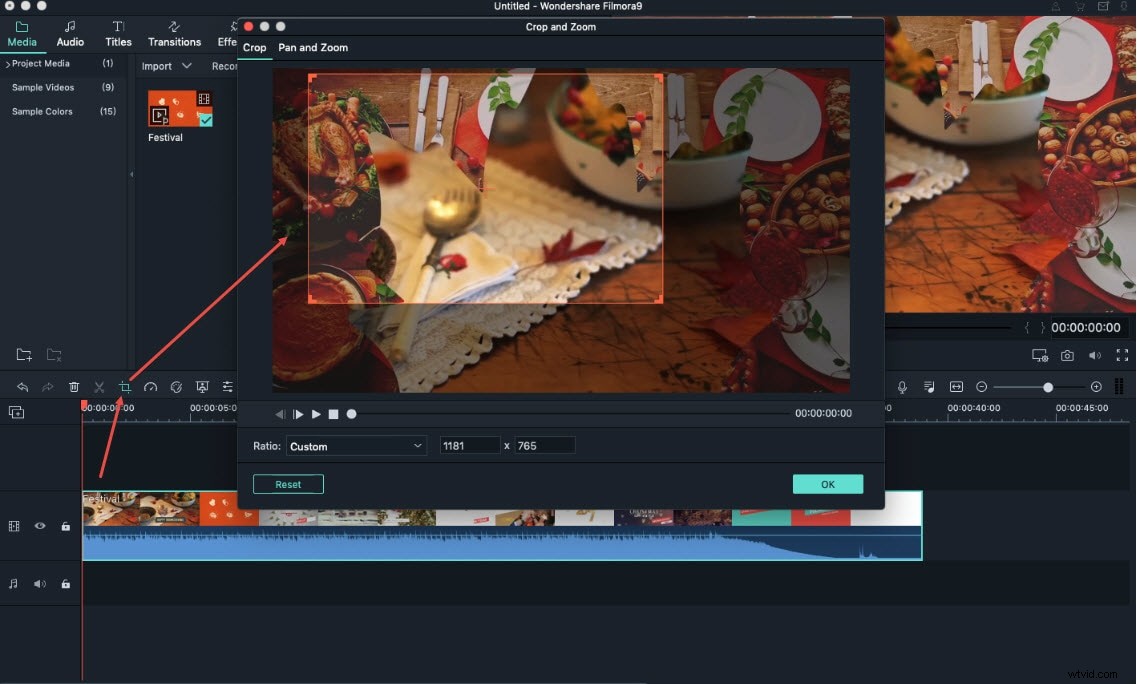
Ajuste los parámetros en la configuración avanzada:
Puede cambiar la resolución de video, la velocidad de bits, la velocidad de fotogramas para cambiar su tamaño de archivo con facilidad. Haga clic en "Crear" para acceder a la ventana de salida. Luego haga clic en el pequeño botón del triángulo para revelar el panel de configuración. Aquí, todos los parámetros de video y audio se pueden ajustar libremente. Por ejemplo, puede establecer la resolución:320*240, velocidad de fotogramas; 15 FB, para reducir considerablemente el tamaño de su archivo. Pero tenga en cuenta que los parámetros más bajos también significan una calidad de video más baja, por lo que debe hacer un balance entre ellos.
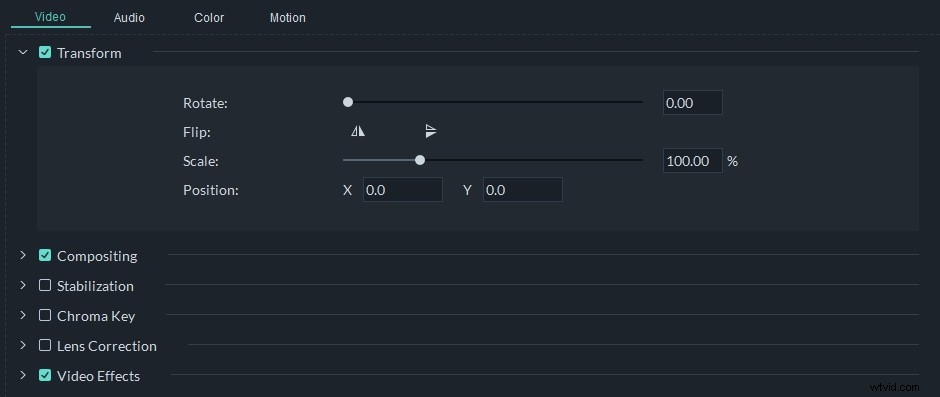
3 Comparte tus vídeos FLV
Ahora vaya al paso final:imprima su creación. Haga clic en "Crear" para guardar en formato FLV para guardar en una carpeta específica o compartirlo en YouTube directamente.
Tenga en cuenta que si utilizó el último método FLV de cambio de tamaño descrito en el paso 2, simplemente haga clic en "Crear" nuevamente para guardarlo en su computadora.
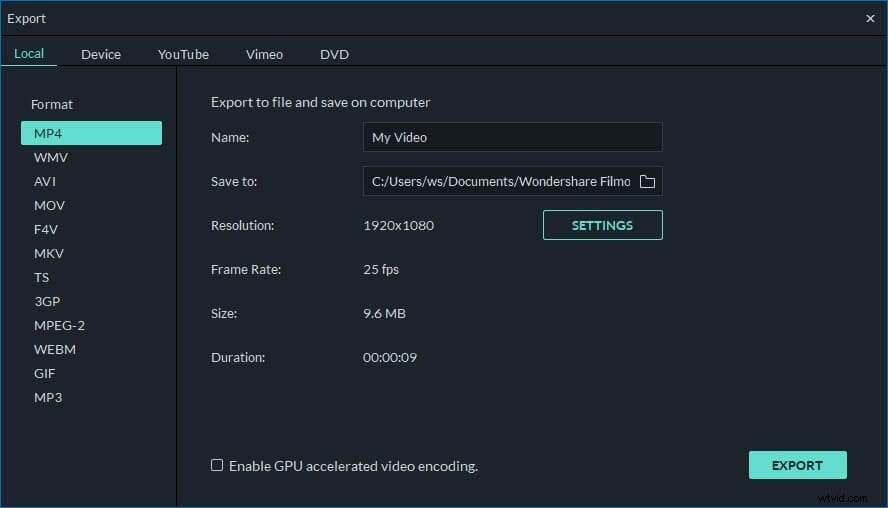
Consejos :¿Quiere más ideas para hacer un excelente video de YouTube para cargar? Consulte una guía detallada aquí.
Descarga la versión de prueba gratuita de Wondershare Filmora (originalmente Wondershare Video Editor):
Aquí hay un videotutorial:
También te puede interesar: Cómo convertir FLV a MP4 [Los mejores convertidores de FLV a MP4 proporcionados]>>
