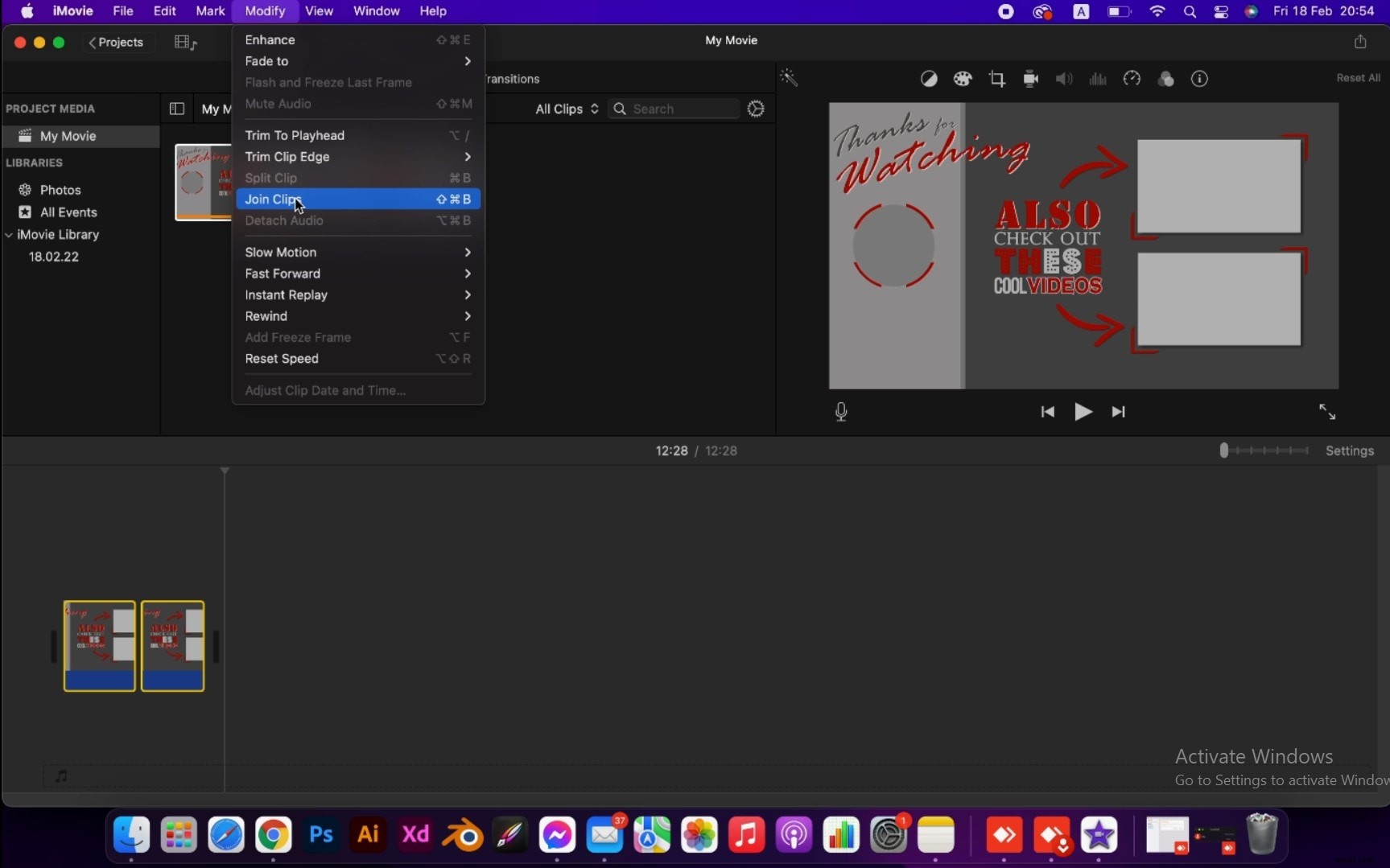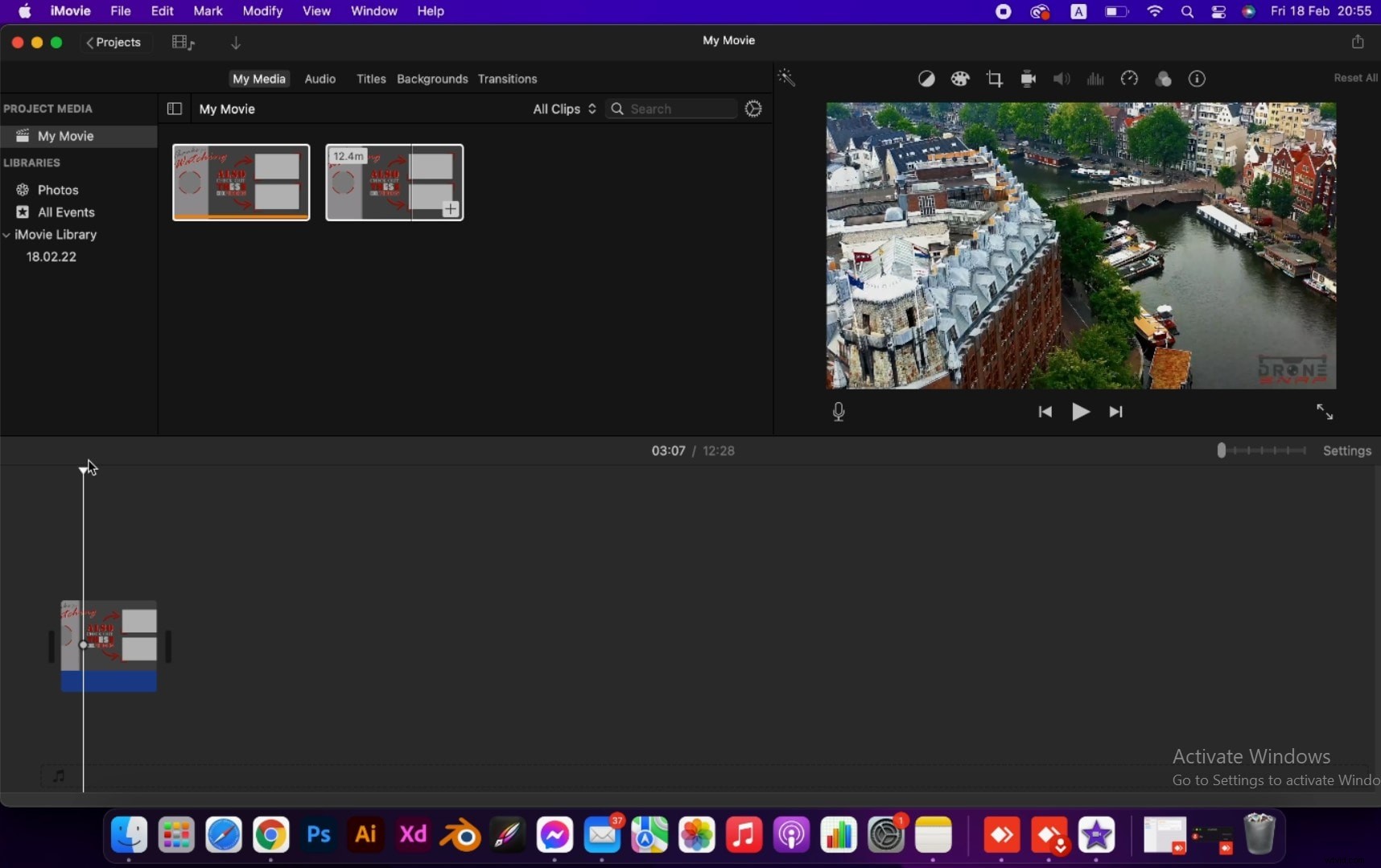¿Cómo unir archivos de video AVI en Mac? El problema es que no tienes ideas para empezar, ¿verdad? Bueno, es bueno que hayas aterrizado en esta publicación. Esta publicación tiene como objetivo presentar 3 opciones gratuitas para unir películas de una manera rápida y fácil de usar. Por este motivo, este recurso incluye las ventajas y desventajas de cada opción para que pueda encontrar la que mejor se adapte a sus necesidades.
Las tres opciones son usando Terminal , mediante el uso de QuickTime y edición con Filmora para Mac .
Echemos un vistazo más de cerca a los tres.
Opción 1:Unirse a AVI con TERMINAL
Comencemos con la primera opción que básicamente implica el uso de comandos de Terminal. Aunque puede ser bastante desalentador para usted, los usuarios pueden esperar que valga la pena a largo plazo. Para que la primera opción sea posible, todo lo que se necesita es trabajar en un archivo de película individual, unir los archivos y ordenar la sección de encabezado para obtener un rendimiento uniforme.
Para comenzar con el uso de Terminal, Tienes que modificar el directorio de las ubicaciones de tus archivos de película. Lo primero que debe hacer es abrir una Terminal ubicada en Aplicaciones. Debe hacer esto junto con la modificación del comando de directorio. Hay dos maneras de cómo puedes hacerlo. La primera es escribir la ruta manualmente y la segunda es soltar la carpeta en la ventana de Terminal antes de hacer clic en Intro.
Lo siguiente es unir los archivos de película. En este método, se tomará el segundo archivo de película. Con esto, tienes que poner los bytes en la parte final del archivo inicial y repasarlo nuevamente hasta el momento en que trabajes en todos los archivos. Con el uso de Terminal, opte por pot down; utilice el gato que se encuentra en el comando de concentración de palabras.
Los videos se pegarán con el comando cat. No hay nada de qué preocuparse por mezclar porque se clasificarán en orden. Una de las mejores partes aquí es que puede agregar la cantidad de archivos que desee. Sin embargo, debe tener en cuenta que también podría generar problemas con una larga lista de archivos.
Además, debe saber cómo reconstruir el archivo de encabezado para que el segundo libro se lea fácilmente. Esto es para asegurarse de que se reproduzcan todos los contenidos del video y no solo la primera parte. Aquí es donde interviene el uso de cierto programa llamado Mencoder. Puede tenerlo desde un sitio web llamado mplayerhq donde el único requisito es el binario para Terminal. Después de instalar Mencoder, ahora puede reconstruir el encabezado del archivo avi.
CONSEJOS Todo lo que tiene que hacer es pegar mencoder -forceidx -oac copy -ovc copy output.avi -o output_final.avi; en la terminal.No hay necesidad de preocuparse por el archivo incorrecto porque ese es el trabajo de la última línea del comando cat. Ahí lo tienes, la primera opción, ¡así de simple!
- Ventajas:las ventajas de este método incluyen la libertad de pegar tantos archivos como desee. Además, no hay confusión de archivos. ¡Siempre eres bueno para ir! También es muy simple.
- Contras:Lo que no es tan bueno es que demasiados archivos pueden causar algunos problemas. Además, hay más de un comando en el que tienes que trabajar.
Opción 2:Únase a AVI usando QuickTime
Si no está seguro del uso de Terminal, QuickTime Player 7 es una gran alternativa.
Primero, abra QuickTime desde la carpeta Utilidad. Haga que se abra la primera película antes de mover el control deslizante a la parte más a la derecha de la ventana.
Después de eso, arrastre y suelte la segunda película en QuickTime. Haga lo mismo con el depurador y luego repita. Después de compilar su archivo de movimiento, proceda a Guardar archivo como y opte por una película independiente. Esta aplicación luego compilará su película y la publicará.
- Ventajas:lo mejor de este método es que es fácil de usar para principiantes, ya que no tiene que lidiar con comandos complicados. Esto hace que sea muy bien valorado por muchos clientes. Entonces, si no está tan claro con el primer método, puede usar este.
- Contras:el único inconveniente de este método es que no tiene tanto control sobre las especificaciones finales del archivo de película.
Opción 3:Únete a AVI con Filmora para Mac
Con su interfaz simple y clara, Filmora para Mac hace que unir videos AVI sea mucho más fácil para los usuarios normales. Pero tu video tendría una marca de agua si usas la versión gratuita.
Paso 1: Importa videos AVI que quieras unir
Paso 2: Simplemente arrastre y suelte estos videos en la línea de tiempo en orden
Paso 3: Haga clic en el botón Exportar para guardar estos videos AVI como uno
Como ha descubierto, cada opción enumerada para unir videos Avi en su Mac tiene sus propios beneficios principales y desventajas simples. Cualquiera que sea su opción, debe asegurarse de tener claros todos los detalles para que las cosas funcionen como usted supone. Pero en general, ambas opciones son excelentes opciones que pueden hacer que estés en movimiento con esos videos.
te puede gustar:Top 9 Best AVI Joiner Freeware para unir archivos de video AVI
Una forma alternativa de unirse a videos Avi en Mac de forma gratuita con iMovie
La familia de computadoras personales Macintosh es bastante única:diseñada, fabricada y vendida por Apple Inc., muchas Mac tienen programas y software desarrollados solo para ellas, no compatibles con Windows. iMovie puede considerarse una de ellas:es una aplicación de edición de video preinstalada desarrollada por Apple Inc. para dispositivos macOS, iOS y iPadOS.
En la página web de iMovie leemos:“Convierte tus videos en la magia del cine… puedes disfrutar de tus videos como nunca antes”. Cuando se trata de edición profesional, todo es completamente posible, pero en este artículo nos limitaremos a fusionar videos AVI gratis con iMovie. AVI es un formato contenedor multimedia introducido por Microsoft, por lo que unir vídeos viene de la mano de unir Microsoft y Mac en este caso, lo que, sin duda, va a ser interesante…
Entonces, es bastante simple:si mantiene presionada la tecla Mayús y selecciona los clips que deben unirse para resaltarlos,
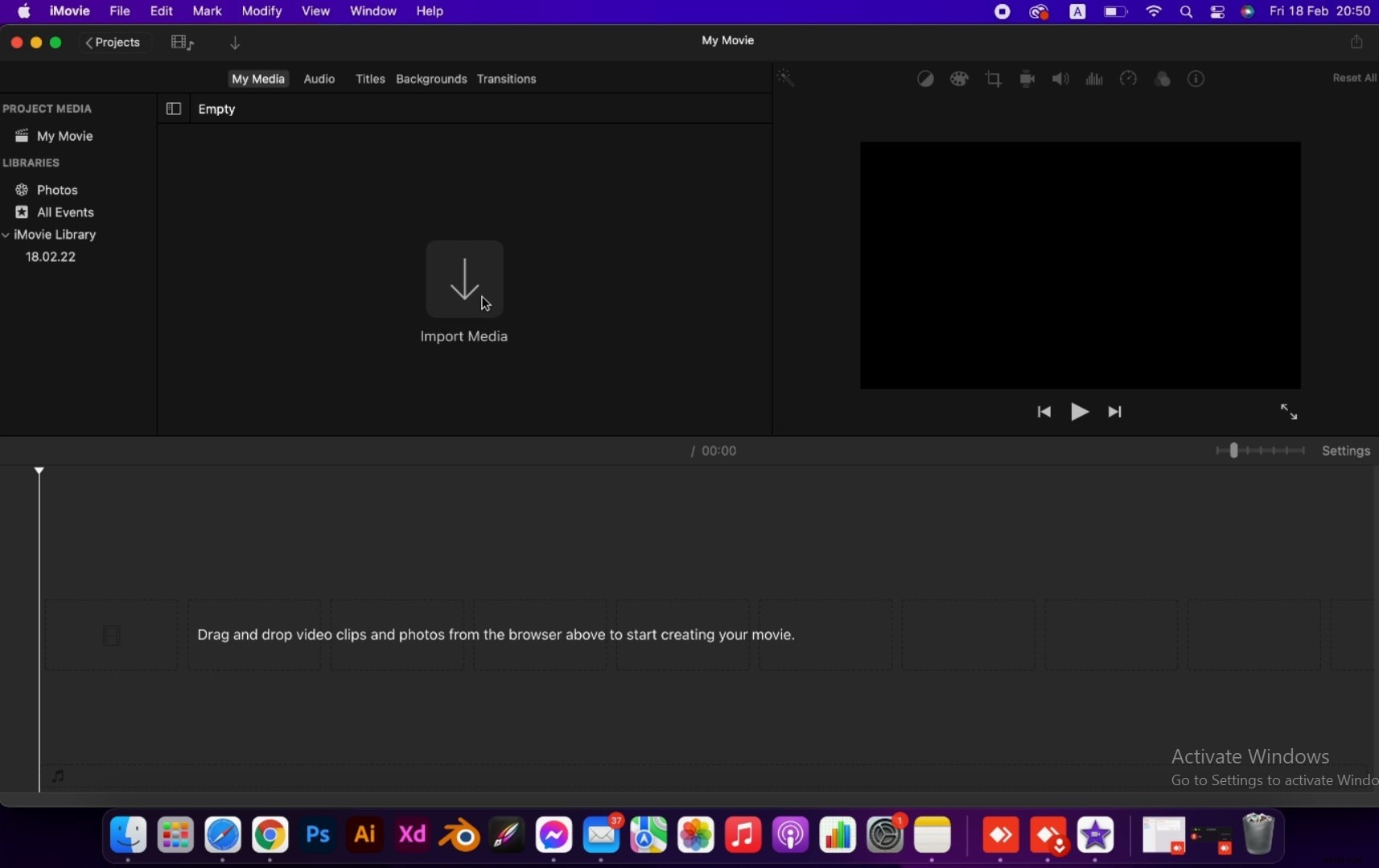
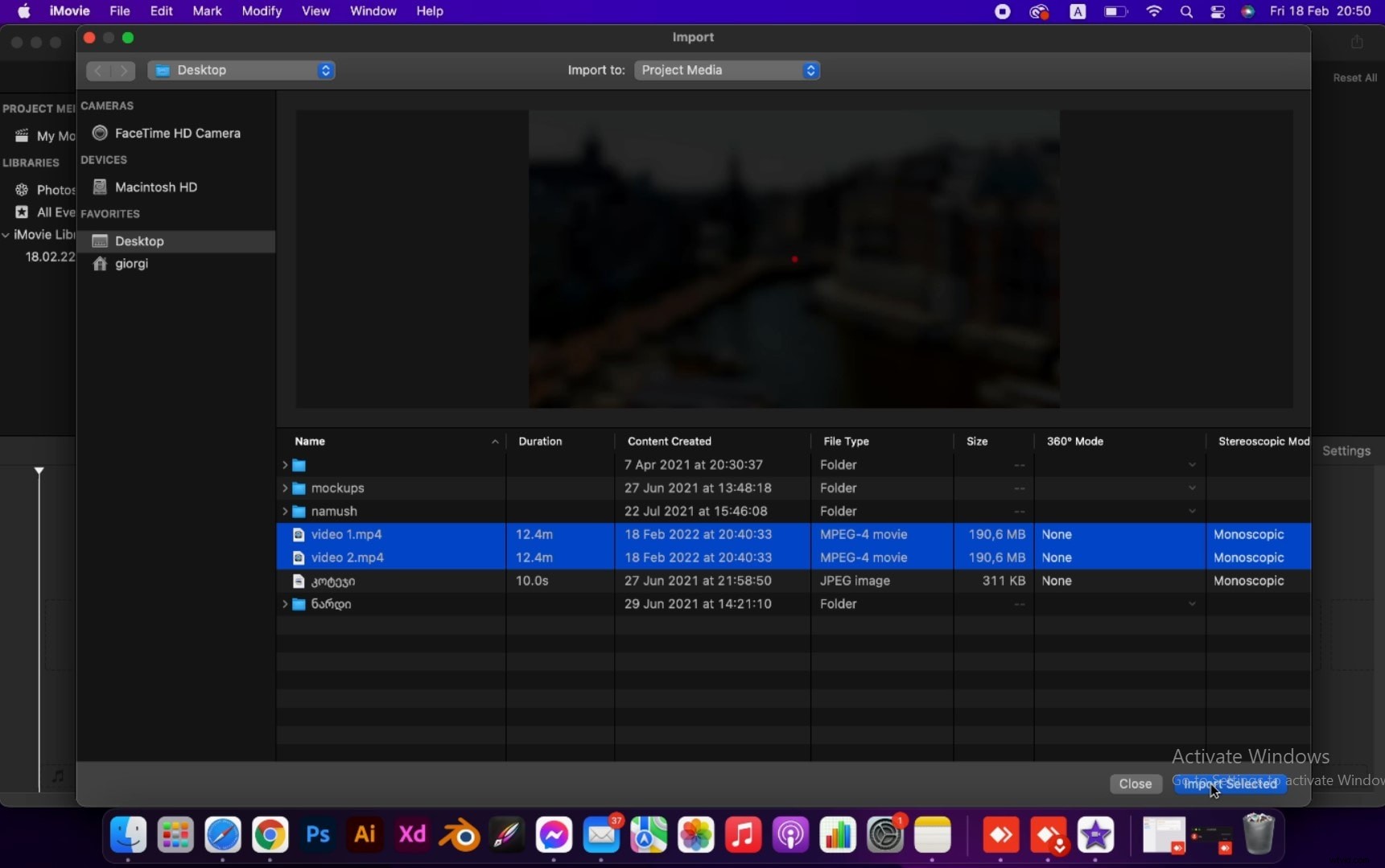
luego ve a Modificar y selecciona Unir clips, ¡verás que los clips se fusionan como uno solo!