Anteriormente, publicamos un artículo sobre cómo reproducir videos de YouTube en cámara lenta, por varias razones, es posible que desee reproducir un video al revés. Puede ser por diversión, para una demostración, para una conferencia o cualquier cosa. Con algunos de los mejores programas de video inverso en 2018, podemos hacer que un video se reproduzca al revés fácilmente. Aquí hay algunos pasos detallados para reproducir clips de video hacia atrás o en modo inverso en su Windows y Mac. Al final, un video tutorial sobre cómo reproducir videos en reversa es para ti.
Nota:si está interesado en reproducir videos al revés con algunas soluciones de edición en línea, consulte nuestro mejor software gratuito de reproducción de videos en línea.
Como uno de los mejores editores de video para principiantes, Filmora proporciona una interfaz intuitiva que permite que los novatos en edición de video se familiaricen rápidamente. Puede reproducir videos hacia atrás con solo un clic. Normalmente, lo que ves es lo que obtienes. Puede realizar algunas ediciones básicas de video, como cortar, recortar, eliminar, fusionar, rotar y voltear. Pero Filmora también cuenta con algunas herramientas avanzadas de edición de video, como pantalla verde (clave de croma), ajuste de color, estabilización de video y ajuste de velocidad. Consulta las nuevas funciones de Filmora para saber más.
Los 5 mejores editores de video para hacer videos al revés en 2021 [Wins y Mac]
1. Uso de Filmora:el mejor editor de video para principiantes para hacer videos al revés [Windows y Mac]
Cambiar la velocidad del video y hacer que el video retroceda es fácil en Filmora, solo sigue los 3 pasos a continuación para reproducir un video hacia atrás.
Paso 3: Reproduzca el video en la ventana de vista previa para verificar el resultado inverso y luego haga clic en EXPORTAR para dar salida al videoclip invertido. Luego puede guardar el video invertido en diferentes formatos o subirlo a YouTube y Vimeo directamente para compartir.
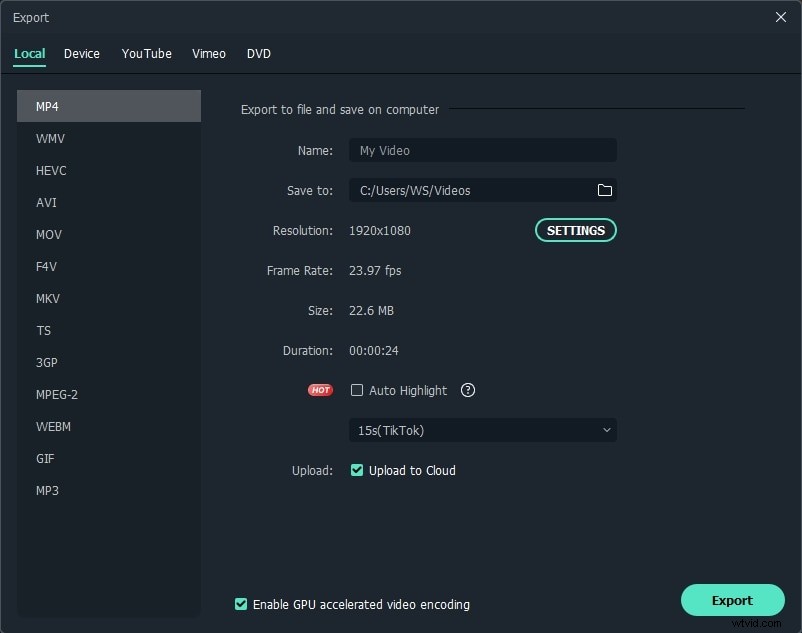
Obtén más detalles sobre cómo revertir un video en Filmora
2. Uso de Adobe Premiere:el mejor editor de video para profesionales para hacer videos al revés [Windows y Mac]
Premiere de Adobe es una herramienta de producción y edición de video muy poderosa que viene con varias características para producir un video profesional. Al usar el comando Velocidad/Duración disponible en Adobe Premiere, puede crear un video de reproducción hacia atrás o un video inverso. De hecho, la opción Velocidad/Duración está ahí para ajustar la velocidad de un videoclip y hacer videos de alta velocidad o en cámara lenta. Sin embargo, vamos a utilizar la misma herramienta para la tarea de crear video inverso. Este método admite formatos de archivo como MOV, MPEG, FLV, AVI y WMV.
Paso 2 :Luego haga clic con el botón derecho en el nombre del clip que se encuentra en el área "Proyecto" de la interfaz de Premiere. Luego seleccione la opción "Velocidad/Duración" del menú abierto.
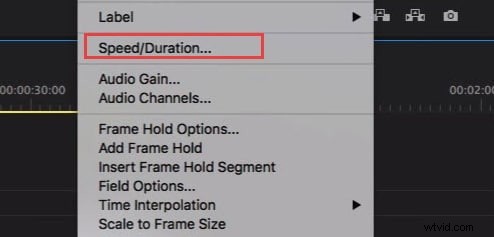
Paso 3 :Encontrará un cuadro junto a la opción "Velocidad inversa" en el cuadro de diálogo que aparece. Asegúrese de marcar esa casilla y hacer clic en Aceptar para invertir el clip que cargó.
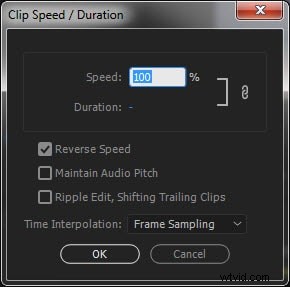
Paso 4 :Como paso final, haga clic y arrastre el clip de video que acaba de invertir a la línea de tiempo. Ahora es cuestión de presionar el botón de reproducción para ver el clip que invertiste. ¡Bingo!
3. Reproducir un clip de video hacia atrás en Windows Live Movie Maker:editor de video gratuito integrado para Windows 7
Windows Movie Maker es el software de edición de video incorporado en Windows 7. El uso de Windows Movie Maker para reproducir videos hacia atrás puede no parecer profesional a simple vista. Sin embargo, te permite reproducir un videoclip hacia atrás cumpliendo el requisito.
En el primer paso, debe tener un video pregrabado en la PC y debe cargar el video en Windows Live Movie Maker simplemente buscándolo.
Luego, como siguiente paso, busque el botón que dice Instantánea. Después de eso, use el botón Instantánea, tome una foto de cada cuadro del video. Asegúrese de dedicar una carpeta separada para este propósito, ya que le facilitará todo durante el proceso de inversión.
Luego busque todas las instantáneas en la carpeta dedicada y cárguelas nuevamente. Debes asegurarte de cargarlos en orden inverso.
Como paso final, establezca una velocidad de alrededor de 0,25 a 0,15 segundos en cada clip y ¡listo!
4. Uso de iMovie para invertir un video:software de edición de video gratuito para usuarios de Mac
Si es usuario de Mac, esta es una manera de invertir sus películas usando el software iMovie.
Paso 2 :Presiona Comando + R para hacer visible el deslizamiento de velocidad
Paso 3 :Ahora debe hacer doble clic en el control deslizante de velocidad. Sin embargo, si el clip ya fue reprogramado, deberá hacer clic en el icono de velocidad que se encuentra en el centro exacto del clip.
Paso 4 :A continuación, seleccione la casilla de verificación inversa. Luego podrá ver un ícono de reproducción inversa en el clip y todo se trata de presionarlo.
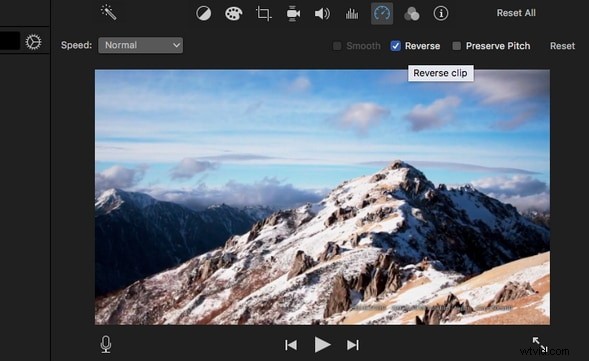
Sin embargo, invertir un videoclip no cambiará la duración del videoclip. Se trata de reproducir los mismos contenidos en sentido contrario. En cualquier caso, si necesita cambiar la velocidad del videoclip que acaba de invertir, debe seleccionar cualquier nivel de velocidad menos el 100 por ciento.
Si desea descartarlo, simplemente haga clic en cualquier lugar fuera de la ventana de velocidad y listo.
3. Creador de películas Magix [Windows]
Magix Movie Maker es un software de edición de video muy fácil de usar. Las funciones son extremadamente útiles e incluso un principiante puede aprender las funciones de este software liviano con bastante facilidad. Le proporciona funciones para reproducir un video en reversa con unos pocos pasos sencillos.
Paso 2 :Una vez que se selecciona el clip cargado, debe navegar a la pestaña "Efectos" y buscar la configuración de velocidad en la sección de grupo de medios (Efectos> menú Efectos de video> submenú Velocidad).
Paso 3 :Ahora es muy fácil cambiar el tiempo de reproducción. Esta función también le permite cambiar la dirección de reproducción, lo que significa que puede invertir el video.
Sin embargo, cuando invierte la reproducción, debe asegurarse de que la traqueotomía de audio se separe del archivo original. Por lo general, los videoclips vienen con un audio predeterminado y puede separarlos ("Desagrupar objetos") usando el icono de cadena rota o el atajo de teclado CTRL+M.
Cómo reproducir un video de YouTube al revés
Dado que YouTube ha descontinuado su Video Editor 2017, si desea editar su video de YouTube y reproducirlo al revés, primero debe descargarlo y luego usar un software de terceros para lograrlo. Use el software de edición de video mencionado anteriormente o simplemente use Filmora para reproducir sus videos de YouTube al revés con un solo clic, lo que le permite reproducir instantáneamente el video hacia atrás y aplicar un efecto de rebobinado a sus videos tanto en Windows como en Mac. También puede ver el video tutorial a continuación para ver lo fácil que es reproducir un video al revés con Filmora. Filmora se puede descargar gratis. ¡Descárgalo para probarlo!
Facebook lanzó una función de Look Back Video en 2014 que muestra un breve resumen de sus momentos clave en Facebook. Si está interesado en crear un video retrospectivo como ese, puede intentar editarlo y reproducirlo al revés.
