“Tomé un videoclip de la parte trasera de un tren y quiero invertirlo para que parezca que avanza cuando lo edito en los otros clips. Estoy demandando a Adobe After Effects, ¿cómo invierto un video para que se reproduzca al revés?”
Hay muchas formas en que se puede aplicar la técnica de video inverso; sin embargo, una de las mejores opciones de software para agregar estos efectos de video es Adobe After Effects. Este software se usa principalmente para crear gráficos en movimiento y efectos visuales, pero también se puede usar para animar, editar y componer espacios multimedia, incluidos espacios 2D o 3D, con su variedad de herramientas integradas y complementos de terceros.
Adobe After Effects consta de varios paneles, en los que puede importar imágenes fijas, videos o audio. También puede editar capas y tiempos usando el panel de línea de tiempo, y estos se muestran luego en el panel de composición. Este programa es similar a muchos otros programas de Adobe y, por lo tanto, es razonablemente fácil de usar para aquellos que ya están familiarizados con el software de edición de Adobe. A continuación, examinaremos cómo usar Adobe After Effects para invertir el video.
Cómo revertir video en Adobe After Effects
Adobe After Effects es un software de edición profesional, una vez que haya terminado de grabar su video sin procesar, puede utilizar este software para editar su video a su forma final. Aquí, lo guiaremos a través del proceso paso a paso para usar este software de edición profesional para invertir videos.
Paso 1:Instale After Effects en su computadora
Asegúrese de que Adobe After Effects esté instalado en la computadora de su hogar u oficina. No es un programa gratuito (20,99 USD al mes), puede adquirirlo a través de Adobe mediante una descarga en línea. También es compatible con computadoras PC y Mac.
Abra el proyecto que contiene el clip en el que desea invertir el video. Por seguridad y copia de seguridad de archivos, guarde la sección a la que está agregando efectos como un archivo separado para que, si no le gusta el efecto final, tenga el metraje original como copia de seguridad.
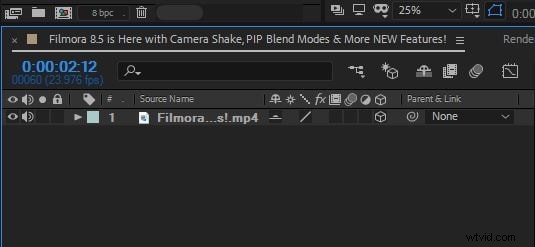
Paso 2:seleccione la capa de tiempo inverso para comenzar a retroceder
Arrastre y suelte el clip de video al que desea aplicar el efecto de video inverso al icono Nueva composición y luego haga clic derecho en el clip, que abrirá un menú desplegable, en el que seleccione "Tiempo".
Cuando haga esto, se abrirá una nueva ventana de visualización que le permitirá ajustar la velocidad del clip y hacer otras selecciones relacionadas con el efecto de video inverso, como la velocidad, el contraste y otros efectos. Haga sus selecciones según el efecto que esté tratando de lograr.
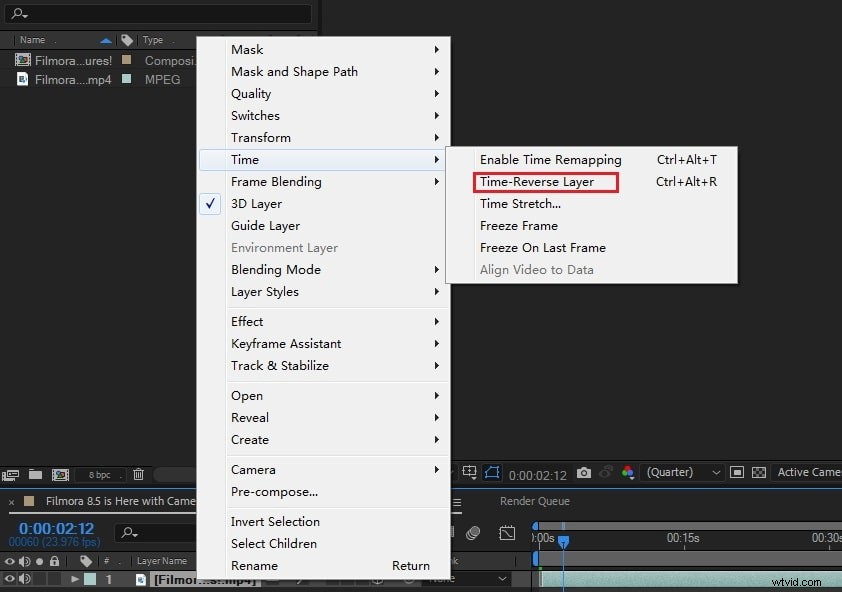
Paso 3:Vista previa de RAM y guardar
Una vez que haya realizado sus selecciones de video inverso, haga clic en la vista previa de RAM para verificar el resultado y luego guardar.
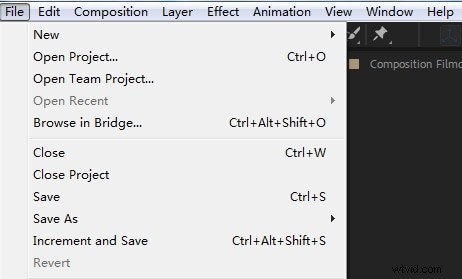
También te puede interesar:Cómo hacer un video de cámara rápida en Adobe Premiere Elements
Si está encontrando una alternativa a Adobe Afect Effects (sí, no es gratis y cuesta $19.99 por mes) para revertir sus secuencias de video rápidamente, le recomendamos que use Wondershare FilmoraPro. En FilmoraPro, puedes invertir el videoclip con un solo clic. Además del efecto inverso, también puede cambiar la velocidad del video y corregir fácilmente el ajuste del color del video. Descárguelo ahora para probarlo (gratis).
A continuación se muestran los pasos para invertir el video.
- Arrastra el video a la línea de tiempo.
- Busque "invertir" en el panel Efectos.
- Ahora arrastre audio/tiempo hacia atrás a la línea de tiempo.
- Ahora puede ver que su video está invertido.
