Hay muchas razones por las que necesitaría que su video se invierta, voltee, refleje o gire. Tal vez es más claro usando una perspectiva diferente. Tal vez sea más fácil ver detalles importantes. O tal vez solo prefieras tenerlo invertido.
Si está utilizando una computadora Mac, existe una solución para rotar, voltear y duplicar el metraje de forma gratuita con el software de edición de video iMovie incorporado. En este artículo, le mostraremos cómo rotar el video horizontal y verticalmente en iMovie, así como también cómo voltear secuencias de video en él.
- Parte 1:¿Cómo rotar/voltear videos con iMovie en Mac?
- Parte 2:rotar/voltear/duplicar/invertir videos fácilmente con Wondershare Filmora
Parte 1:¿Cómo rotar/voltear videos con iMovie en Mac?
El valor de iMovie es que cualquiera puede usarlo fácilmente y tiene más herramientas que nunca para modificar sus videos y obtener el resultado deseado. En esta parte, le mostraremos cómo rotar el video en sentido horario y antihorario, y cómo voltear clips de video con un solo clic en iMovie. Estos son los pasos detallados.
Paso 1. Abre iMovie y la herramienta de recorte
Abra la aplicación iMovie y arrastre los videoclips a la línea de tiempo. Seleccione los clips que necesitan rotar en la línea de tiempo y luego haga clic en Recortar en el menú sobre la ventana del visor.
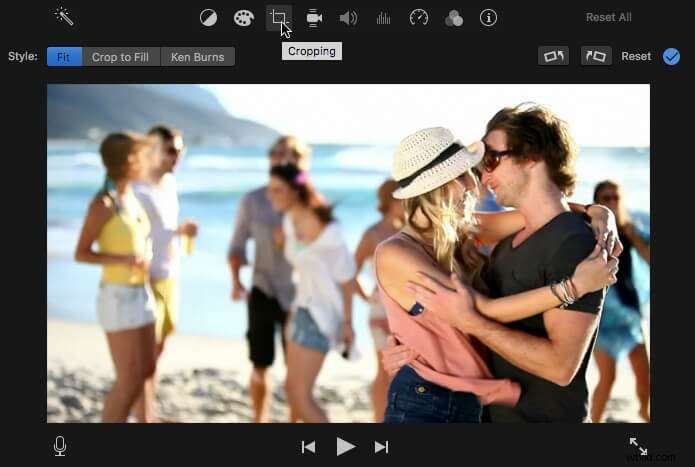
También te puede interesar: Cómo recortar fotos y videos en iMovie
Paso 2. Recorta tus clips de video [Opcional]
Cuando llegue al visor de la herramienta de recorte, simplemente arrastre el cuadro rectangular para cambiar el tamaño del video según sus especificaciones. Use el puntero hacia una esquina hasta que vea un signo más. Arrástrelo para hacer que el video sea más pequeño o más grande.
También puede usar la opción "permitir negro" para mantener un borde en su video. Esta es una buena opción si desea tener un marco virtual en su video resultante.
Paso 3. Rotar el video
Haga clic en Rotar icono en el lado derecho de la interfaz de la herramienta de recorte. Puede optar por girar los clips en el sentido de las agujas del reloj o en el sentido contrario a las agujas del reloj para girar el vídeo hacia la izquierda o hacia la derecha.
Cualquiera que sea el icono en el que haga clic, el video se desplaza 90 grados en sentido horario o antihorario. Siempre verifique para asegurarse de que la imagen de su video aún se ajuste a la relación de aspecto. Es posible que aparezcan barras negras en la parte superior e inferior de la imagen de su video si no tiene cuidado con esto.
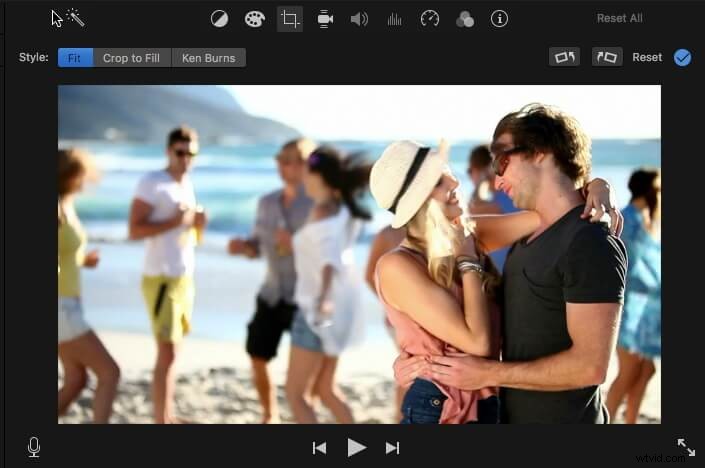
También te puede interesar: Cómo eliminar las barras negras sin degradar la calidad
Paso 4. Voltear clips en iMovie
Duplicar y voltear secuencias de video en iMovie es fácil. Solo tienes que hacer clic en el Filtro icono como se muestra a continuación:
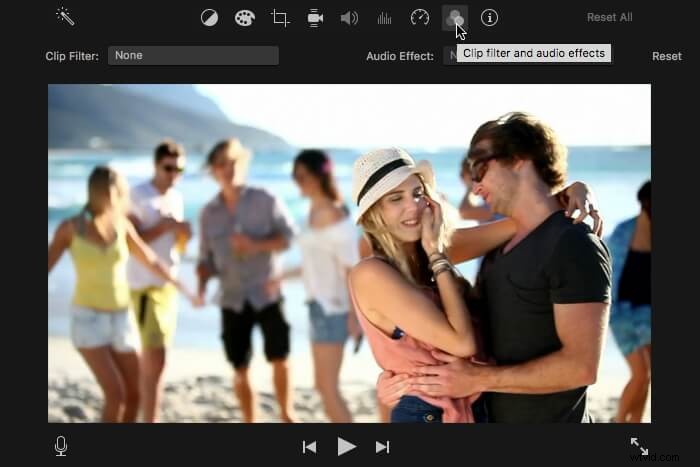
Y luego haga clic en Filtro de clip y seleccione la opción Flipped filtro en la ventana emergente.
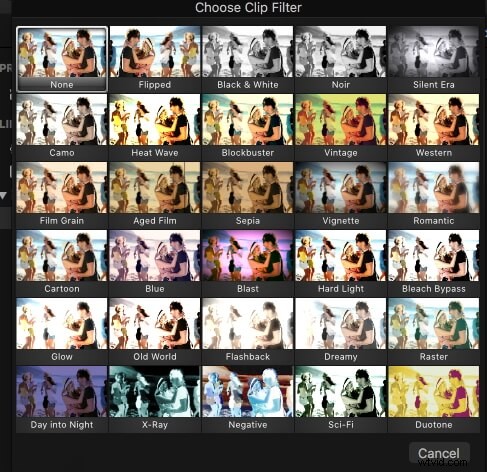
El clip de video en la línea de tiempo se volteará y reflejará automáticamente.
Paso 5. Previsualizar y guardar
Cuando obtenga el aspecto que desea, haga clic en Aplicar icono para guardar el cambio. Aquí es donde se puede ver el proyecto final. Si está satisfecho con el resultado, haga clic en Listo . Guardará automáticamente su video.
Parte 2:Invierte videos fácilmente con Wondershare Filmora
Si está editando una película en iMovie, la mayoría de las veces la película no es compatible con su software. Debido a esto, debe convertir el video antes de trabajar con él. Para ayudarte a hacer esto, puedes usar Wondershare Filmora.
Es un software de edición de video profesional tanto para Mac como para Windows. Y es compatible con casi todos los formatos de video y audio que pueda usar. Con Filmora, puedes invertir fácilmente videos en Mac y editarlos como quieras. Simplemente haga clic en el botón de descarga de arriba para intentarlo.
He aquí cómo trabajar fácilmente con él:
Paso 1. Importa tus clips de video
Como de costumbre, debe importar los archivos en los que desea trabajar. Sin embargo, esto es simple con la herramienta de importación. Ir a Archivo y luego haga clic en Importar medios . También puede usar la función de arrastrar y soltar para hacerlo en un solo paso.
Tiene un navegador de medios incorporado, por lo que si no sabe dónde está su archivo, puede ubicarlo fácilmente desde el programa. Los formatos como Photo Booth y iTunes Library son compatibles. También le brinda la capacidad de capturar video con su dispositivo de captura o con iSight, que también está integrado.
Paso 2. Recorta tu video
A continuación, puede recortar su video. Simplemente haga clic en Recortar botón. Hay dos opciones de ventana preestablecidas de 16:9 y 4:3, y también puede usar la ventana para obtener el tamaño deseado manualmente.
Paso 3. Invierte el video
Usa el Girar para cambiar el video a como lo desea. También puede hacer clic derecho para la opción de rotación. Una vez más, el video girará 90 grados. Desde esta pantalla, también puede voltear su video vertical u horizontalmente.
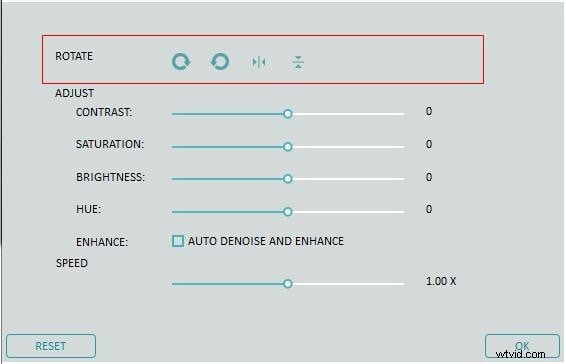
Paso 4. Previsualizar y guardar
Una vez que esté listo para terminar su edición, haga clic en Exportar . Aquí es donde guarda el nuevo formato de video. Puede subirlo a una plataforma para compartir archivos como YouTube o grabarlo en sus DVD para su distribución.
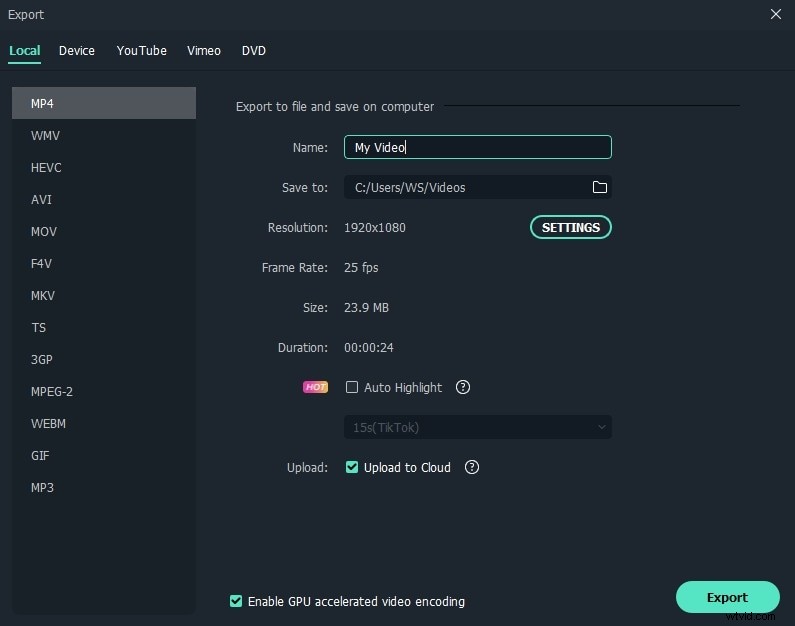
Trabajar con Filmora va a ser una opción fácil y rápida para tus videos. Su valor es lo simple que es y lo compatible que es con diferentes formatos. No tienes que ser un experto para hacer videos fabulosos y manipularlos exactamente como los quieres.
Se trata de cómo invertir, rotar, voltear o reflejar un clip de video con iMovie y su mejor alternativa:Wondershare Filmora. ¿Los has aprendido? Si tiene alguna pregunta, no dude en contactarnos.
