Pregunta: ¿Alguien sabe de algún software o sitio web básico y fácil de usar que permita duplicar rápidamente la imagen de un video completo, de modo que la izquierda aparezca a la derecha y la derecha aparezca a la izquierda? Se agradecería el software para Windows o Mac. Tengo algunas secuencias de video filmadas en un espejo de una escritura y quiero revertirlas. - por Mango The Fruitarian
Si tiene la misma situación que Mango y desea duplicar o voltear el metraje, o tomó por error la orientación incorrecta del video. Incluso, si su video ha sido capturado de lado o en una orientación vertical, no necesita forzar la cabeza para ver el video en esa dirección. Puede hacer que se refleje y, al final, lograr la orientación correcta. Además, puede usar el software de edición de video de Microsoft (para usuarios de Windows) o iMovie (en caso de que también tenga una Mac) para duplicar/voltear o rotar los clips. En este artículo, te mostraré cómo duplicar un video para lograr este objetivo, sigue leyendo y te daremos algunos consejos sobre cómo hacerlo.
- Parte 1:forma recomendada de duplicar un video [Windows 7/8/10 y Mac]
- Parte 2:Cómo duplicar un video usando Windows Movie Maker
Parte 1:Una forma más fácil de duplicar un video:Wondershare Filmora [Windows y Mac]
¿Busca una solución más fácil para duplicar un video? Wondershare Filmora puede resultar una excelente elección. No solo es fácil de usar, sino que también es una herramienta versátil, ya que puede reflejar videos de casi todos los tipos de archivos, incluidos MP4, MOV, MTS, MKV y WMV, entre otros. Además, también puede combinar varios videos reflejados en uno solo. Estos son los sencillos pasos sobre cómo duplicar un video con el uso de Wondershare Filmora:
Paso 1. Importar videoclips
Importa el video que necesitas rotar. Haga clic en Importar y seleccione el video de su computadora. También puede hacer que simplemente lo arrastre y suelte.
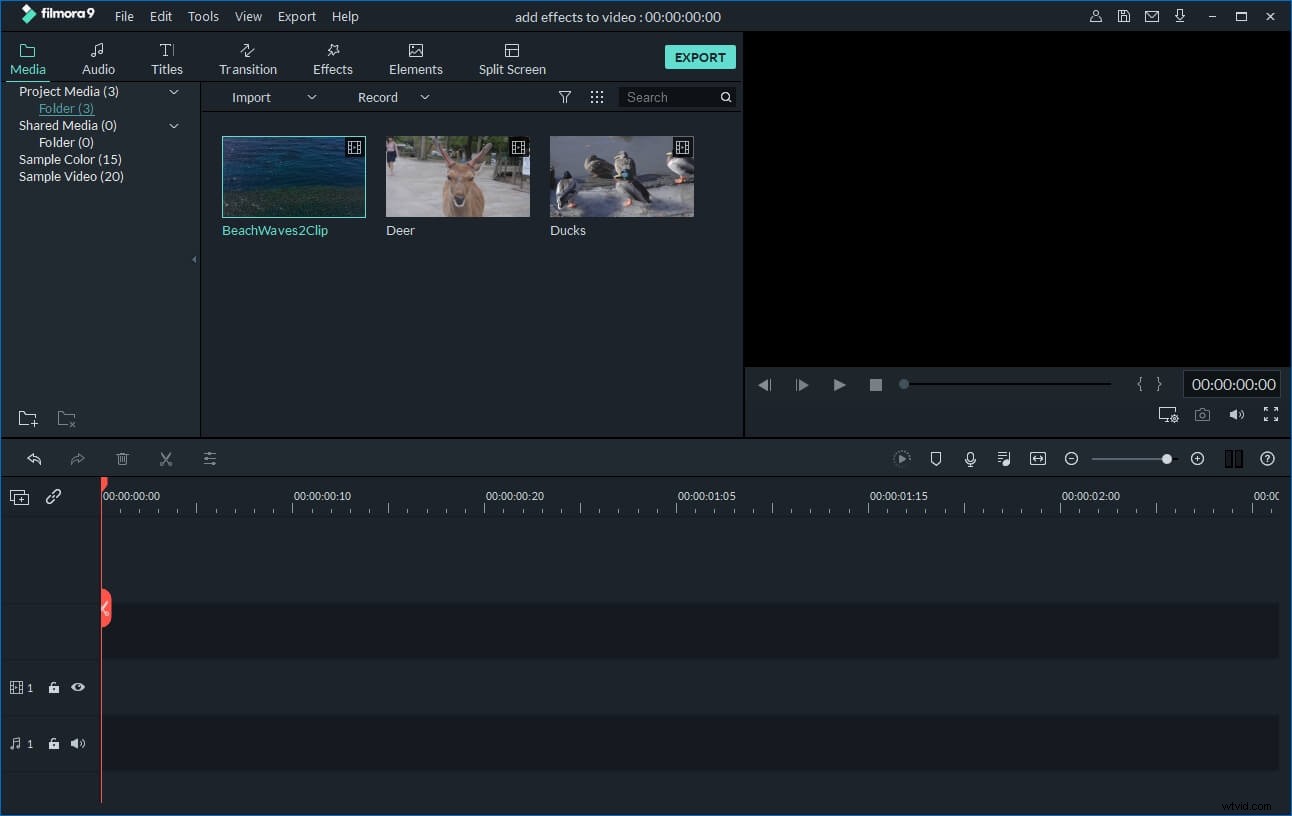
Paso 2. Seleccione la parte del video que se reflejará
Esto debe hacerse si no tiene la intención de reflejar todo el video. Coloque el encabezado de reproducción (marcador rojo) al comienzo del video que se reflejará. Haga clic en Dividir y arrastre la marca roja hasta el final del video que desea rotar.

Paso 3. Dale la vuelta a tus videoclips
Haga doble clic en la línea de tiempo del video y aparecerá un panel con funciones de edición. Puede girar el video 90 grados en sentido horario y antihorario o girar ella vertical y horizontalmente. Seleccione uno de los efectos de rotación deseados según sus necesidades:girar 90 grados en el sentido de las agujas del reloj, girar 90 grados en el sentido contrario a las agujas del reloj, voltear horizontalmente o voltear verticalmente, y luego haga clic en Aceptar botón para continuar.
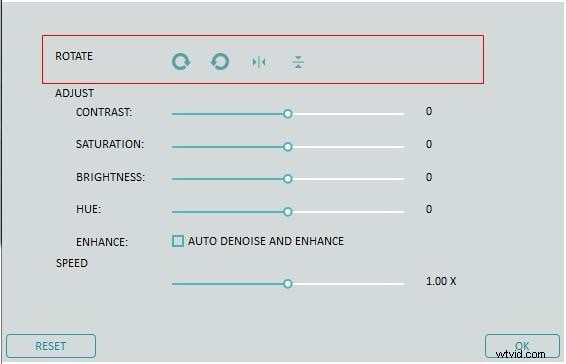
Paso 4. Guarda el video transformado
Obtenga una vista previa del metraje de video en la ventana de vista previa. Exporte el video una vez que ya se haya duplicado como desee. Haga clic en Exportar para guardar el archivo. También puede elegir Formato para que se guarde en función de cualquier tipo de archivo que se prefiera.
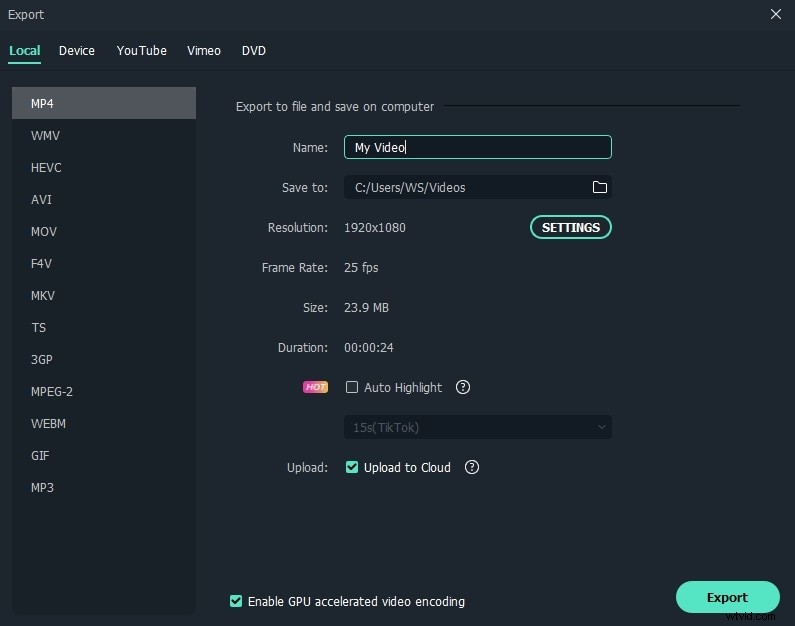
De hecho, Wondershare Filmora es una excelente opción para cualquiera que esté pensando en cómo duplicar un video. Además de poder rotar o voltear el video con un solo clic, hay otras cosas que puedes hacer. También puede utilizar las funciones de recortar, dividir y recortar. Incluso puede cambiar la velocidad y hacer el video en cámara lenta si lo desea. Por último, puedes compartir tus videos en Facebook y YouTube.
Para obtener más detalles sobre cómo duplicar un video en Filmora, consulte Cómo voltear un video
Parte 2:Cómo duplicar un video usando Windows Movie Maker
Mucha gente prefiere Windows Movie Maker porque es gratuito. Mientras lo tenga instalado, puede editar un video y lograr la orientación que desee. Sin embargo, en términos generales, las siguientes son algunas de las cosas que debe hacer sobre cómo duplicar un video con el uso de Windows Movie Maker:
Sin embargo, como sabrá, Microsoft eliminó la aplicación de instalación de su sitio web oficial en 2017. Y si está utilizando un sistema Windows 10, Windows Movie Maker no está disponible para usted. Entonces, si desea duplicar sus secuencias de video fácilmente, descargue Filmora y siga los pasos anteriores.
Paso 1: Inicie Windows Movie Maker e importe el video que desea editar. Puede simplemente arrastrar y soltar los clips de video a Windows Movie Maker directamente.
Paso 2: Si no desea voltear todo el metraje de video, puede obtener una vista previa de todo el video y dividir el metraje de video en consecuencia. Una vez que esté en la parte del video que necesita ser editada, pause el video.
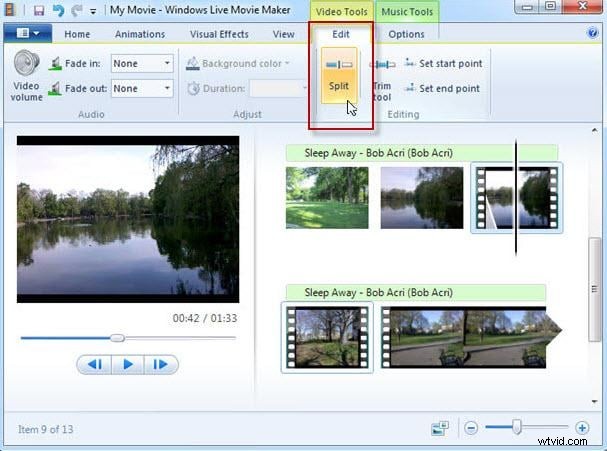
Paso 3: Vaya a la pestaña Efectos visuales y haga clic en la flecha desplegable para encontrar Efectos de espejo. Seleccione Mirror horizontal o Mirror vertical según sus necesidades y luego el video se reflejará en el otro lado horizontal o verticalmente.
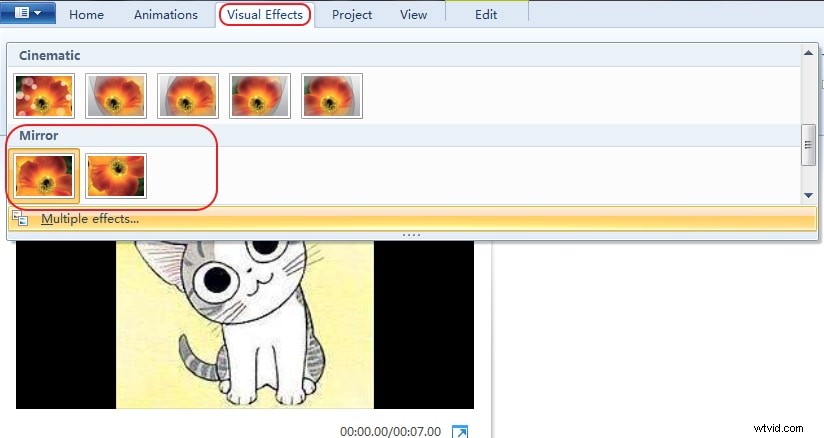
Paso 4: Una vez que el video ya esté en su orientación correcta, guárdelo. Haga clic en la pestaña Guardar película y luego seleccione "Recomendado para este proyecto". Guarde su película como un nuevo archivo. De esta manera, la copia anterior seguirá existiendo y aún podrá usarla en su estado original si es necesario.
Conclusión
Ahora sabe cómo duplicar y voltear un video vertical u horizontalmente en Windows Movie Maker gratuito, así como en Wondershare Filmora. Con el creador de películas gratuito de Windows, también puede invertir o acercar y alejar el clip para crear efectos visuales más dramáticos. Pero con Filmora, siempre puedes llevar tu video al siguiente nivel. Mira el video a continuación para aprender cómo usar Filmora para editar tu video.
