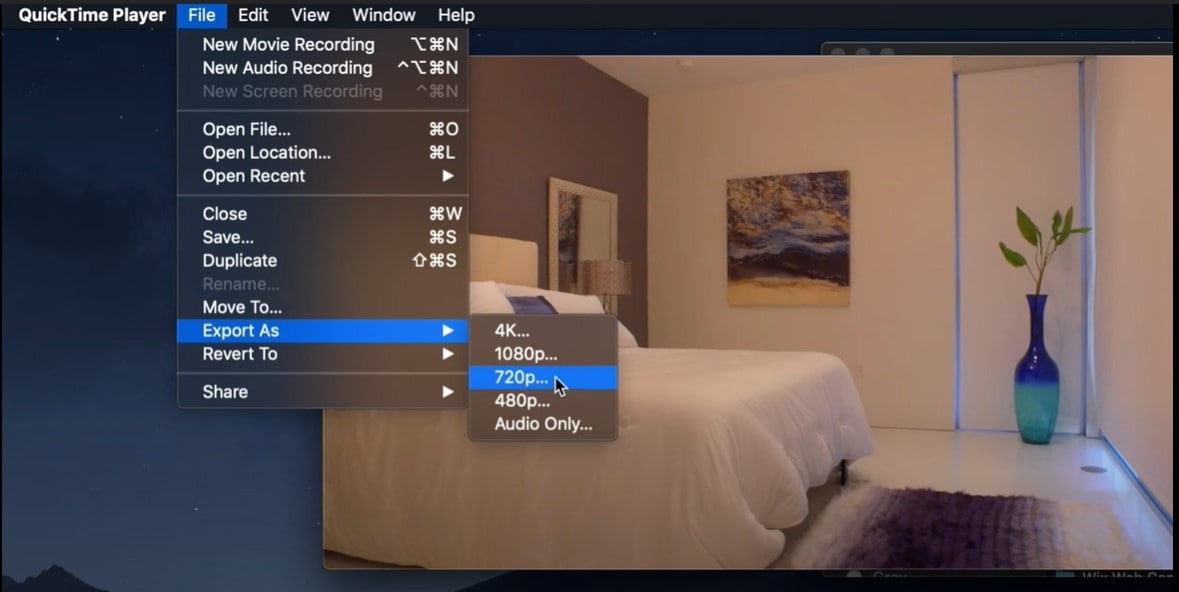Ocasionalmente, es posible que el tamaño de la pantalla de su video sea demasiado grande para subirlo a YouTube y Facebook, o que necesite ampliar un video pequeño para llenar su monitor grande. Por lo tanto, es posible que deba cambiar su tamaño y cambiar la resolución de la pantalla.
Para cambiar el tamaño del video en el último sistema operativo OS X 10.9 Mavericks de Mac, puede cambiar el tamaño y el formato de la pantalla del video o recortar su video. Independientemente de la elección que haga, puede instalar Filmora para Mac (originalmente Wondershare Video Editor para Mac). Este redimensionador de video para Mavericks le permite personalizar la configuración del video usted mismo visualmente y también puede guardar su video en diferentes formatos, por lo que puede cambiar el tamaño de sus videos fácilmente. En este tutorial, veamos cómo puede cambiar el tamaño de su video en Mavericks.
Cómo cambiar el tamaño de un video en OS X Mavericks
1. Instale este redimensionador de video para Mavericks y agréguele sus archivos
Descargue e instale el redimensionador de video para Mavericks, vaya a Archivo> Agregar archivos y seleccione archivos desde el navegador de medios. También puede arrastrar y soltar directamente sus archivos en la línea de tiempo.
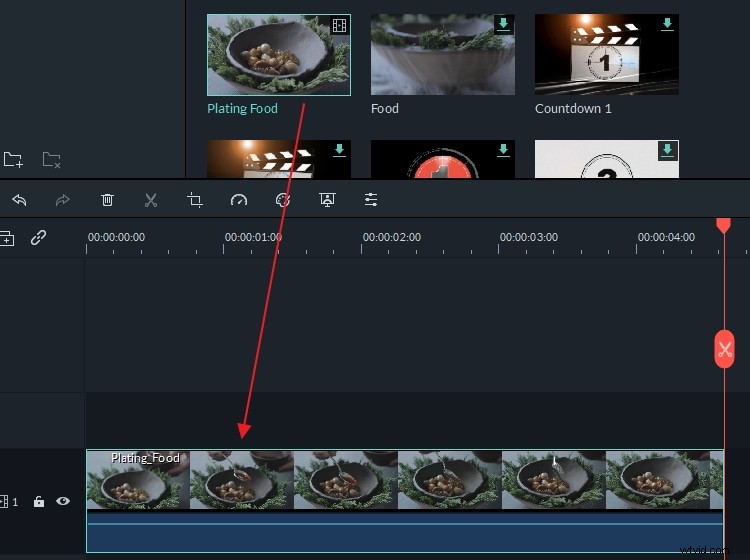
2. Cambiar el tamaño del video cambiando la resolución o el formato del video
La forma más efectiva y fácil de cambiar el tamaño de un video es cambiar la resolución del video. Esto se puede lograr fácilmente con Video Editor. Después de importar sus archivos al programa, presione directamente el botón "Exportar" en el lado derecho de la barra de herramientas y vaya a la pestaña "Formato". Puede hacer clic en la lista Formato y elegir un formato adecuado. O cambie la configuración de resolución, velocidad de fotogramas, velocidad de bits, codificador, frecuencia de muestreo, etc. Por ejemplo, al cambiar la resolución a una resolución de 320x240 y reducir la velocidad de fotogramas del video a 15 fps, se exportará un video FLV de aproximadamente 3 minutos. a un archivo FLV de 18 MB. ¿No es suficiente? Reduzca la velocidad de bits y/o la velocidad de fotogramas para obtener un archivo de salida más pequeño si su video de origen es largo.
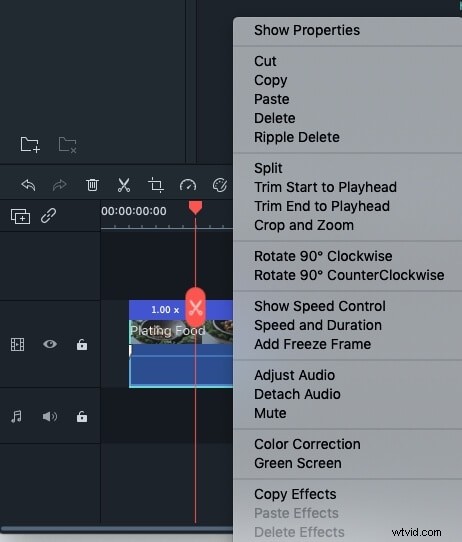
3. Redimensionar videos recortando
Otra forma de cambiar el tamaño de un archivo de video es recortarlo. Para hacerlo, resalte el archivo de video de destino y haga clic en el botón "Recortar". Luego aparecerá la ventana de edición para que puedas recortar videos. Aquí hay 3 opciones para usted:seleccione manualmente la marquesina, mantenga la marquesina en radio de aspecto 16:9 o 4:3. Elija una forma deseable de recortar sus videos.
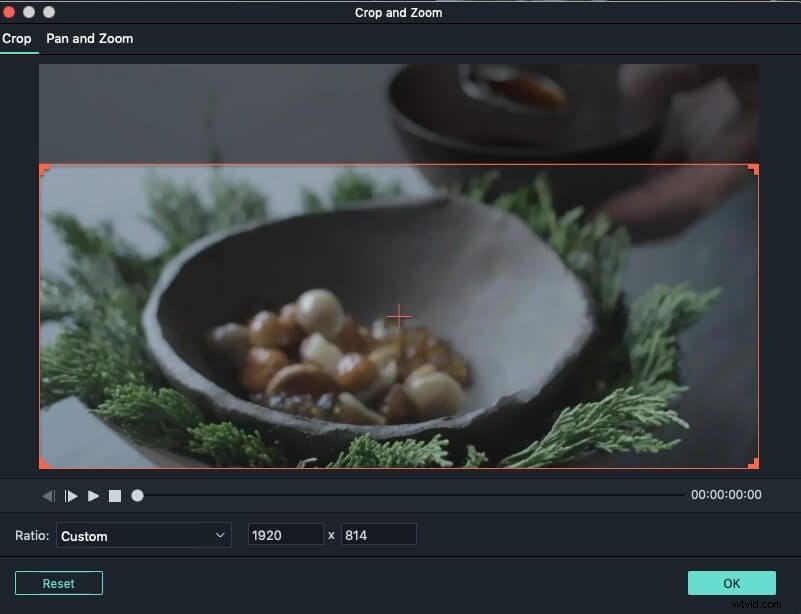
4. Exporta tu vídeo
Independientemente de la forma que elija, haga clic en "Exportar" y luego en "Crear" para guardar su archivo. Video Editor terminará el resto automáticamente.
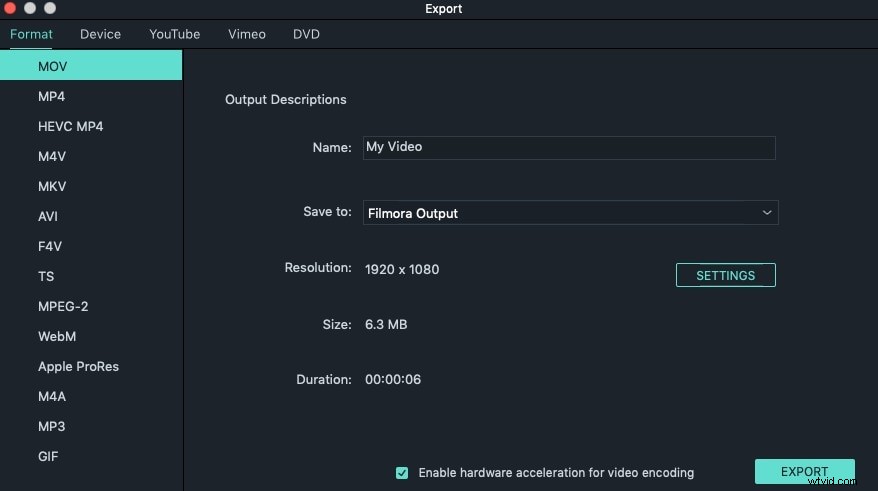
Conozca más sobre Filmora para Mac:
Una forma alternativa de cambiar el tamaño de un video en OS X Mavericks con QuickTime Player
Los usuarios de Mac sabrán qué es OS X Mavericks, pero para cualquier otra persona que no tenga ni idea, es el décimo lanzamiento importante de macOS, el sistema operativo de escritorio y servidor de Apple Inc. para computadoras Mac. Y, dado que QuickTime es un marco multimedia desarrollado por Apple Inc., funciona bien en OS X Mavericks. QuickTime Player nos brinda la oportunidad de modificar rápida y fácilmente nuestros videoclips, como recortar, fusionar, cambiar el tamaño, etc. En este tutorial, verá y podrá seguir los pasos sobre cómo cambiar el tamaño del video en OS X Mavericks usando QuickTime. Reproductor:la herramienta de cambio de tamaño es importante cuando el tamaño de nuestro metraje debe cambiarse a las dimensiones que brindan una mejor imagen para publicar o, simplemente, para nuestras otras necesidades. Entonces, ¡apréndelo ahora en un tutorial detallado!
En Quicktime, puede encontrar el menú Ver, que le permite elegir entre los modos de tamaño medio, tamaño real, tamaño doble, ajuste a pantalla o pantalla completa. Pero también hay otras técnicas para hacer lo mismo:una es mantener presionada la tecla Opción y arrastrar el triángulo de cambio de tamaño de la ventana en la parte inferior derecha de la ventana, QuickTime cambiará el tamaño de la película solo a aquellas resoluciones que pueda mostrar con mayor fluidez.; otra es mantener presionada la tecla Mayús al cambiar el tamaño, lo que hace que QuickTime elimine todas las restricciones sobre el tamaño de la película. Entonces, así es como cambias el tamaño de los videos en QuickTime Player.