Es posible que haya grabado varios videos en bruto con iPhone y desee eliminar las áreas no deseadas y centrar el objeto principal. O es posible que desee eliminar los molestos gráficos de borde que perturban el disfrute del video y ocupan espacio innecesario. El recorte de video es el camino a seguir. Una herramienta de video delgada y receptiva, Wondershare Filmora (originalmente Wondershare Video Editor), puede poner esta tarea al alcance de todos. Es compatible con películas de formato 16:9, 4:3 y relación de aspecto personalizada para videos de iPhone. Veamos cómo recortar videos de iPhone con Wondershare Filmora (originalmente Wondershare Video Editor) ahora. Si está buscando aplicaciones de edición de video para iPhone, consulte esta lista principal.
También te puede interesar: Aplicaciones para recortar fotos de iPhone>>
Las diferencias entre iPhone X Face ID y Samsung Face Recognition>>
1 Importa tus videos de iPhone
Descarga e instala Wondershare Filmora (originalmente Wondershare Video Editor). Luego haga clic en el botón "Importar" para cargar el archivo de video de iPhone para recortar el video. También puede arrastrar y soltar directamente sus archivos de video al programa.
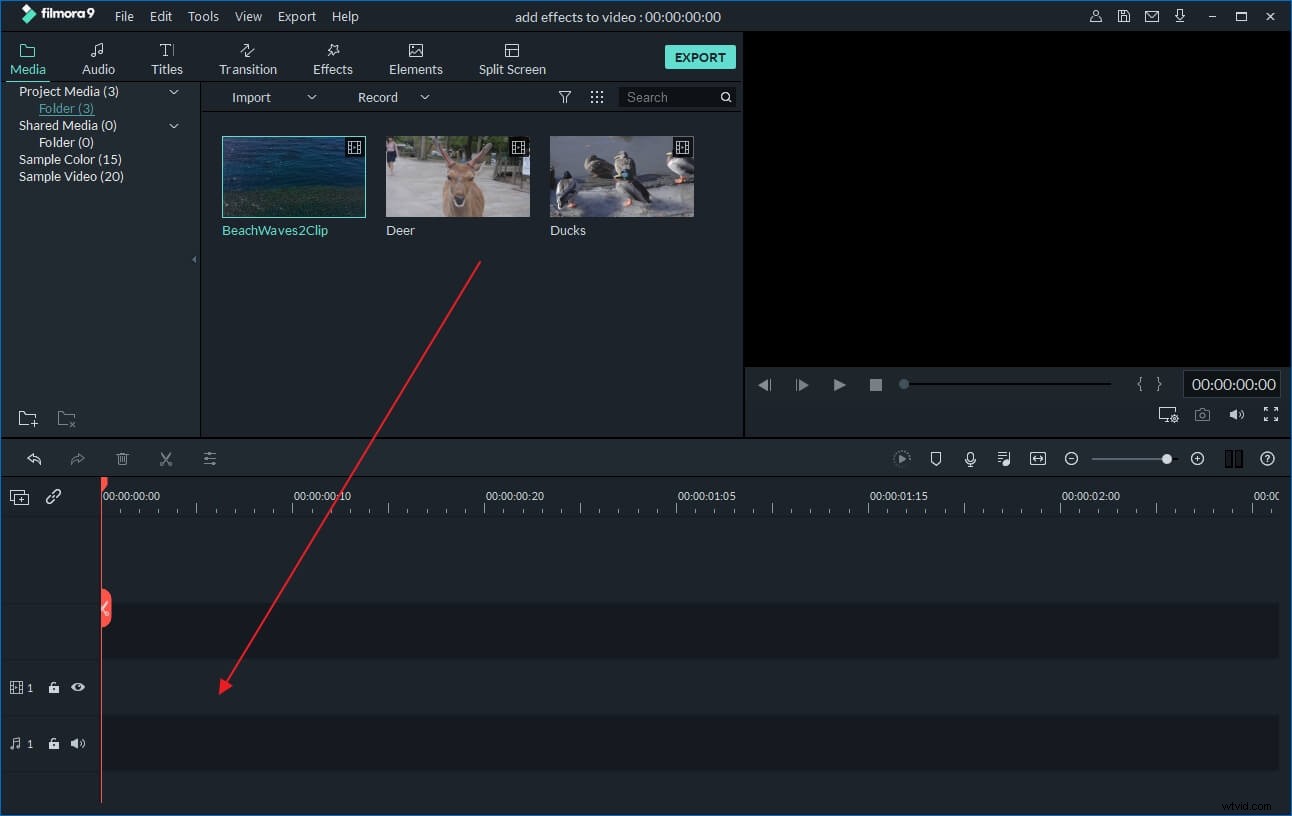
2 Comienza a recortar tus videos de iPhone
Ahora arrastre su archivo de video desde el Álbum del usuario a la línea de tiempo. Luego haga doble clic en el archivo de destino y encontrará el botón "Recortar" en el medio de la pantalla junto al botón de retorno. Haz clic en él y accederás a la ventana de recorte.
Como puede ver, hay dos ventanas de vista previa. El primero le brinda una vista del video original, mientras que el segundo muestra el efecto en tiempo real de su efecto de recorte.
Luego puede elegir recortar manualmente o automáticamente. Haga clic en 16:9 o 4:3, los videos de su iPhone se recortarán en la radio de aspecto. Si elige manualmente, simplemente use el botón izquierdo del mouse para arrastrar sobre el área que desea conservar en la imagen de video. Luego haga clic en el ícono "Reproducir" para comparar el video original y el video recortado, modifique la posición del recorte, el ancho del recorte y la altura del recorte.
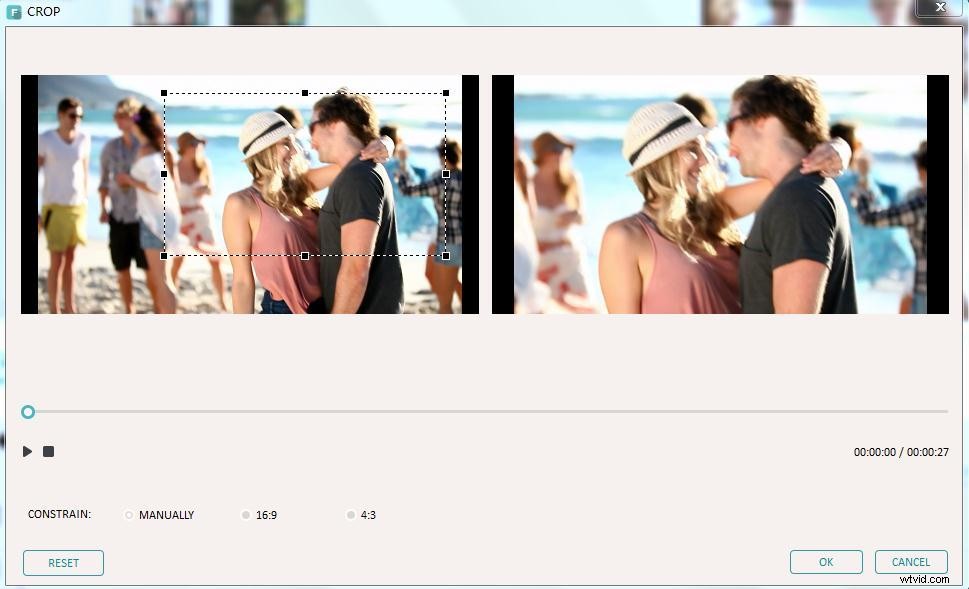
3 Exporta los videos de iPhone recortados
Si está satisfecho con el resultado, haga clic en el botón "Crear" para guardar el video recortado del iPhone. Vaya a la pestaña "Formato" y luego exporte sus videos en diferentes formatos de video a su computadora. Si desea reproducir el video recortado en otros dispositivos como iPod, iPad, Zune, etc., vaya a la pestaña "Dispositivo" y elija de la lista. Además de eso, también puede compartir el video directamente en YouTube, Facebook y Twitter o grabarlo en un disco DVD para reproducirlo en la TV con un reproductor de DVD.
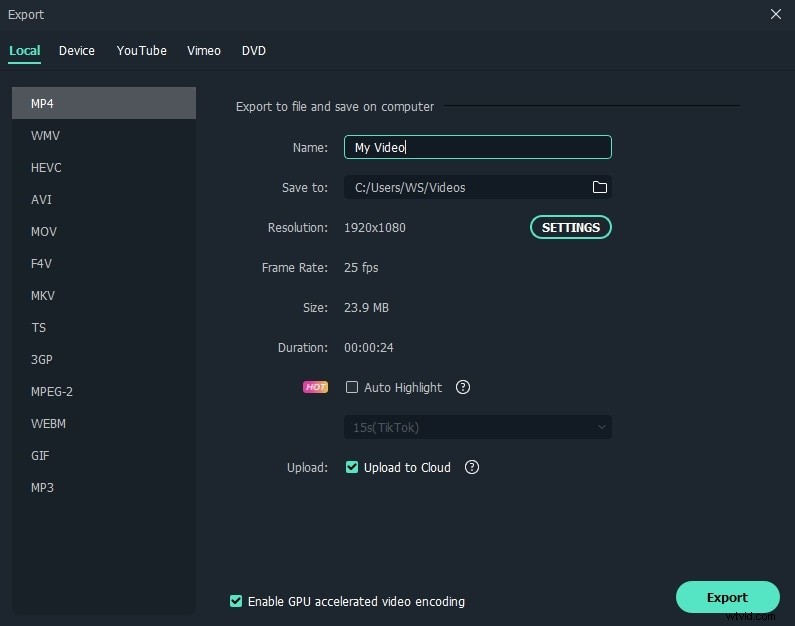
De hecho, Wondershare Filmora es una herramienta de edición de video rica en funciones para agregar más diversión a los videos de tu iPhone. Por ejemplo, puede unir varios videos, dividir videos, agregar marcas de agua al video, cambiar la música de fondo y más. ¡Descarga y enriquece tu mundo de videos ahora!
