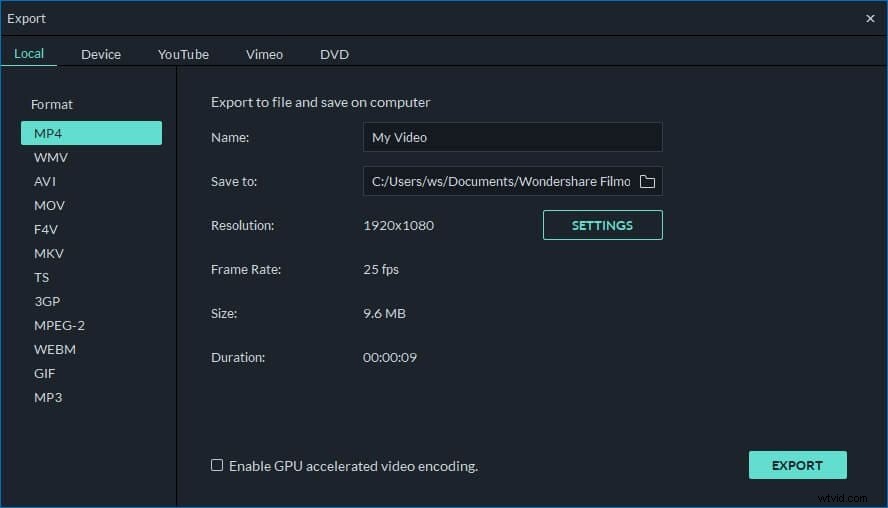Tal vez tenga muchos archivos MOV, como películas QuickTime y filmaciones de cámaras, etc. Dado que el tamaño del archivo MOV (QuickTime) es demasiado grande, es posible que desee reajustar el tamaño del archivo para que se ajuste a su dispositivo móvil o ahorrar más espacio, etc. Para cambiar el tamaño Videos MOV, lo que necesita es solo un excelente redimensionador de MOV para obtener ayuda. Aquí, Wondershare Filmora es muy recomendable.
Le permite convertir entre varios formatos de video populares, así como personalizar parámetros de video como resolución, velocidad de fotogramas y velocidad de bits, etc. velocidad de fotogramas y velocidad de bits. Ahora obtenga más información sobre Filmora y siga el tutorial para cambiar el tamaño de sus archivos MOV (QuickTime) con tres simples pasos.
Potente redimensionador de video MOV (QuickTime):Wondershare Filmora (originalmente Wondershare Video Editor)
- Cambie fácilmente el tamaño de su video MOV sin pérdida de calidad;
- Personalice la resolución de video, la velocidad de bits, la velocidad de fotogramas y otras configuraciones de su video;
- Cargue directamente el video en YouTube o Facebook cuando termine la edición;
- Sistema operativo compatible:Windows (Windows 10 incluido) y Mac OS X (superior a 10.6).
1. Importe archivos MOV (QuickTime) al álbum del usuario
Primero, importe sus archivos MOV locales presionando el botón "Importar" en la esquina superior izquierda o arrastrando los archivos MOV que desee desde la computadora al álbum de Usuarios de esta aplicación. Todos los archivos importados aparecerán como miniaturas en el panel izquierdo.
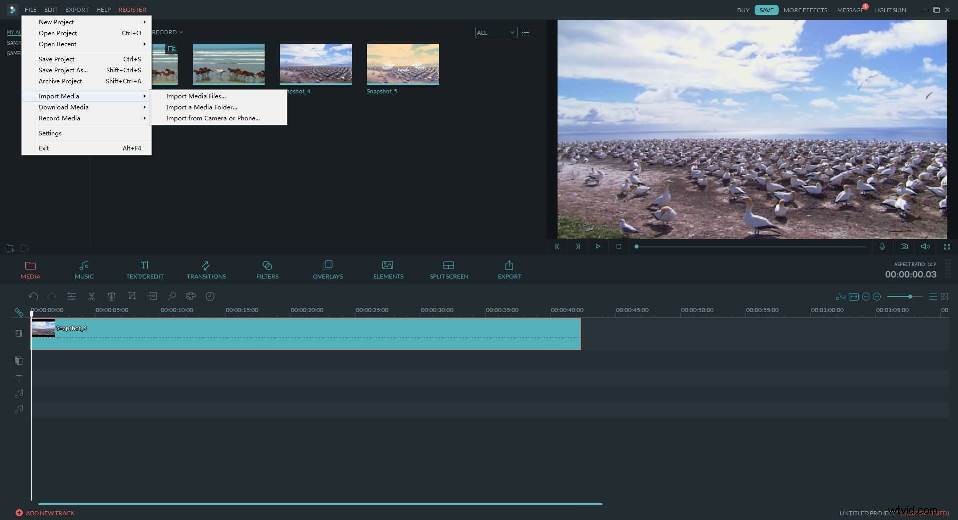
2. Corte las partes de video MOV (QuickTime) no deseadas
Si desea cortar algún clip (en realidad, es la forma más directa de cambiar el tamaño de los archivos MOV para un tamaño más pequeño), simplemente arrastre y suelte respectivamente la parte superior del indicador de tiempo rojo en el punto de inicio y el punto final que desee, y luego cada vez que presione el botón de "tijera" para cortar el clip.
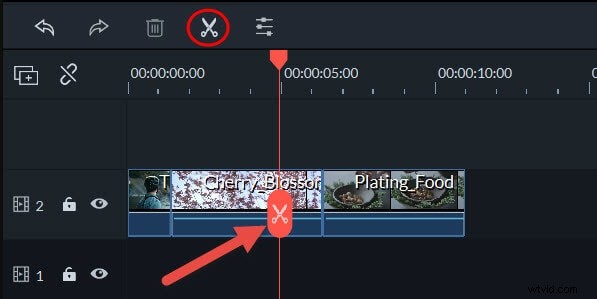
3. Establezca su formato de salida y configuración
Ahora, debe arrastrar uno de los archivos MOV deseados del álbum a la línea de tiempo de este redimensionador de MOV. Si no desea realizar ningún trabajo de edición, simplemente haga clic directamente en el botón "Crear", vaya a la pestaña "Formato" en la ventana emergente y luego elija "MOV" como formato de salida. Tenga en cuenta que si desea cambiar el tamaño de los archivos MOV convirtiéndolos a otros formatos con una tasa de compresión más alta como FLV, simplemente elija FLV en su lugar.
En la parte inferior de la ventana de salida emergente, hay un botón con forma de triángulo. Simplemente haga clic en él para hacer algunas configuraciones avanzadas. Reducir la resolución de video es la mejor manera de cambiar el tamaño de los archivos MOV para un tamaño más pequeño. ¿No es lo suficientemente pequeño? También puede reducir la velocidad de fotogramas y la velocidad de bits del video.