Si bien no hay duda del poder y la capacidad de After Effects para crear efectos profesionales de alta calidad para cualquier tipo de video, una de las cosas que puede filtrar el proceso considerablemente es el uso de atajos de teclado. Aquí selecciono los 10 ahorros de tiempo más útiles que puede adoptar en su flujo de trabajo de After Effects.
Este es un tutorial básico sobre After Effects, un software de edición de video profesional. Sin embargo, si la edición de video es nueva para usted, considere Wondershare Filmora, que es una herramienta poderosa pero fácil de usar para usuarios que recién comienzan. Descargue la versión de prueba gratuita a continuación.
Los 10 mejores atajos de After Effects en la edición de video
Propiedades de 1 capa
Mi método abreviado número uno, simplemente porque nunca se ha realizado un proyecto en el que no se pueda usar, son los métodos abreviados para seleccionar una propiedad de una capa sin expandirla por completo.
Esto, por supuesto, es incluir varios comandos de teclado en una entrada, pero creo que separarlos sería hacer un poco de trampa, en realidad es solo un atajo. Para usarlos, simplemente seleccione la capa y presione el botón apropiado, aparecerá esa propiedad.
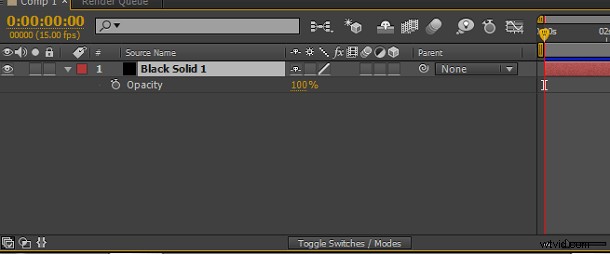
- A abre Punto de anclaje
- P abre Posición
- S abre Escala
- T abre Opacidad
- R abre Rotación
- U revela todas las propiedades con un fotograma clave
- UU (doble toque U) revela todas las propiedades modificadas
2Agregar expresión
Este es otro que se usa mucho y así aparece aquí, también es cierto que ahorra mucho tiempo en el sistema de menús también. Alt para Windows, Opción para Mac y haga clic en el cronómetro de la propiedad que busca.
Agradable y simple, por supuesto, extremadamente útil y ahorrador de tiempo para esas animaciones complicadas. También puede usar el mismo atajo para eliminar una expresión.
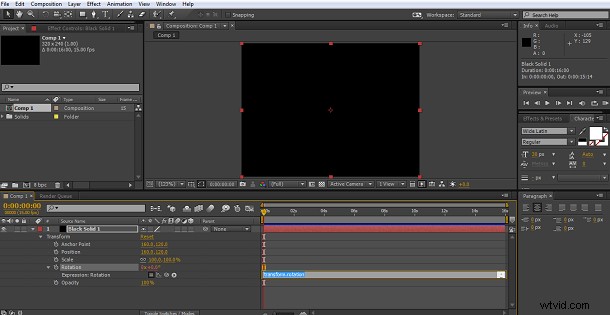
3Creando una nueva capa
Es posible que esté notando un tema aquí, algo que se usa mucho tiene un atajo para llegar allí rápidamente, y son estas cosas para las que se inventaron los atajos.
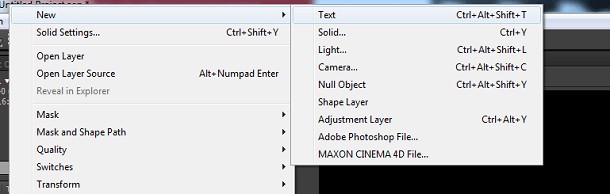
Como puede ver, hay accesos directos para todos los tipos de capas comunes que le permiten agregar rápidamente una nueva capa a un proyecto. Debido a que los sólidos tienen tantos usos, viñetas, etc., vale la pena recordarlos. Estos son, por supuesto, los accesos directos de Windows, reemplaza Control con Command para los aficionados a Mac.
También tenga en cuenta el atajo para agregar una capa de ajuste con facilidad en la parte inferior, nuevamente use Comando en lugar de Control para Mac.
4Escalar y cambiar la posición de las capas seleccionadas para que se ajusten a la composición
Una verdadera ayuda si está utilizando una variedad de imágenes y capas de diferentes fuentes, este pequeño atajo inteligente cambia el tamaño y centra las capas para que encajen en su composición. Aquí configuré una capa deliberadamente más grande que la composición, como puede ver.
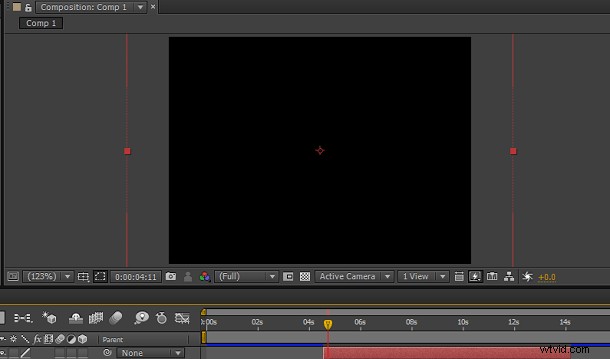
Simplemente presionando Control Alt y F (Opción de comando F para Mac) lo centra en el marco de la composición y hace coincidir su tamaño, todo en una sola operación fácil.

Excelente, y como se dijo, para aquellos que usan regularmente una multitud de diferentes tipos de fuentes, una verdadera ayuda en el flujo de trabajo.
Vista previa de 5RAM
Este es probablemente uno de los atajos más conocidos, presionando 0 en el teclado para iniciar una vista previa de RAM, ya sea en plataformas Mac o Windows. Sin embargo, con el predominio de esos teclados Mac inalámbricos que no tienen teclado numérico, Adobe consideró adecuado agregar un acceso directo adicional para Mac solo para evitar esto, que es Control y Cero.
Eso quizás no sea tan conocido y valga la pena mencionarlo aquí.
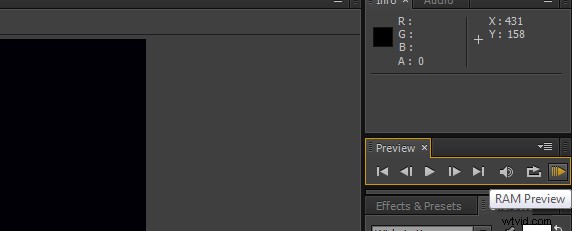
6Mover la línea de tiempo un cuadro
Este es un gran activo si está configurando una máscara, agregando un desenfoque de movimiento u otro gráfico de movimiento en un video u operación similar. Ser capaz de avanzar o retroceder en la línea de tiempo un solo cuadro a la vez es útil en muchas situaciones. Para mí, es el flujo de trabajo ininterrumpido lo que realmente hace que este sea tan útil, una simple pulsación de tecla y estoy en el siguiente cuadro sin pensar, y esa es la esencia de un atajo útil.
Un atajo adicional aquí, pero no realmente un atajo separado, es avanzar o retroceder 10 fotogramas a la vez, igual de útil en algunas circunstancias y vale la pena incluirlo aquí.
Use Control y la flecha derecha o izquierda en PC, Comando y la flecha derecha o izquierda en Mac para un solo cuadro, agregue desplazamiento a la combinación para mover 10 cuadros.
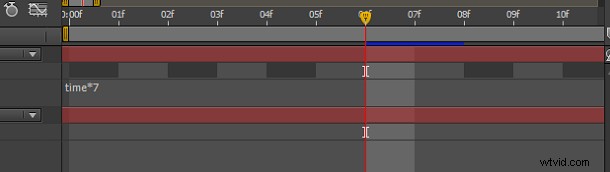
7Cambia el tamaño y la posición de una capa
Esto es similar al atajo número cuatro, ya que encaja cada capa en la composición, sin embargo, este mantiene la relación de aspecto original mientras lo hace. Esto puede no parecer una gran diferencia, pero en términos de flujo de trabajo para manejar una variedad de requisitos de entrada y salida, realmente lo es.
Si volvemos a nuestra situación anterior con una capa que es más grande que la composición como mostramos antes.

Pulsar Control+Alt+Shift+H (Comando+Opción+Shift+H para Mac) lo ajusta a la composición pero mantiene la relación de aspecto existente como vemos aquí.
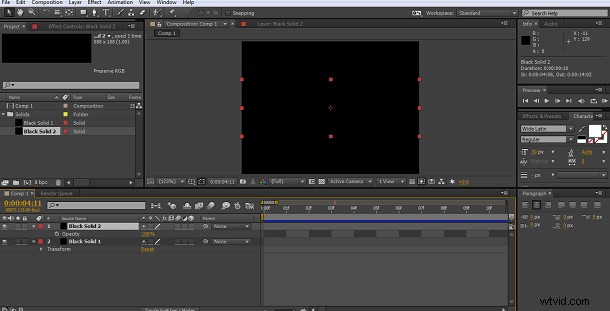
8Recortar capa
Esta es otra acción simple que se puede realizar sin interrumpir un flujo de trabajo usando el atajo.
Recortar la capa al marcador de la línea de tiempo es una valiosa herramienta de edición cuando se trata de varias capas diseñadas para ejecutarse simultáneamente en lugar de simultáneamente.
Esto es muy fácil de hacer con este atajo, tienes tu capa y necesitas que se detenga en un momento determinado, simplemente coloca el marcador de la línea de tiempo en el lugar correcto
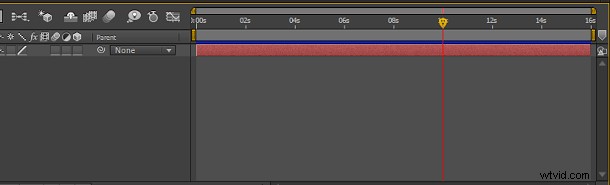
Luego, simplemente use Alt + [o] para Windows y Opción +[o] en Mac.
En este ejemplo, utilicé el corchete ] para recortar el final hasta el marcador de tiempo, el [ recortaría el principio hasta ese punto.
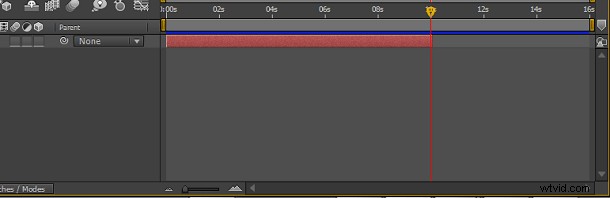
9Zoom de línea de tiempo a fotogramas individuales
Si eres como yo, siempre querrás alternar entre una vista de un solo cuadro en la línea de tiempo y la vista más amplia a medida que avanzo. Si bien la barra deslizante nunca está lejos, poder acercar el zoom directamente a un solo cuadro y luego volver a la duración completa de la composición es una gran ayuda para cualquier flujo de trabajo.
Puede lograr esto simplemente usando el; clave, tanto en Mac como en Windows.
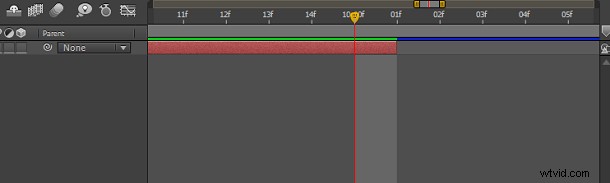
10Mover el marcador de la línea de tiempo a los puntos de entrada y salida de la capa
Nuestro último, y de nuevo otro atajo extremadamente útil para manipular múltiples capas y secuencias de metraje sin interrumpir el flujo de trabajo, si necesita avanzar rápidamente al punto de salida de su capa actual, simplemente presione O, para ir al punto de entrada, presione I , es lo mismo para Mac y Windows, es fácil de recordar y vale la pena hacerlo.
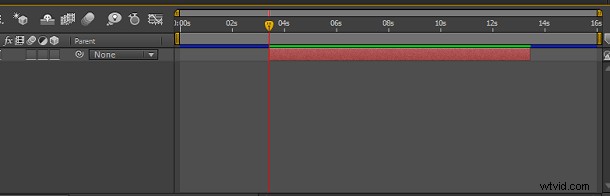
Por supuesto, hay muchos más, Adobe publica una lista completa de ellos en su sección de soporte y, además, vale la pena recordar que puede personalizar cada acceso directo en el programa para que se adapte a su propio estilo de trabajo si lo desea.
