Puede grabar un video para capturar un momento particularmente importante, pero la iluminación no es exactamente lo que podría ser, por lo que resulta en un video borroso y de bajo contraste que es difícil de ver. Para ayudarte a conservar un recuerdo importante y evitar resultados decepcionantes, Wondershare Filmora (última versión 9 de Filmora) es una buena ayuda. Simplemente siga algunos pasos simples a continuación para aumentar fácilmente el brillo del video.
1. Importa el video que deseas aumentar el brillo
Después de ejecutar Wondershare Filmora, haga clic en el botón "Importar" y se abrirá la ventana de importación de elementos multimedia y se mostrarán los archivos en su disco duro. Seleccione su video y luego aparecerá una miniatura del video en el área de medios del programa. Arrastre la miniatura hasta la parte inferior de la ventana y colóquela en la línea de tiempo del video.
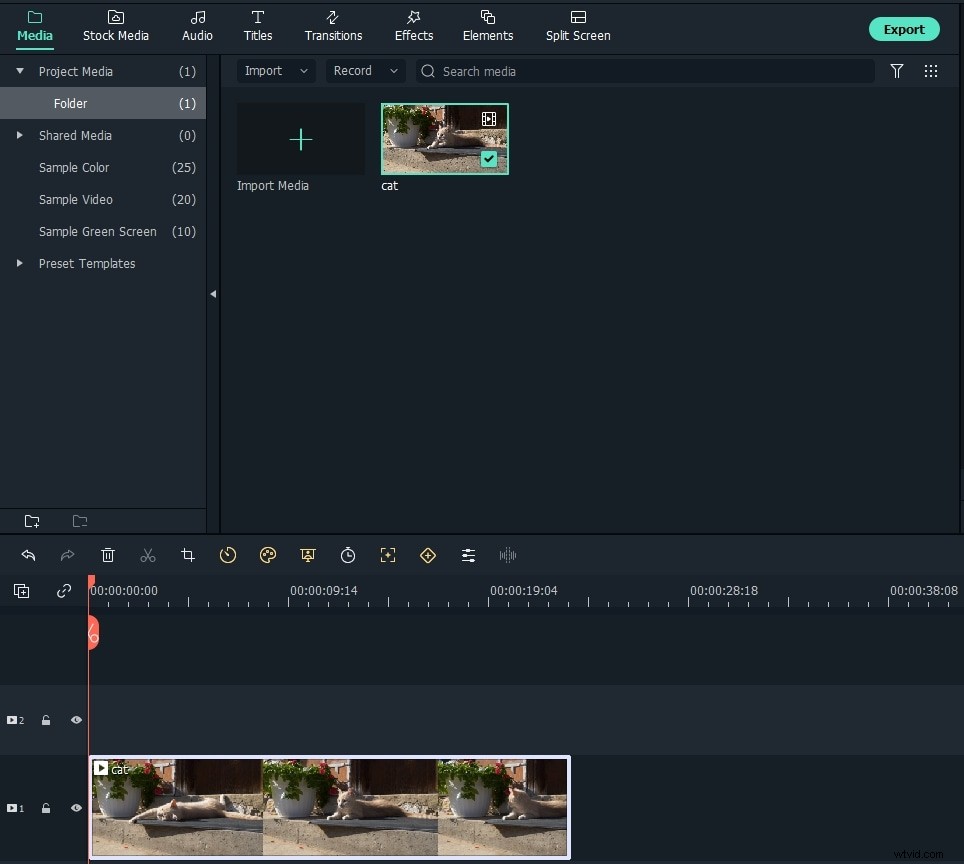
2. Aumentar el brillo del video
Haga doble clic en el video en la línea de tiempo y luego verá la interfaz de edición que puede cambiar entre las pestañas Video, Audio (si tiene), Color y Movimiento. En la pestaña Video, puede cambiar la transformación del clip con los ajustes Rotar, Voltear, Escalar y Posición. Cambie a la pestaña Color, encontrará las opciones Balance de blancos, Tono y LUT 3D.
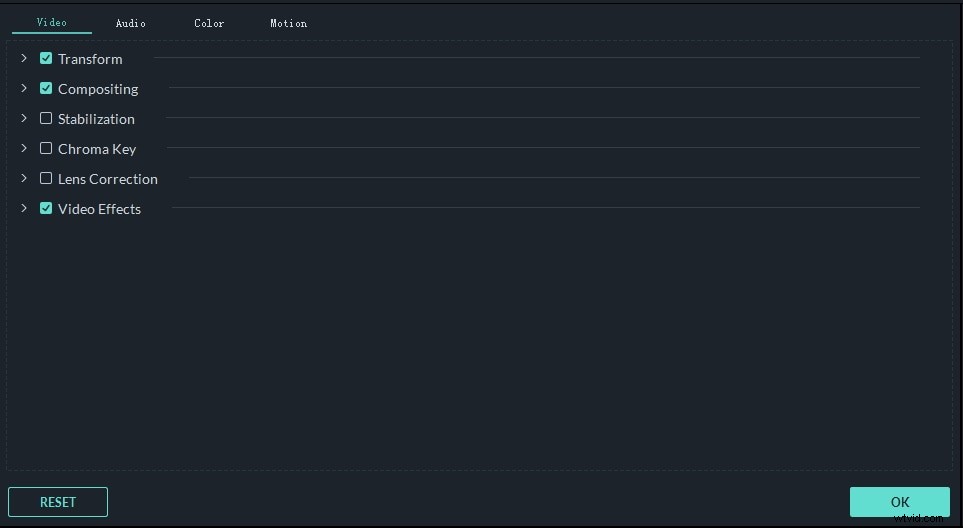
Para aumentar el brillo del video, vaya a Tono y arrastre la opción Brillo deslizador a la derecha para aumentar. Para obtener una vista previa del resultado en tiempo real, simplemente haga clic en la barra espaciadora para reproducir el video. Verá que el video aparece más brillante debido a su operación. Si el video sigue estando demasiado oscuro, repite el paso anterior. Cada vez que aumente el brillo y el contraste del video, se volverá más brillante.
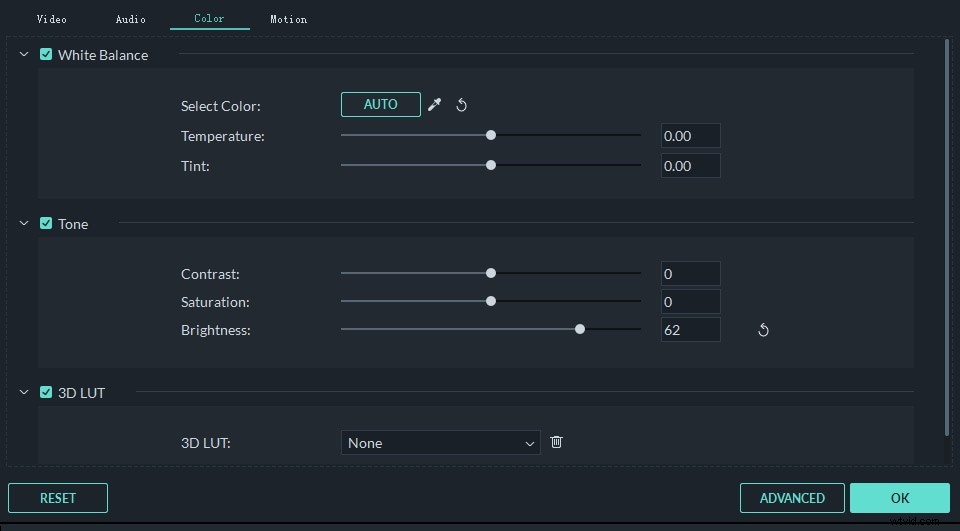
Además de ajustar el Brillo del video, también puede usar Filmora para ajustar el Contraste, la Saturación, el Tono, la Saturación, el Tinte y la Temperatura, y aplicar fácilmente los efectos 3D LUT de las películas de Hollywood a los videos. También puede realizar algunas correcciones de color avanzadas en la ventana Corrección de color avanzada.
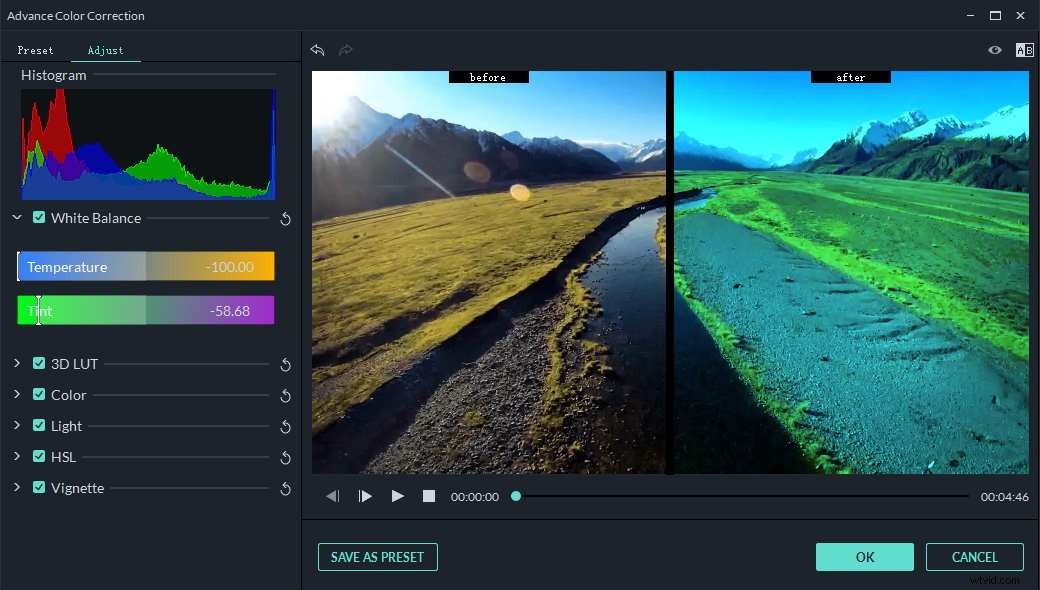
Sugerencia:para lograr el nivel de brillo deseado, debe comenzar lentamente y aumentar gradualmente el brillo y el contraste. Si desea restablecer la configuración, haga clic en el botón "Restablecer" y recuperará la configuración original.
3. Guarda o comparte el video de brillo
Cuando esté satisfecho con el resultado, haga clic en "Exportar" para guardarlo. Puede ir a la pestaña "Formato" para exportar video en cualquier formato popular como AVI, FLV, MKV, MP4, M4V, PSP, 3GP, MOV y más. Si desea reproducir el video en dispositivos móviles como iPhone, iPad y iPod, haga clic en "Dispositivo" y seleccione un dispositivo de la lista. También puede subir videos directamente a YouTube y Vimeo o grabarlos en discos DVD como desee.
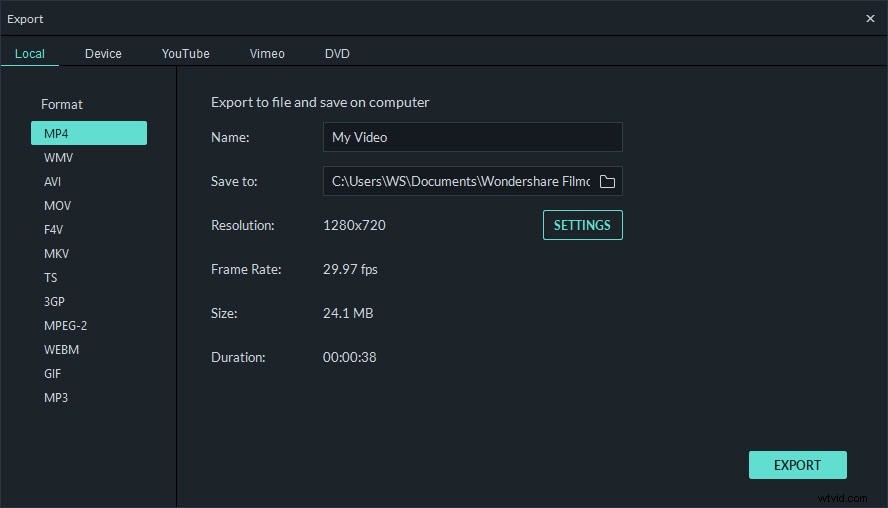
Además de aumentar el brillo del video, Wondershare Filmora puede hacer más por tu video. ¿Quieres enriquecer tu mundo de videos? ¡Ahora descarga esta poderosa herramienta de edición de video y pruébalo!
