¿Quieres eliminar las barras negras que te molestan cuando ves una película en tu PC o TV? Estas barras negras que distraen pueden aparecer en ambos lados o en la parte superior e inferior del video. Indica que la relación de aspecto del video no es adecuada para su pantalla de visualización. En este artículo, te mostraré los pasos específicos para eliminar las barras negras de un video. Vas a aprender:vas a aprender:
- Parte 1:Por qué aparecen barras negras molestas
- Parte 2:Cómo eliminar fácilmente la barra negra de un video con Filmora
Ahora simplemente elimínelos fácilmente y sin pérdida de calidad con Wondershare Filmora. Puede obtener una prueba gratuita a continuación.
Nota :Este eliminador de barras negras está disponible en plataformas Windows y Mac. La siguiente guía toma capturas de pantalla de Windows para explicar cómo funciona. Si es usuario de Mac, simplemente adopte Wondershare Video Editor para Mac para lograr lo mismo.
También te puede interesar:Cómo agregar barras negras a un video
Parte 1:Por qué aparecen las molestas barras negras
Muchas personas se preguntan por qué a veces vemos barras negras en el video. De hecho, se trata de relaciones de aspecto. En los viejos tiempos, la relación de aspecto 4:3 era un formato estándar, pero con el desarrollo de la tecnología aparece el formato 16:9. Entonces, cuando reproduzca video en formato 4:3 en una ventana de reproducción 16:9, naturalmente, aparecerán barras negras. Una vez que sepamos por qué aparece, será fácil eliminar las barras negras del video. ¡Sigue leyendo!
Parte 2:Cómo quitar fácilmente la barra negra de un video con Filmora
En Filmora, puedes eliminar la barra negra recortando el video para que quepa. Si elige Recortar para ajustar en Filmora, cada vez que arrastre y suelte el clip desde la Biblioteca multimedia a la línea de tiempo, encontrará que el clip se recortará automáticamente y no habrá una barra negra.
Si bien la opción automática Recortar para ajustar no funciona para cada clip, aún puede recortar manualmente cuadro por cuadro según sus necesidades. Aquí se explica cómo eliminar la barra negra con Recortar y Zoom en Filmora.
Paso 1:importa tus archivos multimedia
Haga clic en "Importar" para cargar archivos multimedia desde su disco duro o cámaras digitales. Se admiten casi todos los formatos SD y HD, incluidos WMV, MOV, AVCHD (MTS, M2TS), DV, MPG, MP4 y más. Cuando los agregue todos, se mostrarán en la Biblioteca multimedia como miniaturas. Arrástrelos y suéltelos en la línea de tiempo del video y luego haga clic en el icono de reproducción para verlos en la ventana de vista previa derecha.
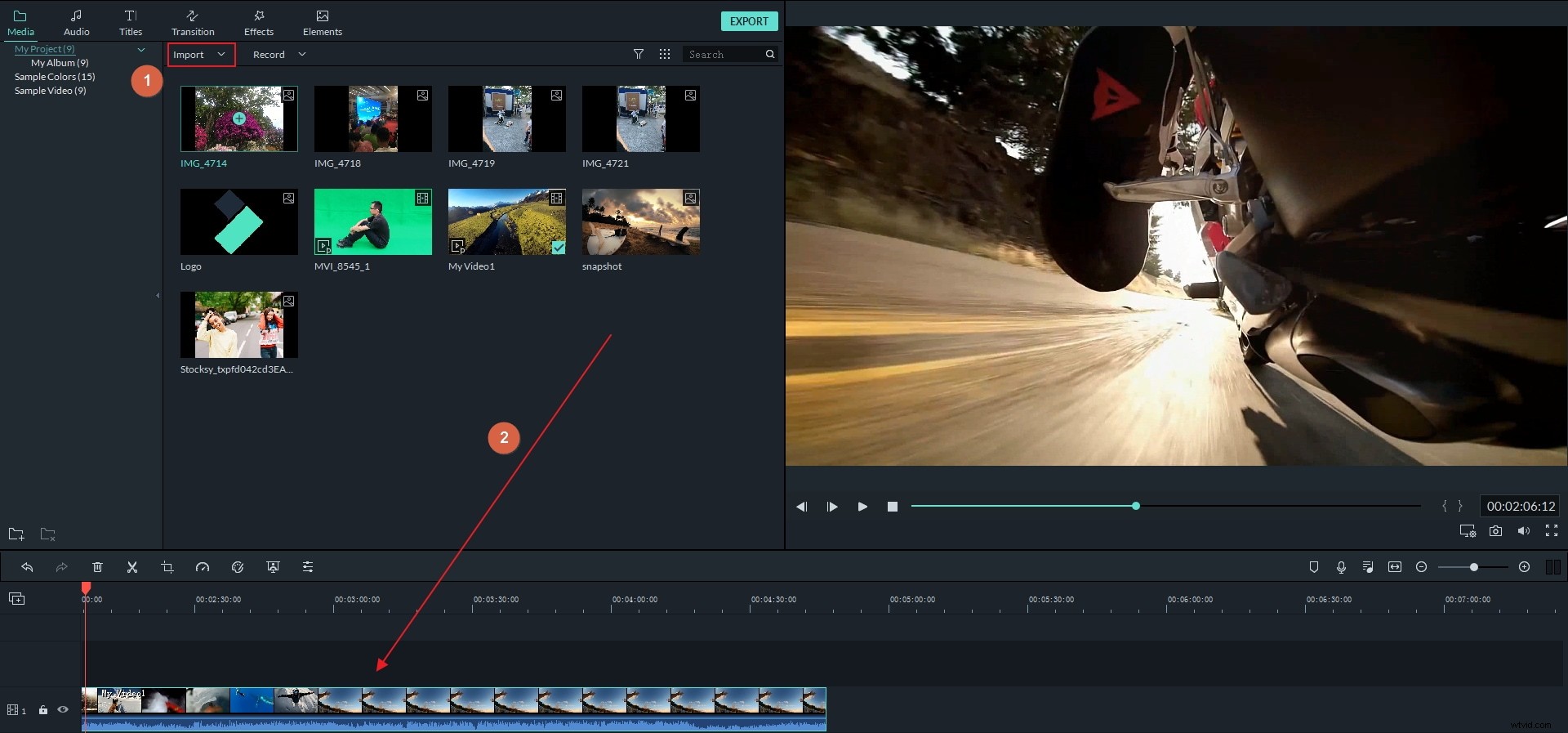
Paso 2:Elimina las barras negras
Haga clic derecho en el video que tiene una barra negra en la parte superior e inferior o en ambos lados, seleccione "Recortar y hacer zoom" para acceder a la ventana de recorte. Aquí, puede configurar manualmente el tamaño del marco o marcar la opción "16:9" (pantalla ancha) o "4:3" (estándar) para eliminar las barras negras. Dado que publica una ventana de vista previa en tiempo real, puede juzgar la relación de aspecto correcta para la pantalla de su PC o TV con facilidad.
Consejos: También te puede interesar ajustar el brillo, el contraste, la velocidad de reproducción, el volumen del audio para obtener una mejor imagen y rendimiento. Si es necesario, acceda a la ventana Editar haciendo doble clic en el archivo para lograr más.
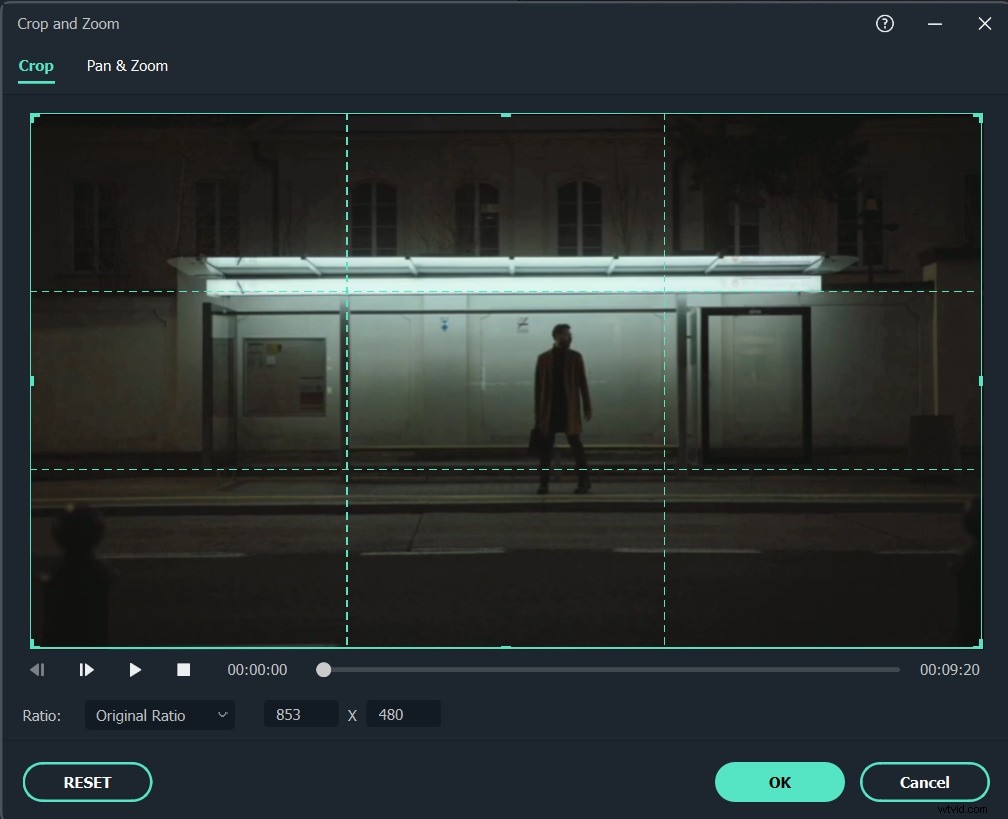
Paso 3:Guarda el video sin barras negras
Haga clic en "Exportar" para comenzar a eliminar las barras negras. En la ventana de salida emergente, guarde su creación como el formato de video original o elija entre una variedad de opciones de formato para una reproducción conveniente.
Además, puede elegir un preajuste de dispositivo específico para disfrutarlo en pantalla completa mientras viaja. E incluso grabarlo en video DVD para reproducirlo en un reproductor de DVD independiente o en un HDTV de pantalla ancha. (Consejos :Puede establecer aún más la configuración avanzada en video de alta definición como 1080p o 720p según sus necesidades).
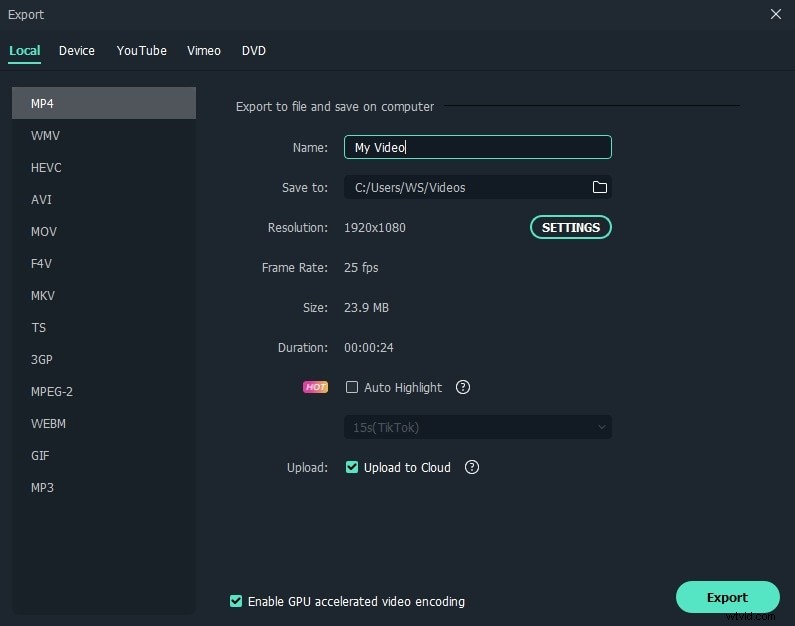
Consejos adicionales
1. Wondershare Filmora solo puede exportar un archivo a la vez. Entonces, si desea eliminar las barras negras de varios archivos sin fusionarlos, puede guardar el archivo del proyecto en su computadora uno por uno. La extensión de archivo predeterminada es .wfp . Después de eso, cárguelos una vez más para crear archivos sin barras negras uno tras otro.
2. A veces, a las personas les encanta crear barras negras especiales para crear un aspecto cinematográfico para su video, en lugar de eliminar las barras negras. Si desea el mismo efecto cinemático, puede ir a la Guía definitiva para barras negras cinemáticas y obtener más ideas creativas.
