¿Ha grabado varios videoclips con su iPhone o cámara, y ahora es el momento de combinar varios videos en uno solo? ¿Pero cómo? Para los usuarios de Windows 7, puede usar totalmente el ensamblador de video gratuito incorporado llamado Windows Movie Maker, y le mostraré cómo combinar dos o más videos en uno paso a paso más adelante. Sin embargo, si está ejecutando Windows 10 y no hay un Windows Movie Maker integrado disponible, ¿cómo junta videos en su PC con Windows?
Si bien Windows Movie Maker le permite cortar, recortar, rotar y combinar clips de video, etc. En este artículo, nos enfocaremos en mostrarle cómo combinar dos o más clips múltiples en un video dentro de Windows Movie Maker, y con Filmora, uno del mejor editor de video para principiantes y también una de las mejores alternativas de Windows Movie Maker.
- Parte 1:combinar/combinar clips de video en Windows7/Windows8/Windows10
- Parte 2:Cómo combinar/fusionar clips en Windows Movie Maker en Windows7
Parte 1:combinar/combinar clips de video en Windows 7/8/10:usar Wondershare Filmora
Combinar varios clips de video en uno con Filmora es tan fácil como en Windows Movie Maker, simplemente arrastrar y soltar los clips de video a la línea de tiempo en orden de secuencia y luego exportar . ¡Hecho! Pero con Filmora, puedes editar más que combinar o fusionar. Wondershare Filmora comparte muchos de los mismos beneficios que Windows Movie Maker, incluido uno de los mejores aspectos de ambos productos:es fácil de usar y muy intuitivo para aquellos que están trabajando en su primer proyecto. Pero con Filmora, habrá formas y posibilidades más creativas.
¿Nuevo en el mundo de la edición de video? Consulte esta guía definitiva sobre cómo editar videos para aprender a editar videos paso a paso.
Inspírate:Formas creativas de combinar videos de servicio en uno
Siempre puedes potenciar tu historia con Filmora. Solo para combinar videos, puede seguir la forma anterior para combinar varios videos en uno y reproducirlos uno tras otro, pero espere. Puede hacer un video de pantalla dividida para mostrar los clips simultáneamente o colocar dos videos uno al lado del otro en el mismo marco. ¿No estás seguro de lo que estoy hablando? Simplemente mire el video a continuación sobre cómo hacer un video de pantalla dividida.
Filmora también está cargado con muchas funciones de edición avanzadas, como pantalla verde, cambio de inclinación y funciones de enfrentamiento. Todo lo cual va junto con los elementos básicos que uno esperaría de un software de edición de video, como la capacidad de recortar, recortar, dividir y combinar su metraje, así como muchos efectos y transiciones. Actualmente, hay más de 300 efectos incorporados, lo que hará que sus videoclips sean geniales.
Parte 2:Cómo combinar clips en Windows Movie Maker
Aunque Microsoft dijo que dejará de admitir Windows 7 en computadoras portátiles y de escritorio el 14 de enero de 2020, ahora aún puede usar el Windows Movie Maker gratuito para combinar varios videos en uno, ya sea que se tome con su iPhone o teléfono Android o con cámara de acción o videocámara. A continuación se muestra una guía paso a paso sobre cómo combinar clips en Windows Movie Maker.
1. Agregue sus clips
Haz clic en Agregar videos y fotos en la pestaña Inicio y luego seleccione los clips de video que desea combinar con el WMM. Windows Movie Makers admite tipos de video como WMV, asf, m2ts, mov, avi, mp4, vob y m1v. En la mayoría de los casos, no habrá ningún problema al importar archivos multimedia a Windows Movie Maker. También puede arrastrar el archivo directamente al panel del guión gráfico de Windows Movie Maker.
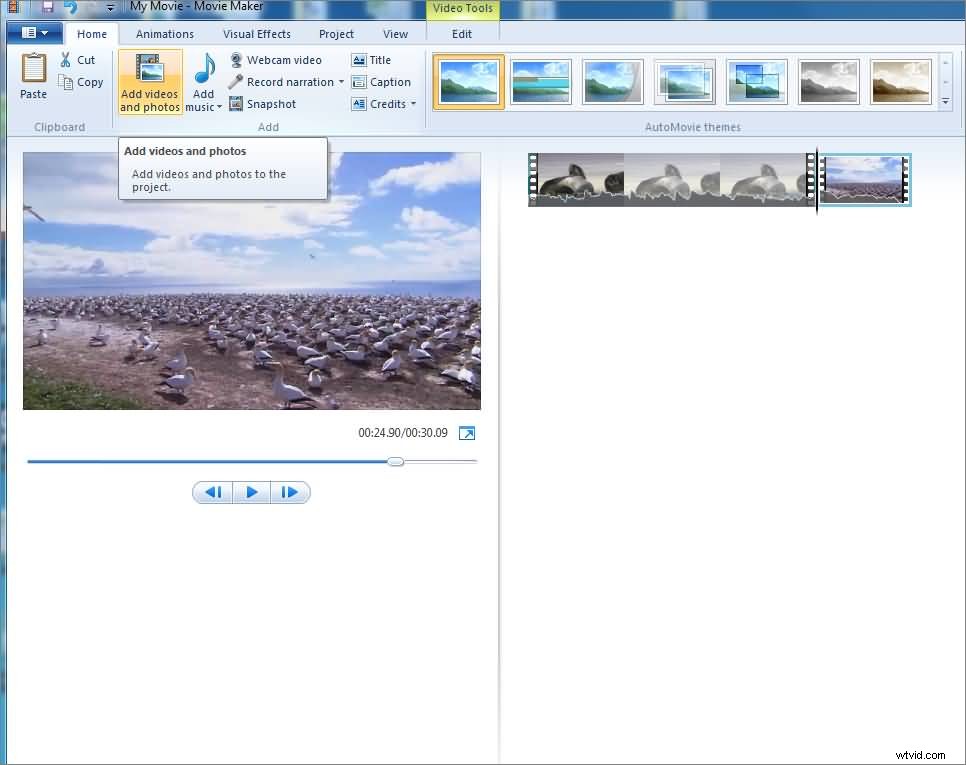
2. Organizar los clips
Para juntar clips en un video grande, debe colocarlos en el orden correcto. Cada uno de sus clips estará separado dentro de la línea de tiempo de Windows Movie Maker por un pequeño corte en el lado derecho de la pantalla. Puede seleccionar y elegir el orden de estos clips haciendo clic en ellos y arrastrándolos a la posición adecuada dentro de la línea de tiempo.
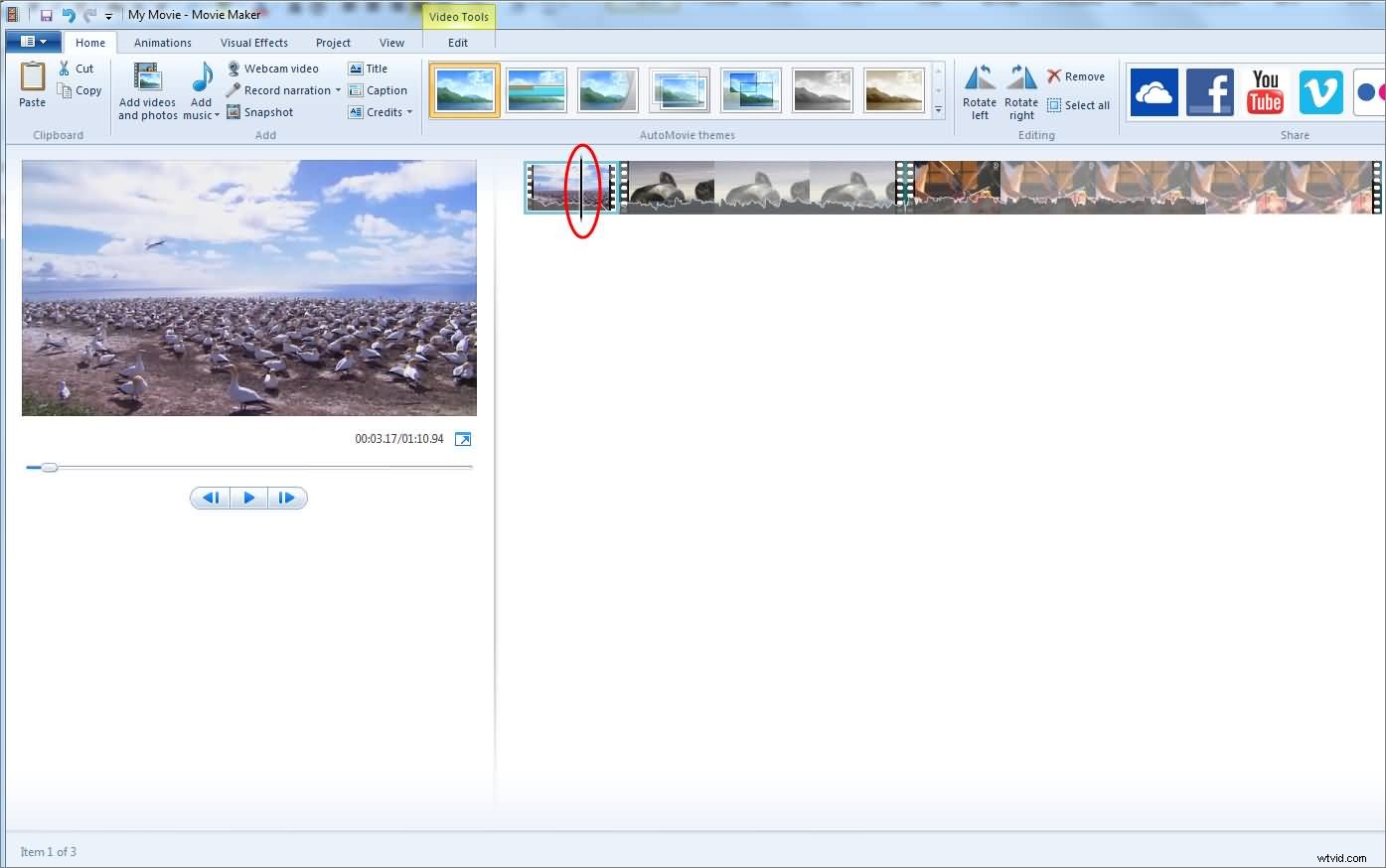
3. Guarda tu vídeo
Una vez que haya ordenado todos sus clips, puede combinarlos y luego hacer clic en el botón Reproducir/Vista previa para ejecutar una vista previa rápida de su trabajo. Una vez que esté satisfecho con el trabajo que ha realizado, haga clic en la pestaña Movie Maker, ubicada en la esquina superior izquierda, y guarde su archivo. Recuerde, dependiendo de cómo y para qué se utilizará su proyecto, deberá guardar su video en diferentes formatos o resoluciones.
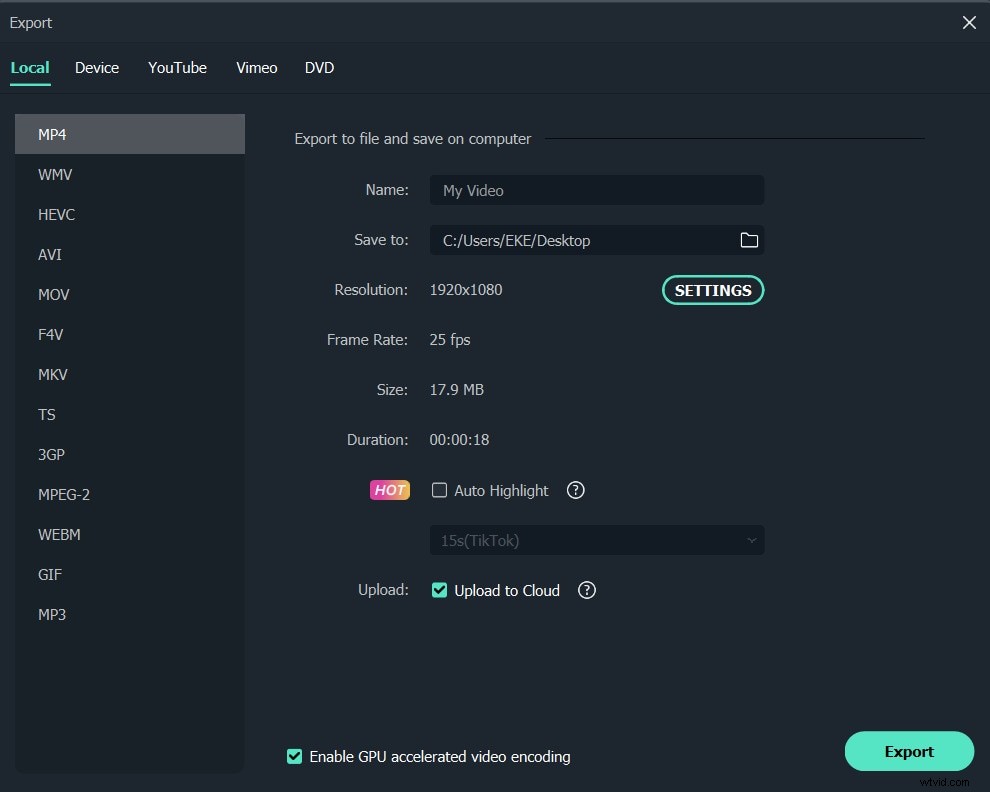
Esta es una forma sencilla de usar Windows Movie Maker para combinar videoclips. Para pulir sus secuencias de video, también puede agregar títulos o subtítulos a los videos en Windows Movie Maker o agregar música de fondo al video.
Espero que ahora pueda unir videos en uno, ya sea reproducirlos uno tras otro o reproducirlos en el mismo marco. Para obtener más sugerencias de edición de Windows Movie Maker, consulte Cómo editar videos en Windows Live Movie Maker. Si es usuario de Mac y desea editar videos en un editor de video similar a Windows Movie Maker, consulte nuestras selecciones de las mejores alternativas de Windows Movie Maker para Mac
Lo que nos gusta
Combinar Video Clips en Windows7 con Movie Maker es fácilLo que no nos gusta
Funciones limitadas, el manejo de imágenes 4K será lento
No disponible en Windows 10
Actualización:combinar clips de video en Windows 10 movie maker:aplicación Fotos
Si ya está ejecutando Windows10, entonces la forma de combinar clips de Windows Movie Maker no será adecuada. Aquí hay una breve introducción sobre cómo combinar clips con la aplicación Fotos de Windows10.
Después de iniciar la aplicación Fotos en Windows10, agregue sus clips organizados a Fotos y luego haga clic en Crear y selecciona Vídeo personalizado con música opción. Seleccione los videos que deben combinarse y la aplicación Fotos abrirá el editor de video.
Luego, agregue clips al guión gráfico y coloque los clips de video en orden como lo hemos hecho en Windows Movie Maker.
Nota :la aplicación Fotos creará un video automáticamente, pero los videos se recortarán al azar. Por lo tanto, será mejor que elimine los medios en el guión gráfico y luego los vuelva a agregar desde la biblioteca del Proyecto.
Para obtener más detalles de edición, puede consultar nuestra guía sobre cómo crear y editar videos en Fotos de Windows 10.
Haz clic en Exportar o compartir opción para guardar videos en computadoras o compartir en Internet.
Puede ver el video tutorial del canal de YouTube AddictiveTipsTV para obtener información detallada sobre cómo fusionar videos en Windows 10.
