Si bien el nuevo Windows Movie Maker no tiene capacidades de edición tan flexibles o intuitivas como su antecesor, también se puede usar para tareas de edición simples, como agregar texto al video. Agregar texto en su video es una manera perfecta de hacer que las personas entiendan una escena particular de la historia. En caso de que quieras saber cómo agregar texto en Windows Movie Maker, este artículo te servirá de guía.
Cuando agregue texto en Windows Movie Maker, se dará cuenta de que solo contiene una cantidad limitada de opciones y efectos de texto. Con Wondershare Filmora, tienes acceso a más de 200 efectos de texto y opciones que se adaptarán mejor a tu proyecto. Los efectos van desde la moda, el verano hasta el juego.
Al igual que Windows Movie Maker, también puede editar el texto cambiando el color, escriba el tamaño y la fuente. Pero con Wondershare Filmora, puedes incorporar efectos de animación a cada palabra. Después de agregar el texto y los efectos, haga clic en exportar para guardar el video. Es una mejor manera de crear un texto visualmente impactante en su video.
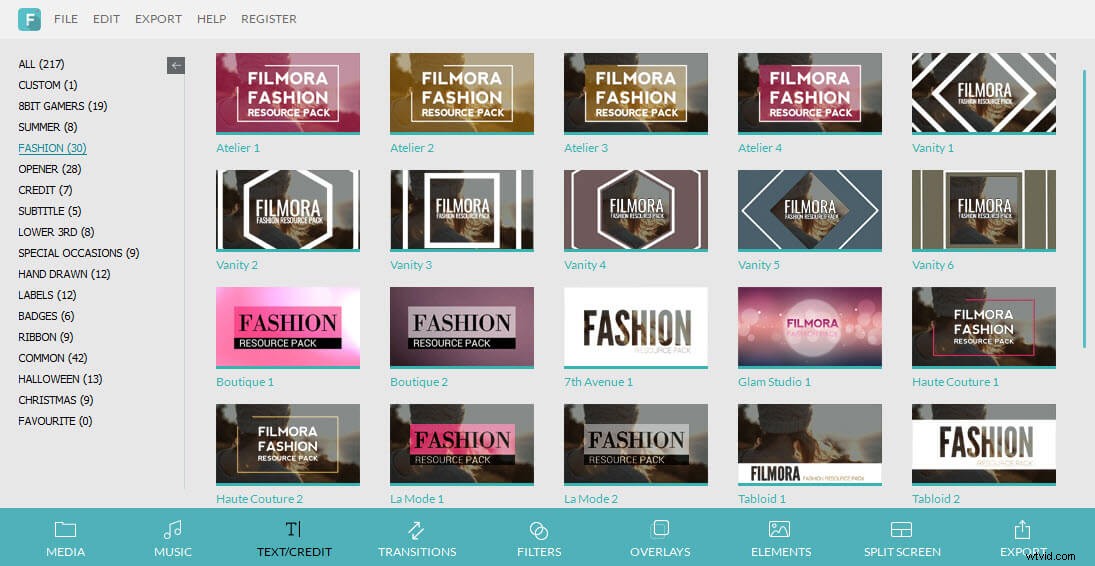
Cómo agregar texto en Windows Movie Maker
Paso 1:encuentra el efecto de texto
En el menú "Inicio", hay al menos 3 formas de agregar texto en Windows Movie Maker. El 'Título' está diseñado para agregar texto antes del video. Puede usar esto para introducir el título del video. Se muestra 'Subtítulo' en el video o la foto. Esta es una gran característica para agregar subtítulos o explicaciones del video. Finalmente, 'Créditos' agregará un crédito en blanco a la parte final del video.
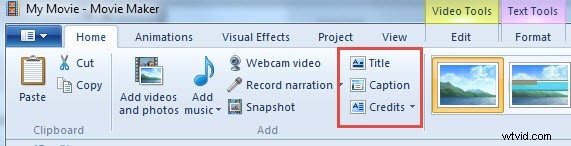
Paso 2:Edición del texto
Si desea editar el texto anterior, vaya a la pestaña 'Formato' y busque 'Editar texto'. También puede simplemente elegir el texto y presionar la función Editar texto o hacer doble clic en el texto que se muestra en la vista previa y lo dirigirá al 'Menú de formato' donde puede ver diferentes herramientas de texto. Ahora puede acceder y modificar la ubicación, la transparencia, el color, el tamaño y la fuente del texto. Además de tener la capacidad de agregar texto en Windows Movie Maker, también puede aplicar diferentes efectos de texto en su texto que pueden hacerlo más atractivo visualmente. Para cambiar la ubicación del texto, simplemente arrástrelo y suéltelo en el lugar deseado. También puede establecer la hora de inicio y la duración del texto.

Paso 3:Guardar el proyecto
Mientras realizaba su trabajo, le recomendamos que guarde su progreso periódicamente. Le ayudará a evitar perder su progreso en caso de que su computadora se apague mientras aprende a agregar texto en Windows Movie Maker. Tiene la opción de guardarlo como un archivo de película o como un proyecto. En el menú Archivo, haga clic en Guardar película donde puede elegir los diferentes tipos de formato de video. En caso de que aún no haya terminado con el video, puede guardarlo como un proyecto.
