Hay ocasiones en las que está construyendo un proyecto de video y se da cuenta de que desea reproducir una parte de su metraje al revés. Aunque esto es una ocurrencia común, y hay muchos programas de video inverso que le permiten hacer eso, Windows Movie Maker no cuenta con la función de video inverso que puede reproducir el metraje de video hacia atrás automáticamente con solo hacer clic en un botón.
Eso no quiere decir que no pueda revertir su metraje en Windows Movie Maker, solo significa que el proceso es un poco más difícil que simplemente hacer clic en un botón. Es posible que deba tomar instantáneas del video cuadro por cuadro y luego reordenarlo para hacer un video inverso en Windows Movie Maker nuevamente. En este artículo, le mostraremos todos los pasos para invertir un video con Windows Movie Maker y también una mejor manera de invertir todo o parte de él con solo un clic.
- Parte 1:videos inversos en un clic con Filmora en Windows
- Parte 2:Windows Movie Maker Video Reverse [paso a paso]
Parte 1:Una mejor manera de invertir el video automáticamente en Windows 7/8/10
En caso de que tenga prisa por hacer un video inverso en Windows, le recomendamos que pruebe Wondershare Filmora, que es una de las formas más fáciles de invertir video y brinda a los principiantes las herramientas de un profesional, y las presenta de una manera fácil. fácil de usar y fácil de entender, y también una manera mucho mejor de crear un video con metraje reproducido hacia atrás.
Si bien la forma de Windows Movie Maker implica muchos pasos, crear fotos e importarlas, Wondershare Filmora puede ser tan simple como hacer clic en un botón. Como puede ver los detalles de hacer que un video se reproduzca en reversa desde el video anterior, le mostraré la información paso a paso para crear un video inverso.
1. Cómo reproducir el video completo en reversa con Filmora en Windows
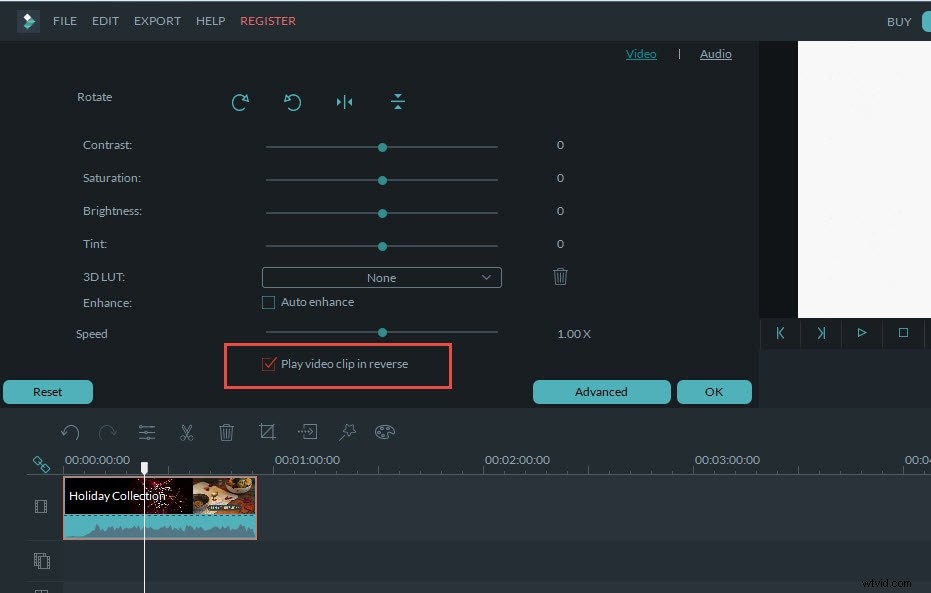
Si desea reproducir todo el metraje en reversa, simplemente cargue el metraje en su línea de tiempo, haga doble clic en el archivo y en la nueva ventana que aparece marque Reproducir videoclip en reversa. opción. Su video ahora se reproducirá en reversa.
Para obtener información detallada sobre cómo reproducir todo el video al revés en Filmora, puedes consultar nuestra guía Cómo invertir el video.
2. Reproducir solo una parte del video hacia atrás
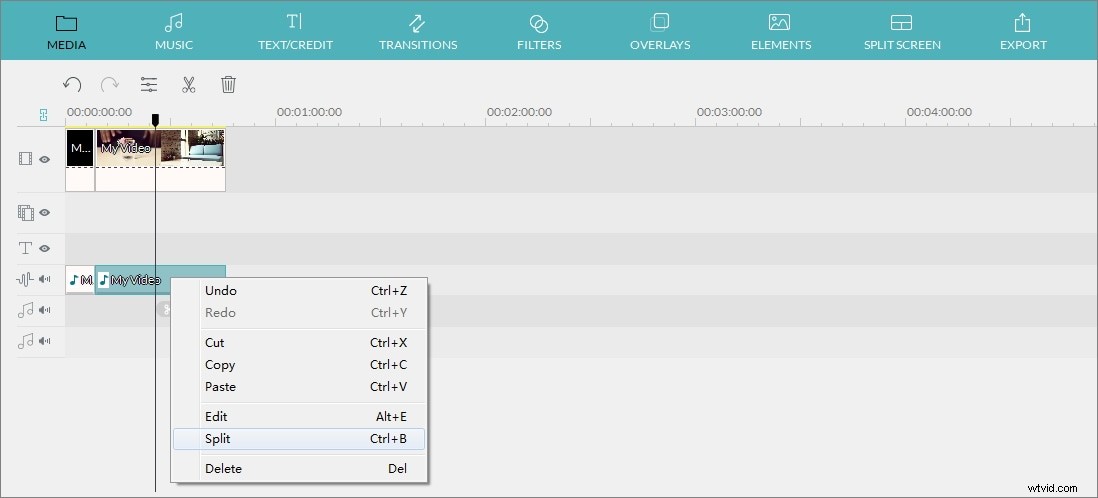
Si solo desea reproducir una determinada parte de su clip en reversa, puede hacer zoom en la línea de tiempo para encontrar los cuadros con mayor precisión y luego usar la herramienta Dividir para dividir el video en partes más pequeñas. Una vez que haya seleccionado y dividido la parte que desea invertir, haga doble clic en ella para ingresar al panel de edición y luego seleccione Reproducir clip de video al revés opción en la sección Velocidad.
Para conocer los pasos detallados sobre cómo usar Filmora Video Splitter para cortar videos, puedes consultar Cómo dividir una película grande en partes pequeñas sin problemas.
Reproducir videos al revés hará que tus videos sean más creativos. Puede ver el video sobre cómo usar ideas de video inverso para hacer videos con magia.
Parte 2:Invertir video en Windows Movie Maker
En caso de que no desee descargar ningún software de terceros de Internet, puede hacer un video inverso en Windows Movie Maker siguiendo los pasos a continuación.
Paso 1 Importar video y encontrar el punto de inicio del video inverso
Arrastre y suelte los videoclips en Windows Movie Maker o haga clic en Agregar videos y fotos para seleccionar el destino del clip. Una vez que haya seleccionado el metraje que le gustaría invertir, deberá encontrar el primer cuadro del video que usará como punto de inicio de su video inverso moviendo el control deslizante completamente hacia la izquierda y obtener una vista previa. Haga una pausa y tome nota del código de tiempo aquí (el primer número que ve es la ubicación de su control deslizante en la película, y el segundo número es la duración total de su videoclip actualmente seleccionado).
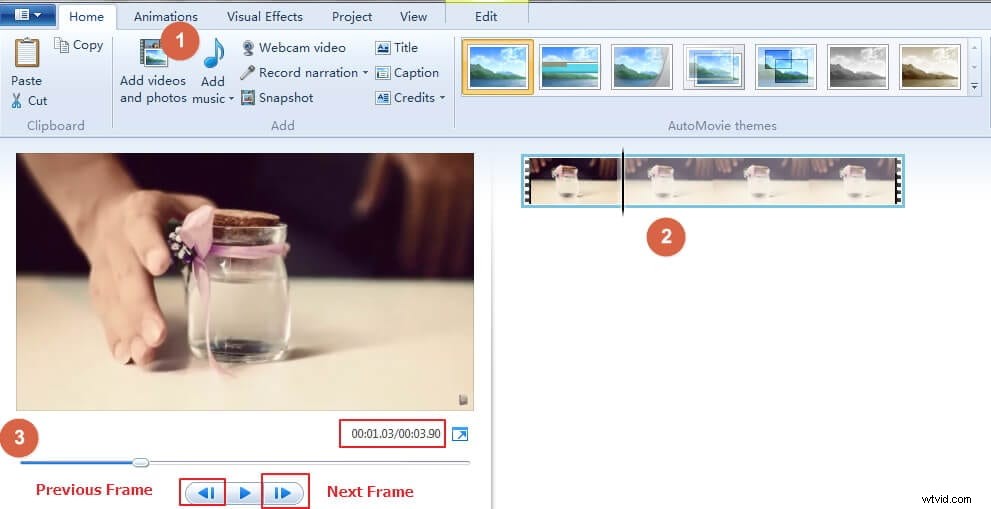
También puede obtener una vista previa del clip fotograma a fotograma haciendo clic en Fotograma anterior. o Fotograma siguiente botón.
Paso 2 Tome una instantánea y guárdela
Cree una carpeta donde podrá guardar el material de video inverso y, una vez que lo haga, tome una instantánea usando la Instantánea en la pestaña Inicio y guarde la foto en el archivo que creó. Asegúrese de que haya espacio en el archivo, porque guardará muchas fotos. Después de tomar la instantánea, haga clic en Guardar y la instantánea se agregará a su línea de tiempo y su control deslizante se moverá a la posición justo antes de la nueva instantánea.
Mueva el cursor al siguiente cuadro y repita el proceso de instantánea para obtener todos los cuadros de hacer un video inverso. Continúe con este proceso hasta llegar al final del metraje que desea invertir. Nota:El siguiente cuadro se insertará en la captura de pantalla anterior.
Paso 3 Configurar la duración de las fotos inversas
Seleccione todas las fotos que acaba de guardar y haga clic en Herramientas de video Editar pestaña. En el campo Duración, ingrese la duración objetivo de sus fotos para el video inverso.
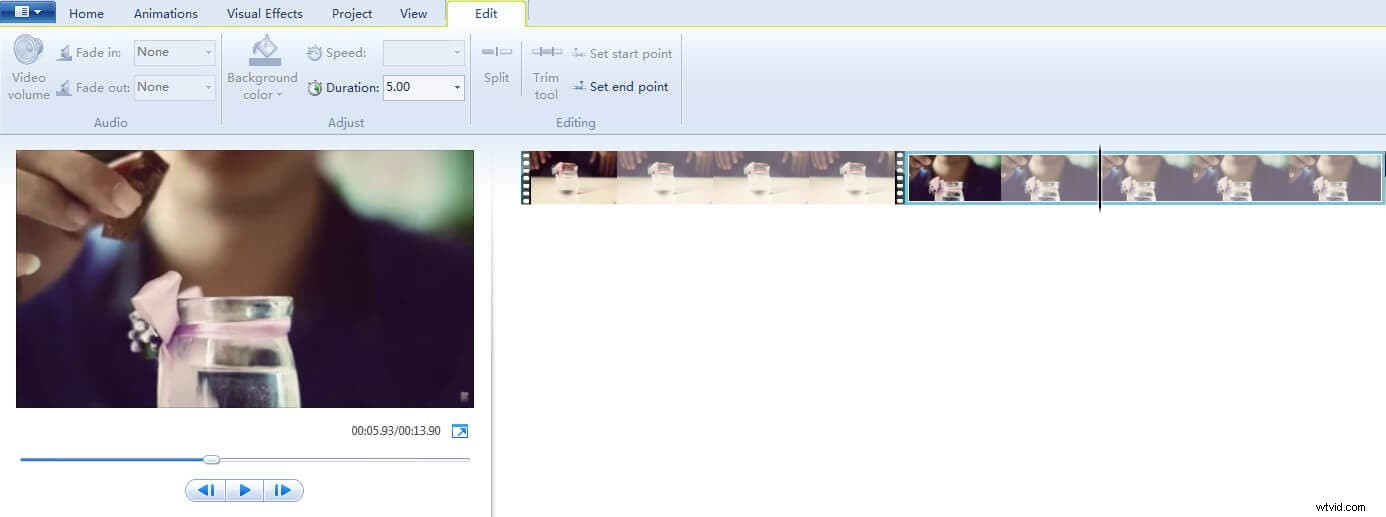
Paso 4 Componga el video inverso
Elimine el video original de su línea de tiempo de video, dejando solo las fotos. Ahora puede reproducir su video para asegurarse de que obtuvo las proporciones de tiempo correctas y, si lo hizo correctamente, tendrá un video perfectamente invertido.
Nota:hacer un video inverso de esta manera con Windows Movie Maker llevará mucho tiempo. Realmente te recomendamos invertir un video con 2-4 segundos de esta manera.
Conclusión
Si bien el sistema de inversión cuadro por cuadro que debe usarse en Windows Movie Maker puede llevar mucho tiempo, el producto final valdrá la pena si insiste en usar el Windows Movie Maker gratuito. Pero, para mejorar la eficiencia de la edición de videos, realmente le recomendamos que pruebe Wondershare Filmora. para invertir el videoclip. Además de reproducir el video hacia atrás, también puede cambiar la velocidad del video, como hacer un video en cámara lenta para YouTube. Mira el video a continuación para aprender cómo usar Filmora para potenciar tu historia.
